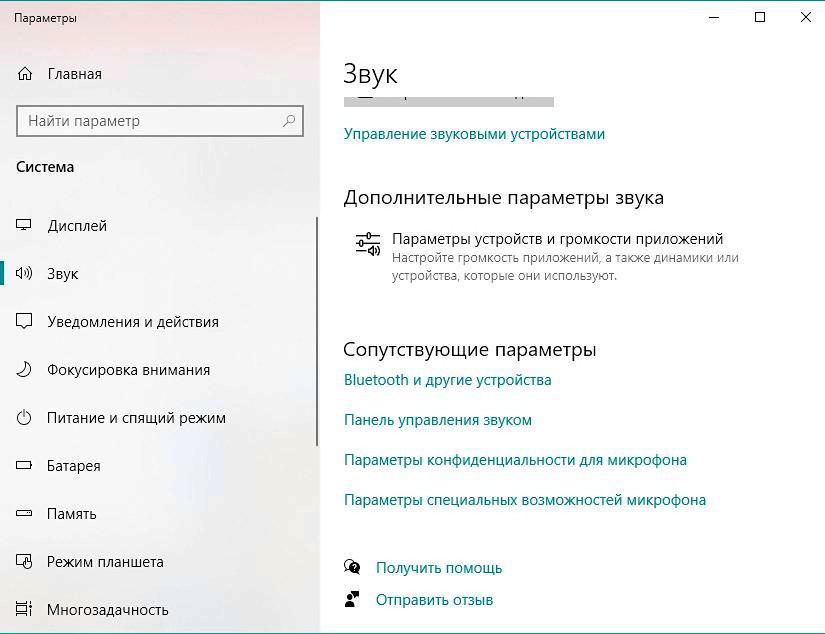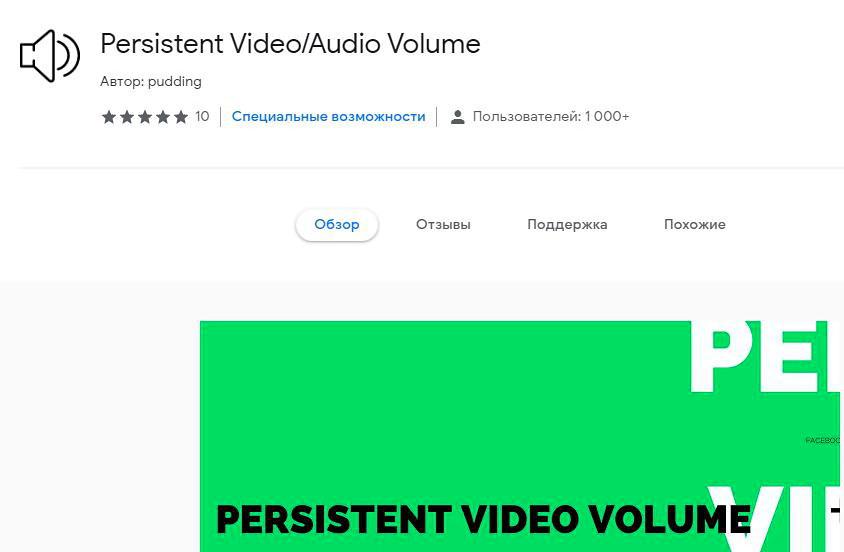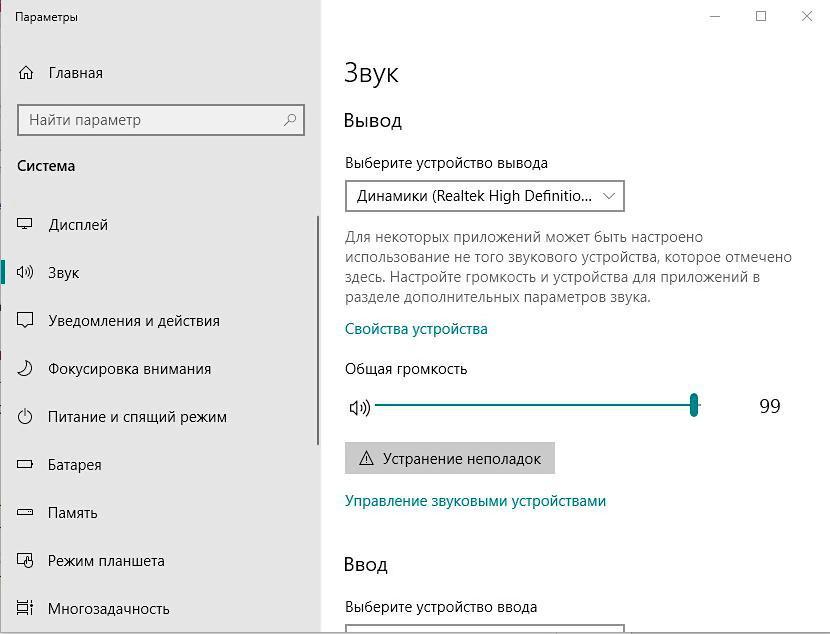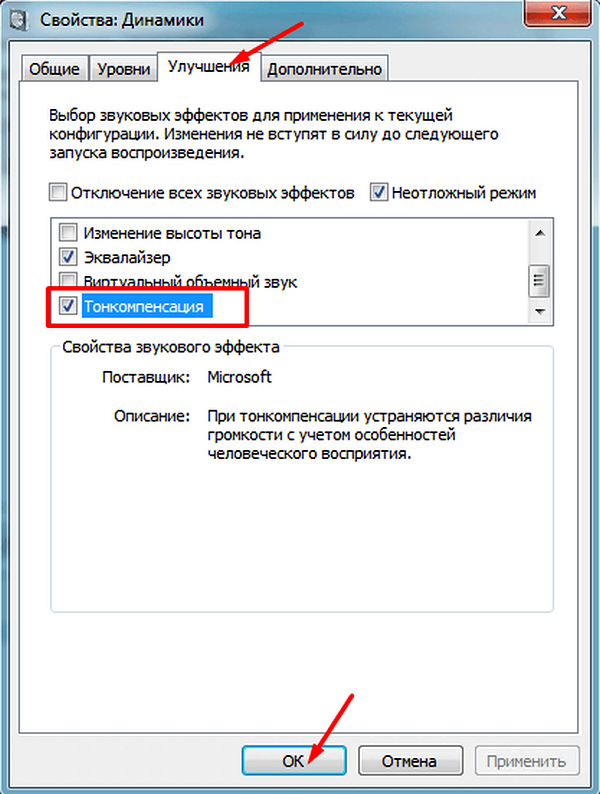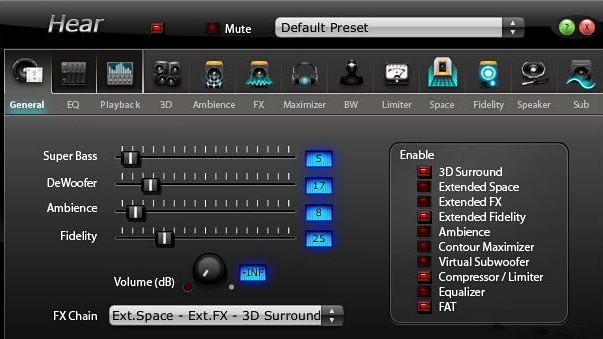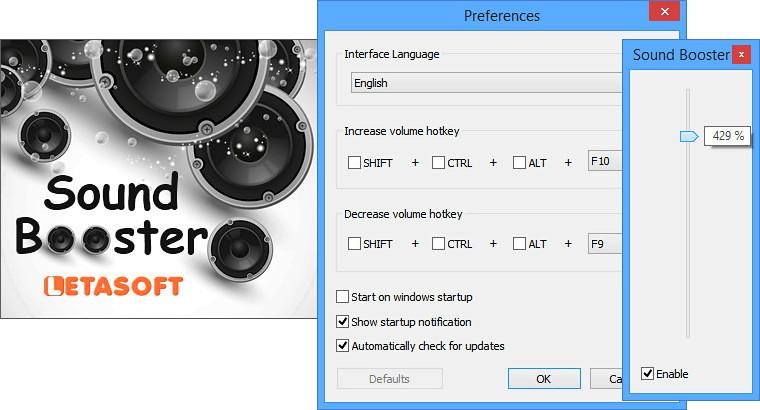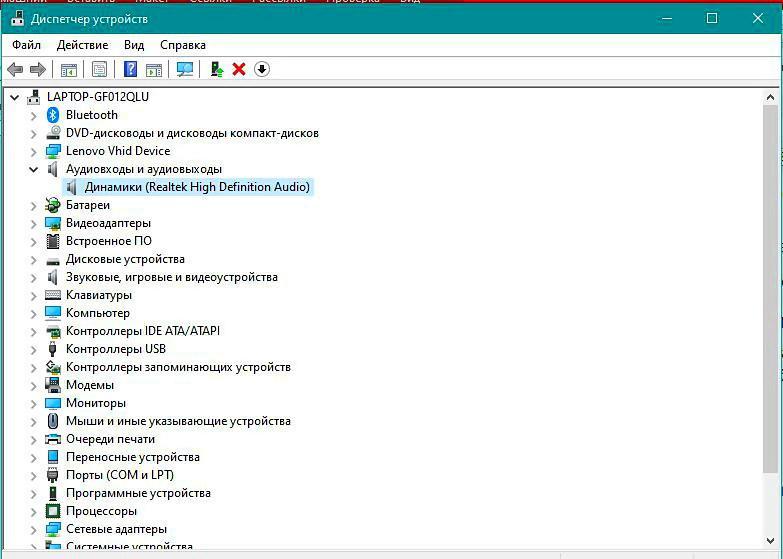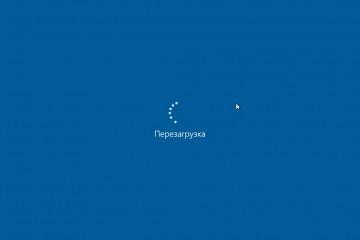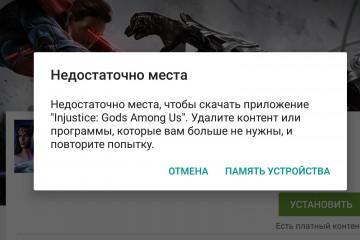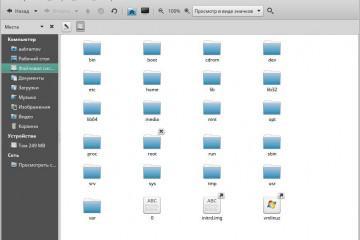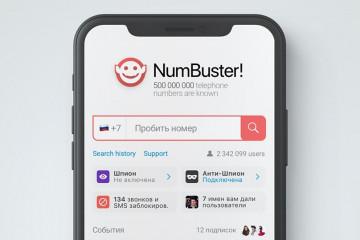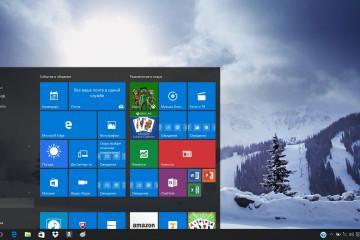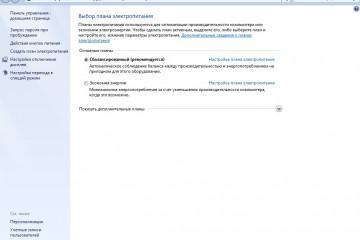Тихий звук в наушниках Windows 10 — как увеличить громкость
Содержание:
Проблема с качеством и громкостью звука в наушниках может возникать по разным причинам как технического, так и программного характера. Не всегда следует сразу обращаться в сервисную мастерскую, ведь в большинстве случаев настроить желаемый уровень громкости можно самостоятельно. Для этого необходимо разобраться, как сделать звук громче на Виндовс 10, изучив причины и эффективные методы их устранения.
Причины тихого звука в наушниках Windows 10
Существует несколько факторов, вызывающих тихий звук в наушниках Windows 10. С ними нужно подробно ознакомиться перед тем, как увеличить громкость на ноутбуке Windows 10.
Чаще всего встречаются такие виды неисправностей:
- поломка входного разъема или соединительного шнура;
- расшатанный разъем;
- неисправность деталей наушников.
Программными причинами являются:
- некорректность настроек;
- устаревание или отсутствие драйверов;
- ограничение громкости звука при активном микрофоне.
Методы решения проблемы
В зависимости от причин, для улучшения звука Windows 10 могут применяться системные или аппаратные средства.
Системные средства
Существует несколько встроенных программ, которые способны решить проблему слабого звука в наушниках Windows 10.
К ним относятся:
- Настройка уровня громкости в операционной системе. Это самый простой и понятный метод, с которого необходимо начинать. Ползунок, отвечающий за уровень звука, должен находиться на максимальном уровне. Проверить его состояние можно, кликнув по значку динамика, расположенного в панели быстрого доступа. Если он находится на минимуме, нужно просто потянуть вправо. Кликнув по иконке динамиков правой кнопкой мыши, открыть параметр «Микшер громкости» и установить на максимум значения для всех устройства — медиа-проигрывателя, динамиков и наушников.
- Настройка ограничения громкости при использовании наушников. Если данный параметр активен, во время разговора с использованием аудио- или видеосвязи снижается громкость музыки или фильмов. Чаще всего эти ограничения устанавливаются в операционной системе по умолчанию. Поэтому для их деактивации требуется открыть звуковые параметры, выбрать вкладку «Звук», а затем «Связь». Выбрать вариант «Действие не требуется» и сохранить изменения.
Аппаратные средства
Если рассмотренные выше методы оказались безрезультативными, нужно разобраться, как можно сделать звук громче на компьютере с Виндовс 10 при помощи аппаратных средств, в частности, переустановки разъема для наушников.
В большинстве случаев, разъемы для наушников устанавливаются в передней части ноутбука или стационарного компьютера. Со временем, из-за интенсивного воздействия, это приводит к расшатыванию гнезда, что становится причиной уменьшения громкости и появления помех.
Для этого нужно выполнить простые действия в такой последовательности:
- Через меню «Пуск» открыть «Панель управления».
- Выбрать вкладку «Оборудование и звук».
- Выбрать действие «Смена назначения разъемов».
- В всплывающем окошке выбрать параметр «Наушники» и сохранить изменения.
Проблема тихого звучания может быть вызвана и другими аппаратными причинами, среди которых:
- Устаревший разъем для подключения колонок. Вследствие слишком частой и интенсивной эксплуатации пропадает контакт. Решить проблему можно только путем замены разьема.
- Старая аудиокарта, вышедшая из строя. Проверить ее состояние можно несколькими способами. Самый простой и быстрый — в панели управления выбрать пункт «Устранение неполадок», а затем перейти во вкладку «Оборудование и звук». Выбрать раздел «Воспроизведение», который отвечает за устранения проблем ненадлежащей громкости и качества звучания, или «Запись» — обеспечивает записывающий процесс любых звуков, поступающих с микрофона, а также других внешних источников. После этого запустить диагностику, которая выявит неисправности звуковой карты в случае их наличия.
- Низкое качество аудиокабеля или его повреждения, возникнувшие в результате продолжительной или неаккуратной эксплуатации. В обоих случаях верным решением станет замена данного элемента.
Регулировка в системе и на наушниках (колонках)
При отсутствии поломок и повреждений можно сделать звучание громче, воспользовавшись системными средствами и установив регулятор в максимальное положение.
Инструкция по решению проблемы системными средствами
Чтобы увеличить уровень громкости на ноутбуке Виндовс 10, достаточно выполнить несколько простых шагов:
- Щелкнуть по значку динамиков.
- Открыть меню «Устройства воспроизведения».
- Перейти на вкладку «Динамики» и выбрать пункт «Свойства».
- Открыть пункт «Улучшение» и отметить галочками каждый параметр.
- Сохранить изменения.
Многие пользователи сталкиваются с проблемой, когда звук в браузере во время просмотра видеороликов становится слишком тихим. В таких ситуациях поможет установка специального браузерного расширения. Есть несколько вариантов:
- Persistent Video/Audio Volume. Позволяет одним кликом настраивать нужный уровень громкости для каждого сайта индивидуально — усиливать или снижать.
- Enhancer for YouTube. Увеличивает громкость примерно на 10 %.
- Audio Equalizer. Помимо уровня громкости для онлайн-трансляций видео, расширение способно регулировать тембр и общее качество звучания.
Настройка регулятора громкости
Если звук стал тише на компьютере Windows 10, следует правильно настроить регулятор громкости наушников. Для этого необходимо последовательно:
- Подключить наушники к компу или ноутбуку.
- Кликнуть по значку звука в системном трее два раза.
- После открытия окошка с четырьмя регуляторами громкости перейти во вкладку «Параметры».
- В ней открыть вкладку «Свойства», где необходимо около каждого параметра поставить галочку и сохранить изменения.
- После активации параметров, в окошки появится большее количество регуляторов громкости.
- Выбрать регулятор, соответствующий громкости наушников и поставить его на максимальный уровень.
- Аналогичные действия провести с регулятором громкости звуковых колонок.
Увеличение громкости в RealTek
Диспетчер звука RealTek используется для выравнивания звука и придания ему желаемой громкости.
Поиск — Диспетчер RealTek — Динамики
Диспетчер RealTek поддерживает любые звуковые форматы и обеспечивает подключение наушников, сабвуферов и других внешних устройств.
На устройствах под управлением Виндовс 10 найти его очень легко. Для этого достаточно два раза кликнуть по значку динамиков, размещенному в панели задач.
Отрегулировать громкость
Для увеличения уровня громкости необходимо протянуть ползунок вправо до нужного значения.
Также можно кликнуть правой кнопкой по данному значку и выбрать вариант «Открыть параметры громкости».
Настройка виртуального объемного звука
Встроенная система Windows Sonic значительно повышает звук и улучшает восприятие от видеоигр или фильмов.
Чтобы активировать эту функцию, необходимо:
- В панели управления звуком выбрать пункт «Свойства».
- В диалоговом окне установить параметр «Включить пространственный звук».
- В разделе Формат выбрать Windows Sonic.
- Применить и сохранить изменения.
Эффект тонокомпенсации
Данный параметр создан для устранения различий громкости с учетом особенностей индивидуального человеческого восприятия.
Активировать ее нужно через вкладку Звуковые эффекты.
Мощность эквалайзера
Для настройки стандартного эквалайзера, который поможет повысить звук, нужно нажать правой кнопкой по значку динамиков, а затем:
- Открыть параметры звука.
- Перейти на вкладку Свойства устройства.
- Выбрать пункт Динамики.
- Перейти на вкладку Улучшение.
- Выбрать пункт с надписью Эквалайзер и отметить его галочкой.
- Нажав на троеточие возле поля с настройками, выбрать пункт Графический эквалайзер.
- Установить все значения на максимальную мощность.
- Сохранить результат.
Улучшение звука с помощью специальных утилит
Помимо встроенных системных инструментов можно использовать сторонние утилиты, которые помогают улучшить звук Windows 10.
Примеры программ для увеличения звука
Тем, кого интересует, как усилить звук на компьютере Windows 10, следует обратить внимание на такие утилиты:
- Sound Booster. Простая программа, доступная в русскоязычной версии и позволяющая увеличить уровень громкости до 500 %. Представлена в трех видах лицензии — начальная, стандартная и профессиональная.
- Удобное приложение для создания эффекта объемного звучания. Строчка Default Preset содержит готовые шаблоны с настройками звука для музыки, фильмов и ТВ-программ, а также видеоигр.
- Audio Amplifier. Бесплатно распространяемая утилита с минималистическим интерфейсом. Способна работать с отдельными медиафайлами, а не системой в целом.
Пошаговая установка и настройка
Перечисленные программы-усилители звука действуют практически аналогичным образом. Процесс установки и настройки можно изучить на примере Sound Booster:
- Скачать загрузочный файл с официального сайта.
- Установить на компьютер, после чего в системном трее появится значок программы.
- В меню настроек установить галочку напротив пункта Автостарт.
- Регулятор громкости передвинуть вверх до нужного уровня.
Как устранить неисправности аппаратной части
Тихий звук на ноутбуке Windows 10 может быть вызван неполадками в аппаратной части. Поэтому требуется проверить работоспособность наушников и разъемов для подключения к ПК.
Для проверки исправности наушников необходимо:
- Подключить их к персональному компьютеру.
- Начать воспроизводить любой музыкальный файл или открыть любой сайт, содержащий аудиоконтент.
- Перемещать ползунок на регуляторе громкости, сначала прибавить, а затем убавить ее, проверяя качество звука.
Проверка и обновление звуковых драйверов
После переустановки операционной системы может пропадать драйвер звука. Нужно знать, что следует делать в такой ситуации:
- Нажав правой кнопкой на кнопку «Пуск», выбрать «Диспетчер устройств».
- В списке выбрать пункт «Аудиовыходы и входы», а в нем — динамики Realtek.
- Кликнуть правой кнопкой и выбрать действие «Обновить драйвер».
Когда процесс обновления завершится, перезагрузить компьютер, чтобы изменения вступили в силу.
Проблему тихого звука в наушниках на компьютерах с Windows 10 можно устранить путем настройки регулировки громкости, использования сторонних утилит или переустановки стандартного драйвера. В других случаях, когда вследствие активной эксплуатации выходит из строя звуковая карта, соединительный кабель или наушники, поврежденная деталь требует замены.