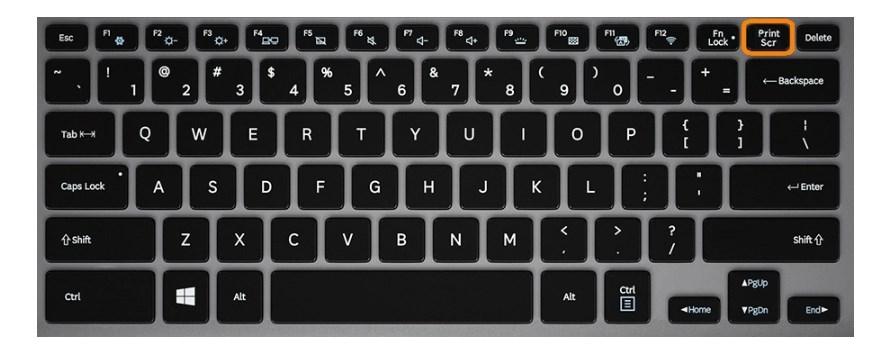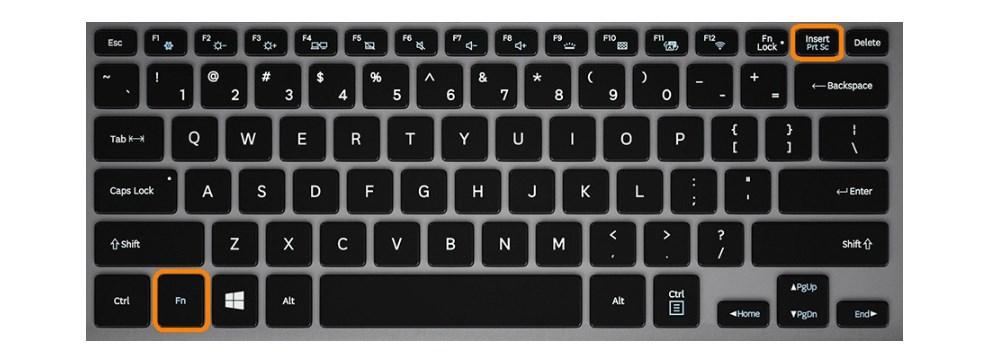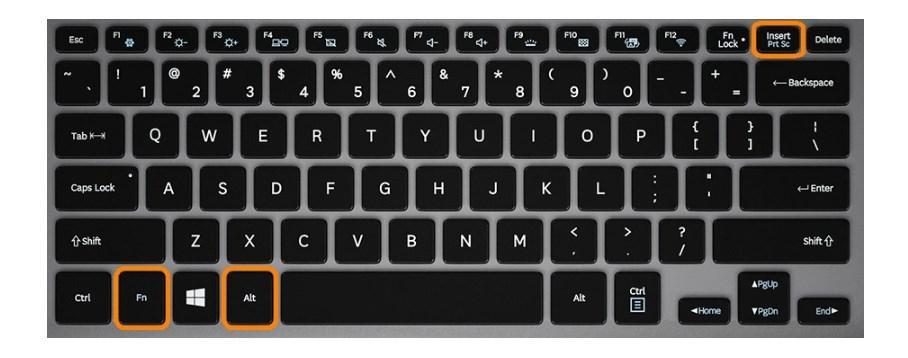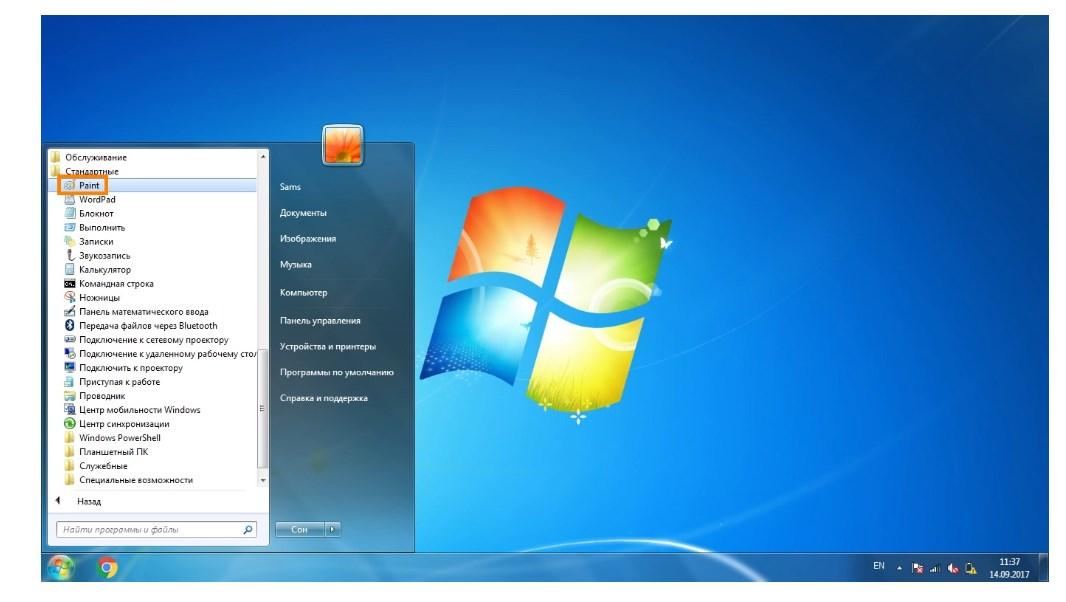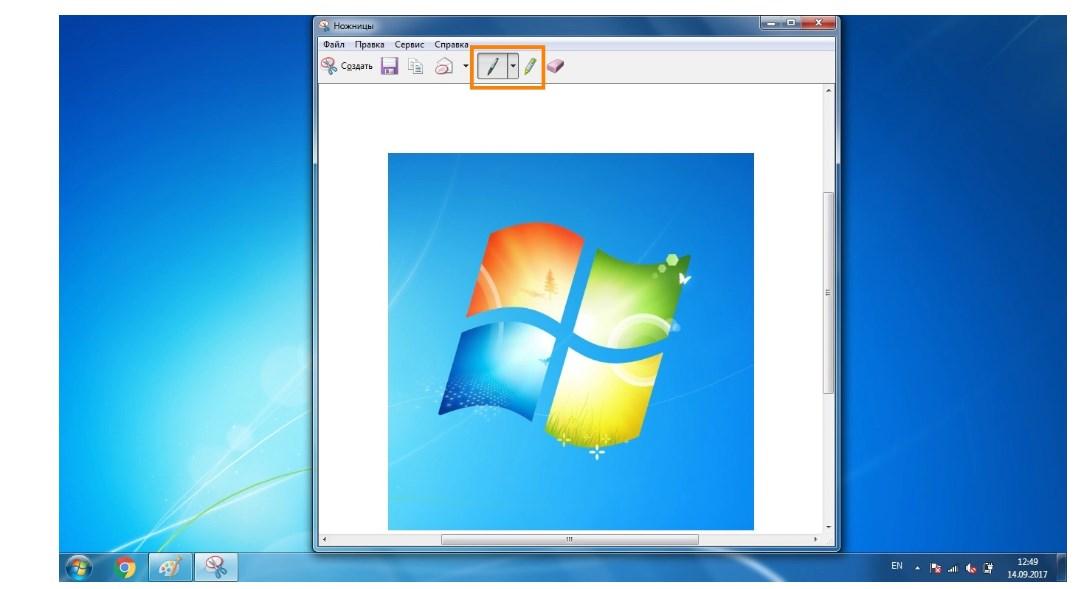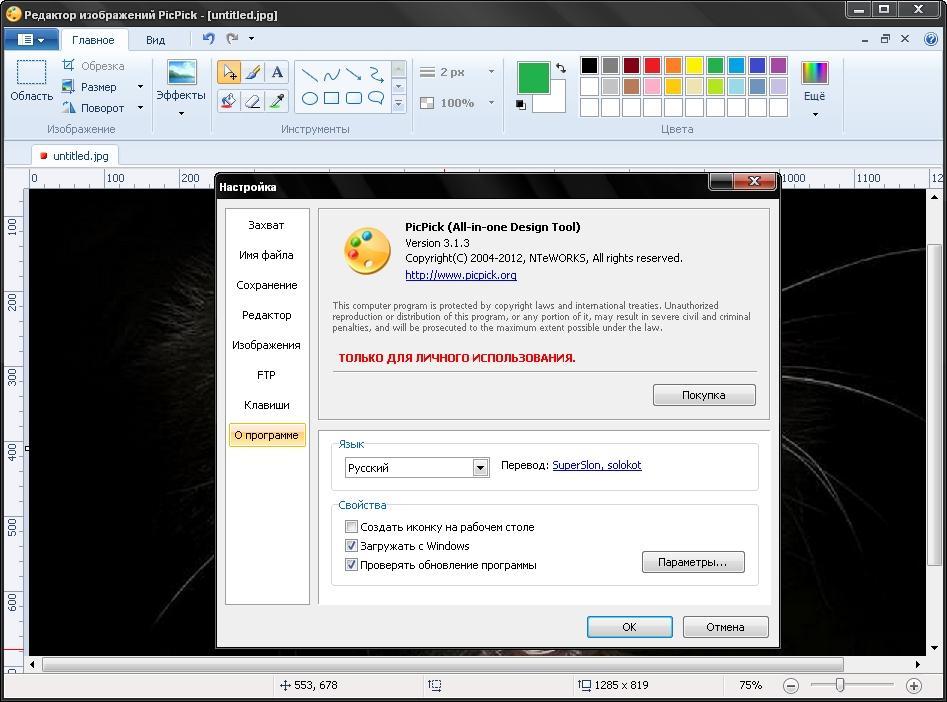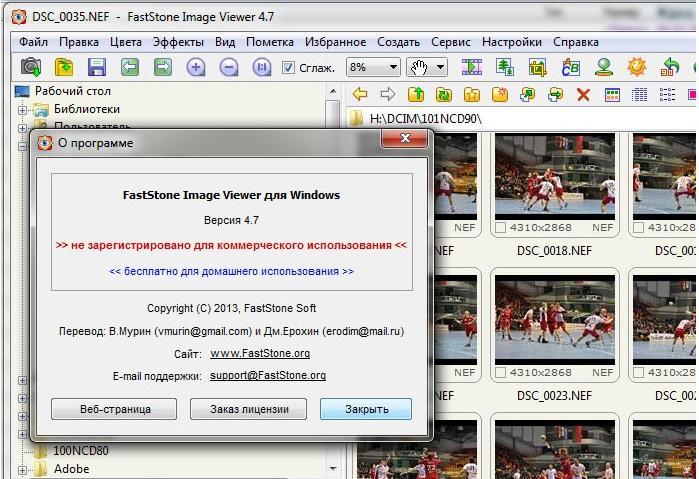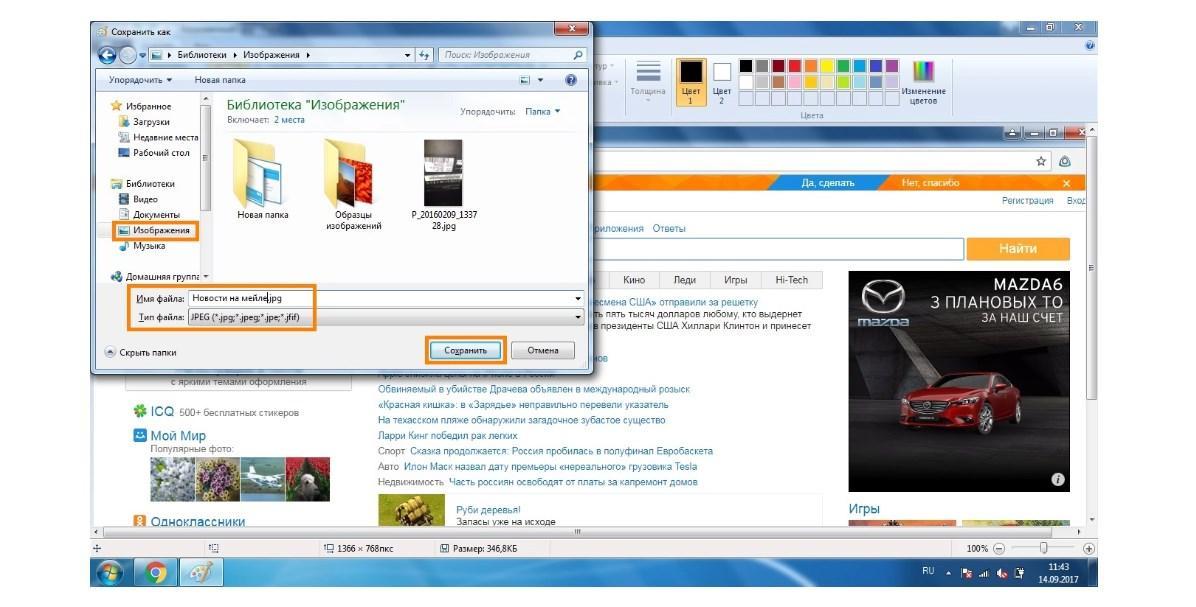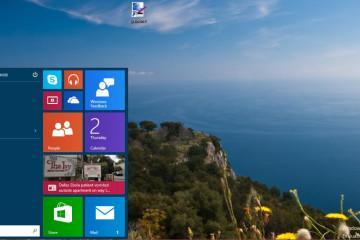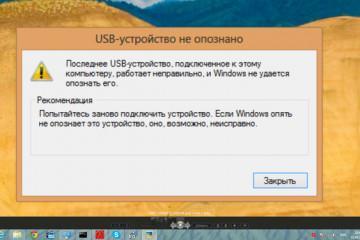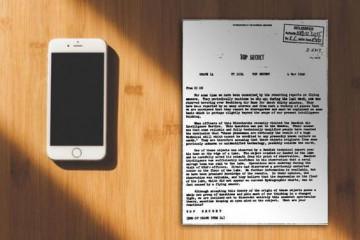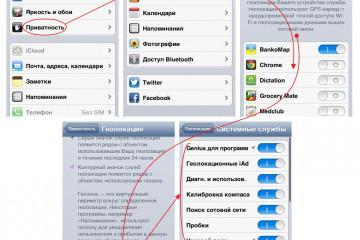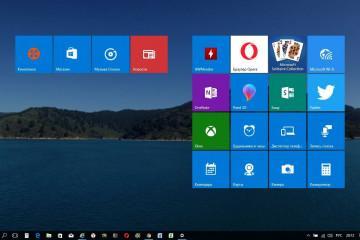Как сделать скриншот на компьютере Windows 7
Содержание:
Достижения технологического прогресса используются современным человеком для выполнения большого перечня повседневных задач. Для удобства работы за компьютером разрабатывается большое количество разнообразных опций, одной из них является ScreenShot. Это изображение, которое фиксирует содержимое экрана монитора в конкретный период времени. Существует немало способов, как сделать скриншот на ноутбуке и стационарном ПК Windows. Про основные из них детально рассказано далее.
Что это такое и для чего необходимо
Скриншот представляет собой мгновенный снимок изображения, который находится на рабочем столе стационарного компьютера или ноутбука. У пользователя есть возможность заскринить весь экран или отдельную его часть.
Основные причины, чтобы научиться делать снимки экрана на ПК или ноутбуке/нетбуке:
- системные конфликты, различные багги. Сложно не согласиться, что решать подобные проблемы в телефонном режиме достаточно долго, особенно если пользователь не понимает в чем проблема и своими словами пытается объяснить причину сисадмину. Также возникает проблема объяснить бабушке, куда нужно нажать для совершения того или иного действия. Намного проще сделать быстро скриншот и отправить фото или распечатать;
- возможность сохранения web-страницы. При динамической структуре сайта у пользователя не будет необходимости заново искать определенный текст, а также прокладывать маршрут в онлайн-картах;
- сохранение настроек программ. Этот пункт имеет много общего с сохранением web-страниц. Особенно полезна данная опция для тех, кто только учится пользоваться той или иной программой. Чтобы не допустить ошибок во время ее использования, не искать ответы на вопросы в Интернете, достаточно будет просто открыть раннее сделанные изображения с экрана компьютера.
- создание иллюстраций. Чтобы не тратить большое количество времени на ретушь и выбор освещения в процессе съемок, достаточно мгновенно проиллюстрировать текст в сообщении или блоге. Это очень удобно при создании рецептов, различных мастер-классов и инфографики;
- защищенный файл. Исправить текст на таких изображениях достаточно сложно, поэтому скриншоты часто используются в качестве доказательства, например, отчет по денежным переводам. Если, например, пользователю нужен отчет, но не хочется публиковать персональные данные, можно воспользоваться любым фоторедактором и замазать личную информацию;
- списки и переписки. Например, во время переписки с другом удалось выдать смешную шутку, с которой хочется поделиться. Скриншот в этом случае поможет. Ребенок или муж забыл список продуктов, которые нужно приобрести дома, опять-таки скриншот поможет решить проблему.
Как сделать скриншот на компьютере Windows 7 через Print Screen
На любой клавиатуре любого ПК (стационарного компьютера или ноутбука, нетбука) предусмотрено наличие специальной кнопки, предназначенной для создания screenshot. Называется эта клавиша «Print Screen», но в зависимости от производителя обозначаться на клавиатуре она может по-разному, например: «PrtSc», «PrntScrn», «PrtScr», «PrtScn».
Инструкция, как заскринить изображение на экране компьютера, выглядит следующим образом: необходимо на клавиатуре найти клавишу, предназначенную для скриншота, и нажать на нее. В подавляющем большинстве случаев клавиша «Print Screen» расположена в верхней части клавиатуры с правой стороны. Этот подход применим для обладателей стационарных компьютеров.
- Если у пользователя ноутбук или нетбук, то для создания снимка потребуется одновременно нажать две клавиши «Print Screen + Fn».
- Если на компьютере с предустановленной операционной системой виндовс 7 необходимо сделать скрин только активного окна отдельной программы, то одновременно на клавиатуре стационарного ПК нужно зажать сочетание «Alt + Print Screen», а обладателям ноутбука — «Print Screen + Alt + Fn».
После произведенных манипуляций снимок экрана сохранится в буфере обмена. Чтобы его не утратить, необходимо вставить в текстовый файл, фоторедактор или письмо. Для этого одновременно нужно зажать сочетание горячих клавиш «Ctrl + V».
Как сохранить отдельным файлом
Алгоритм действий при использовании целевой клавиши «Print Screen» для сохранения снимка отдельным файлом выглядит так:
- После того как был создан скриншот, пользователю необходимо пройти путь: «Пуск» — «Все программы» — «Стандартные» — «Paint».
- Одновременно на клавиатуре нужно зажать комбинацию «Ctrl + V». На экране компьютера сразу отобразится скриншот, сделанный немного ранее.
- Теперь одновременно нужно зажать две кнопки «Ctrl + S».
Создание через приложение «Ножницы»
Скриншотить рабочий экран в версиях ОС Windows 7, 8, 8.1, 10 можно с помощью утилиты «Ножницы». Сделать снимок можно, придерживаясь следующей инструкции:
- На своем ПК пройти путь: «Пуск» — «Все программы» — «Стандартные» — «Ножницы». В качестве альтернативы можно использовать другой подход — в поле поиска прописать название утилиты «Ножницы».
- После того как программа запустится, вместо курсора мышки будет отображаться крестик, с помощью которого необходимо выделить нужный фрагмент экрана.
- Затем сделанный скриншот сохранится в буфере обмена, и его нужно вставить в текстовый файл, фоторедактор и т. д. Для этого необходимо одновременно нажать сочетание клавиш «Ctrl + V».
Для сохранения скриншота отдельным файлом потребуется выполнить следующее:
- В программе «Ножницы» нажать на значок дискеты.
- На компьютерном экране отобразится окно для сохранения. Пользователю потребуется написать имя файла и указать место для его сохранения.
Предпочтительнее использовать тип файла JPEG.
Использование сторонних приложений
Чтобы создавать снимки экрана еще быстрее, а также увеличить возможности редактирования файла, можно использовать сторонние приложения, адаптированные практически под все версии операционной системы Windows. С наиболее распространенными и удобными скриншотерами стоит ознакомиться более детально.
Gyazo
Распространенная программа с возможностью использовать ее бесплатно, которая позволяет сохранять выделенные области на экране в облачном сервере. У пользователя есть возможность получить доступ к сохраненным изображениям в любое удобное время и с любого электронного девайса. Также опция позволяет делиться ссылкой на изображение с друзьями и коллегами.
Pick Pick
Эта программа умеет делать не только фото экрана, но и является вполне себе полноценным графическим редактором. Программное обеспечение оснащено большим количеством инструментов, предназначенных для редактирования файлов: линии, фигуры, настройка яркости и резкости, водяной знак, размытие, тени и проч. Также есть возможность использовать официальную российскую версию. Для перевода интерфейса необходимо пройти путь: «Options» — «General» — «Language» и выбрать русский.
Дополнительный функционал программы Pick Pick:
- возможность настройки и использования горячих клавиш;
- загрузка снимков в облачное хранилище, почту или любые социальные сети;
- снимок окна с прокруткой.
Lightshot
Это, пожалуй, одна из наиболее распространенных программ, поскольку отличается простотой использования и невероятной компактностью. ПО оснащено инструментами для редактирования: добавление текста, маркер и карандаш, рамка, стрелка, линии и проч.
Microsoft Snip
У пользователей этой утилиты есть возможность делать снимок всего экрана, отдельных его фрагментов или исключительно активных окон программы. Кроме этого, программа позволяет создавать видеозапись процесса внесения правок. Также менеджер может добавлять различные голосовые вставки к роликам. Отсюда следует, что утилита Microsoft Snip — это не просто скриншотер, это целая мультимедийная программа, которая используется для создания видеороликов и различных презентаций.
Joxy
Это достаточно распространенная программа, которая адаптирована под операционные системы Windows, MacOS и Linux. Если создание скриншотов относится к повседневной задаче, то такое приложение обеспечит определенные преимущества по скорости работы и удобству.
Для использования программы необходимо зайти на официальный сайт разработчиков и скачать утилиту, строго следуя подсказкам системы. Основные преимущества программы: горячие клавиши, большое разнообразие настроек, возможность выгружать снимок экрана в облачное хранилище, FTP-сервер или социальные сети. Что касается недостатков, то многие отмечают необходимость регистрации на сайте перед первым использованием программы.
FastStone
Возможности программы:
- захват конкретного объекта или окна осуществляется комбинацией клавиш «Shift + Print Screen». Опция позволяет выбрать конкретный элемент;
- захват активного окна производится сочетанием клавиш «Alt + Print Screen». Делает снимок активного окна приложения;
- классический захват всего экрана осуществляется нажатием на кнопку «Print Screen». Эта процедура выполняется привычным образом.
Hot Key Screenshot
Эту утилиту рекомендуется использовать любителям играть в компьютерные игры. Ее основное преимущество заключается в быстроте действий, достаточно лишь нажать на назначенную пользователем клавишу, и снимок будет сохранен на ПК в специальной папке PIC.
Сервисы для создания скриншотов
Чтобы сделать скриншот экрана, вовсе не обязательно устанавливать программы, можно использовать специальные сервисы в Интернете. Дополнительно их интерфейс оснащается инструментами для редактирования: фигуры, обрезка, линия, поворот, стрелка, печать текста.
Инструкция, как использовать сервис:
- Сфотографировать экран монитора, используя клавишу «Print Screen». Если что-то пошло не так, нужно воспользоваться сочетанием клавиш «Alt + Print Screen».
- Перейти на любой существующий сервис и вставить в окно изображение, нажав на клавиатуре «Ctrl + V».
- При необходимости файл редактируют, используя встроенные инструменты. В завершении файл сохраняют, нажав «Сохранить картинку как».
Где хранятся скриншоты экрана на Windows 7
Сделанные снимки экрана будут сохраняться в той папке, которая была выбрана пользователем в процессе создания. Настоятельно рекомендуется хранить все скриншоты в папке «Изображения».
Из всего вышеизложенного следует, что существует много способов, как делать скриншот на компьютере Windows 7. Все они, как показывает опыт, просты в реализации, а процедура выполняется в несколько кликов.