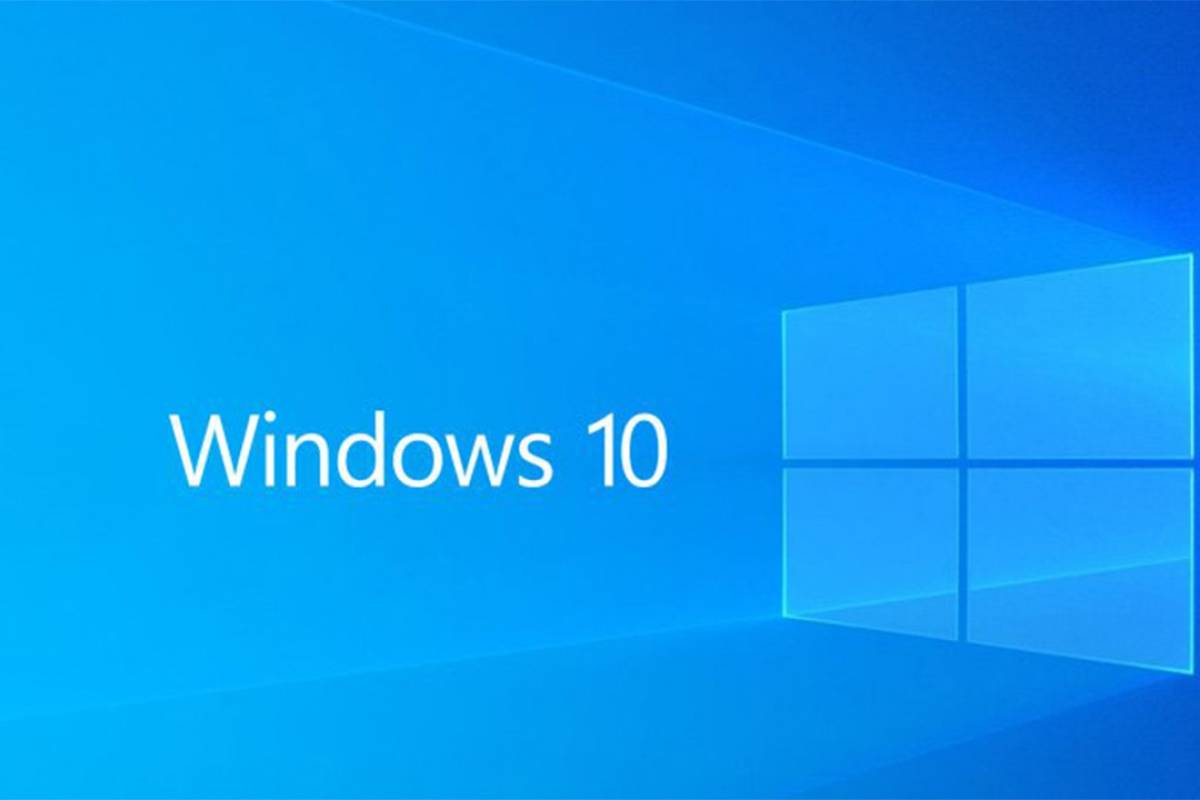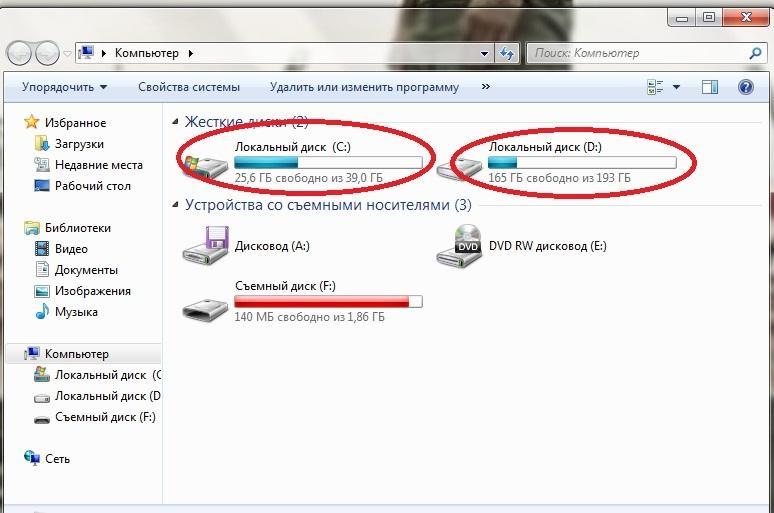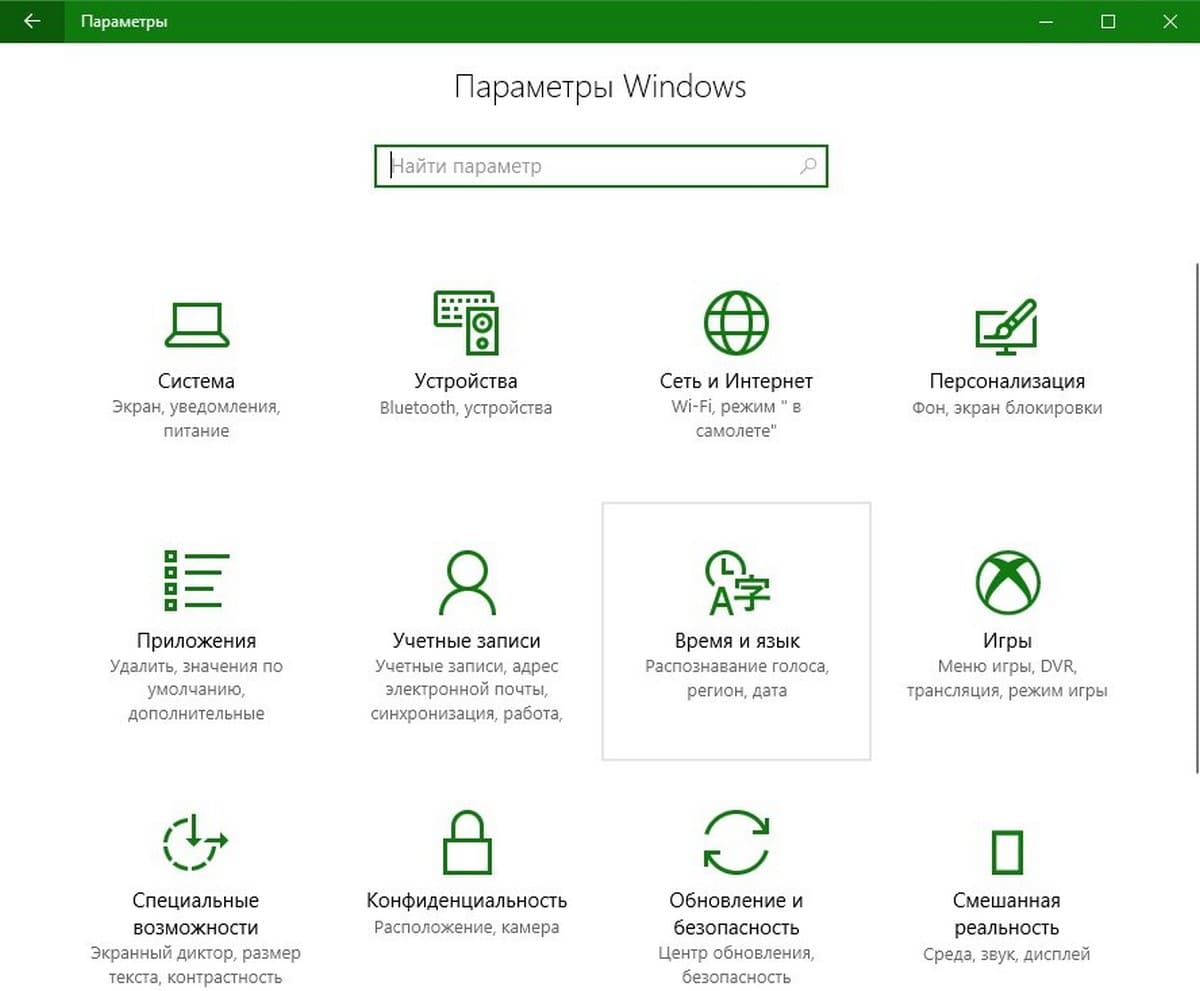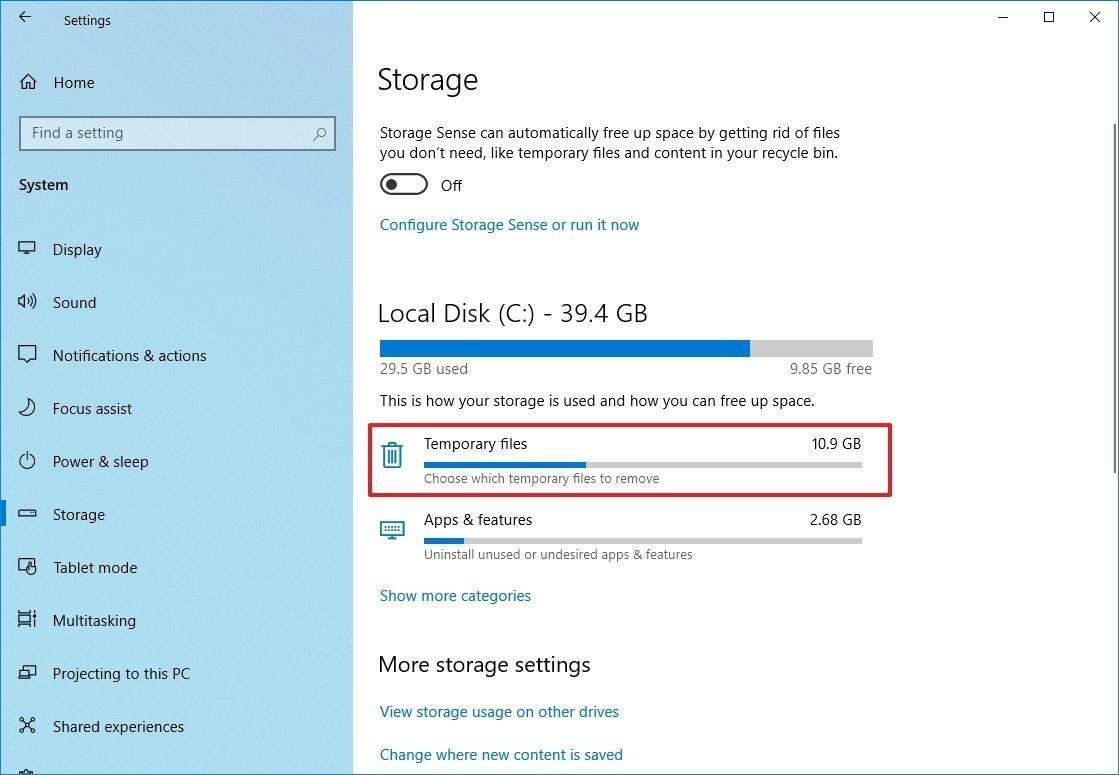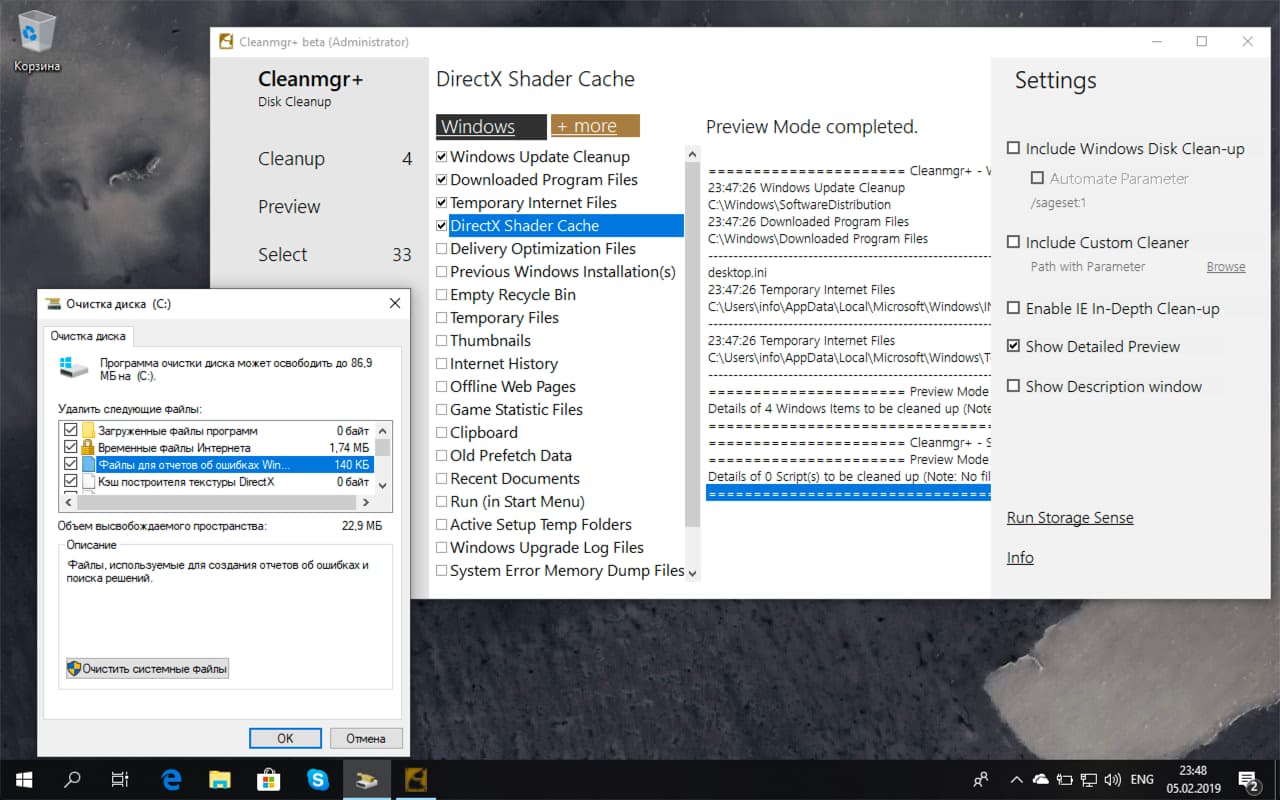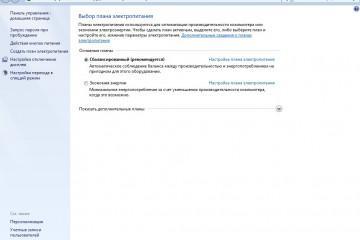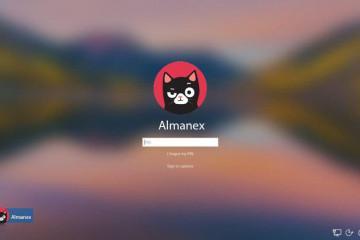Сколько места занимает Windows 10 на жестком диске
Содержание:
- Сколько весит образ Windows 10
- Сколько места после установки на жестком диске занимает Windows 10
- Сколько гигабайтов (Гб) нужно для Windows 10: рекомендованный объём на системном диске
- Почему система занимает больше места
- Как узнать, на что уходит память
- Очистка Windows после установки
- Удаление резервной копии предыдущей ОС
Пользователей, которые всерьез думают над установкой Windows 10, интересует, сколько же весит эта операционная система. Когда на нее выходили обзоры, цифры были пугающими, что многих оттолкнуло. По разным источникам цифры также различаются. Сколько места занимает Windows 10, зависит в основном от версий, поэтому нужно это учитывать.
Сколько весит образ Windows 10
Самый популярный вариант установки операционной системы — загрузка из Сети образа, который в следствии должен быть скачан на USB-накопитель (реже на диск, так как современные ноутбуки и ПК идут без дисководов).
Самый надежный вариант получения образа — взять дистрибутив с официального сайта Microsoft. При этом можно заметить, что вес разных образов будет различаться. Это происходит из-за того, что в каждой версии есть обновления и дополнения, которые могут добавлять его.
В Интернете можно найти и полностью чистые сборки. В них только все самое необходимое для корректной работы ПК. Интегрированные компоненты будут отсутствовать. Их вес зависит от битности:
- 32-битная система весит 3 гигабайта;
- 64-битная система весит 4,2 гигабайта.
Эти данные очень важны при подборе загрузочной флешки, чтобы на ней точно хватило места.
Сам Microsoft не указывает на своем сайте, сколько гигабайтов нужно для Windows 10. Это объясняется тем, что регулярно выходят обновления, которые влияют на вес операционной системы.
Сколько места после установки на жестком диске занимает Windows 10
Производитель ОС Windows заявляет, что после установки на винчестере уйдет столько места:
- 16 Гб для 32-битной системы;
- 20 Гб для 64-битной системы.
Эти цифры актуальны больше для домашней версии системы. К тому же они не на 100 % отвечают действительности, а являются усредненным значением. Приближенные к ним значения получит пользователь, который только установит виндовс и совершит первые настройки.
Важно не забывать, что, кроме места, которое необходимо для самой операционной системы, нужны ресурсы также для ее корректной работы.
Еще один важный пункт, от которого зависит, сколько занимает виндовс 10 на диске после установки, это редакция. У Microsoft их четыре:
- Домашняя (пользователи устанавливают ее на личные ПК и ноутбуки);
- Профессиональная (имеет повышенную безопасность);
- Корпоративная (используется для бизнес-целей и в крупных компаниях);
- Образовательная (устанавливается в учебных учреждениях).
Windows 10 Home
Данная редакция имеет максимально приближенный вес к тому, что указывает «Майкрософт». 32-битная система будет весит 12 Гб, 64-битная займет 16 Гб.
Windows 10 Enterprise
Enterprise — это корпоративная версия десятки. В ее основе лежит профессиональная сборка, но, несмотря на это, Энтерпрайс изначально занимает меньше места. Все дело в том, что в нее входят инструменты и функциональные возможности, которые нужно устанавливать. После этого ее вес значительно возрастает.
Таким образом, размер Windows 10 Enterprise, которую только установили, составляет 16 Гб для 32 Bit и 20 Гб для 64 Bit. После того как будут произведены все настройки, вес вырастет до 20-25 Гб.
Windows 10 Education
Данная редакция основывается на Корпоративной, поэтому по размеру они идентичны. Для 32-битной виндовс Education требует 16 Гб без настроек и около 20 Гб со всеми установленными компонентами, для 64-битной — 20 Гб без произведения настроек и порядка 25 Гб с ними.
Windows 10 Pro
Профессиональная версия считается самой продвинутой, соответственно, тяжеловесной. Она требует от системы по максимуму. Сразу после установки для 32 бит понадобится 20 Гб, для 64 бит — 25 бит. Многих пользователей это может смутить, поэтому они отказываются ставить себе эту версию виндовс.
Сколько гигабайтов (Гб) нужно для Windows 10: рекомендованный объём на системном диске
Системный диск большинству пользователей известен как локальный диск (С:). Именно на него устанавливается система, тут же хранится все жизненно важное ПО для ее работы. В тот момент, когда начинается инсталляция Windows, у пользователя появляется возможность выделить больше пространства под ОС путем расширения локального диска. И тут пользователь вновь сталкивается с вопросом, сколько места нужно для виндовс 10. Ведь если его будет недостаточно или впритык, система не сможет установиться и работать корректно.
Соответственно, чтобы не ошибиться, есть рекомендованный объём на системном диске. Для Windows 10 он составляет не менее 100 Гб. Если объем памяти позволяет, можно больше, но меньше — нет, так как производительность от этого может сильно пострадать.
Почему система занимает больше места
Бывает и так, что, начитавшись в Интернете информации, на сколько ОС может занять жесткий диск, рассчитывают на одно, а по факту получают совсем другое. В результате установки пользователи видят, что виндовс 10 занимает больше места. Чаще всего такая проблема возникает, когда переход на новую версию осуществляется не через чистую установку, а через обновление. В первом случае диск полностью освобождается от всех файлов, а во втором на нем могут храниться старые загруженные обновления. Также они могут загружаться в память компьютера, ноутбука или планшета автоматически.
Вторая причина, по которой ОС может занимать больше места — дефолтное создание резервных копий, которые требуют ресурсы. Однако они нужны в том случае, если пользователь захочет отменить установку последних версий системы путем отката.
Файл с резервной копией хранится на компьютере 30 дней. Отсчет времени начинается с того момента, как пользователь установил на свое устройство Windows 10. Размер такого файла, как правило, весит несколько гигабайт.
Как узнать, на что уходит память
Сколько места занимает виндовс 10 на жестком диске уже понятно. Но зачастую пользователям неясно, чем именно занято пространство. Но есть хорошая новость — в последней версии ОС есть специальное средство, которое подробно описывает, на что расходуется свободное пространство жесткого диска. Чтобы им воспользоваться, нужно следовать пошаговой инструкции:
- Войти в «Параметры» (значок шестеренки после вызова меню «Пуск»).
- Открыть раздел «Система», в котором будет «Хранилище». После входа в него пользователь увидит перечень полос, каждая из которых соответствует определенному разделу, на которые разбит диск. Они показывают и занятое пространство, и свободное.
- Кликнуть на интересующую полосу. Таким образом будет видно детальное описание раздела. Полоса будет разбирай на несколько цветов, каждый из которых обозначает определенный тип файлов (какой именно, описано внизу). Чем длиннее окрашенное в определенный цвет пространство, тем больше места занимает этот вид данных. Серый означает свободное пространство.
Таким образом пользователю становится очевидно, чем занято пространство. Исходя из этого, он может определиться, какие данные можно стереть, чтобы освободить больше памяти.
Очистка Windows после установки
Если после установки Windows 10 кажется, что места осталось слишком мало, есть вариант немного подчистить систему. Сделать это можно несколькими способами:
- избавиться от файлов, которые перенеслись из старой системы в новую. В этом случае пользователю нужно действовать с максимальной внимательностью. Лучше всего файлы, которые могут быть потенциально важными, скопировать на флешку, чтобы в случае чего иметь доступ к ним;
- очистить компьютер от обновлений, которые загрузились автоматически. В этом вопросе нужно быть тоже внимательным. После удаления обновлений может произойти так, что больше не окажется возможности откатить виндовс к предыдущей версии. Также может возникнуть такая ситуация: пользователь удалил обновления, а они еще не были установлены. В этом случае они загрузятся повторно при первой же возможности подключиться к Интернету.
Все обновления в десятке по традиции с предыдущими версиями хранятся в папке WinSxS. Действовать тут нужно осторожно. Нельзя удалять всю папку целиком или избавляться от содержимого через пункт «Удалить», который находится в проводнике. Это объясняется тем, что в WinSxS хранятся не только обновления, но и другие файлы, которые необходимы для корректной работы операционной системы. Если все это удалить скопом, то Windows перестанет работать, и единственным способом ее вернуть останется переустановка.
Избавиться от обновлений драйверов и других элементов системы можно таким образом:
- Открыть командную строку. Делать это нужно строго с правами администратора.
- Написать в ней «Dism.exe/online/cleanup-image /AnalyzeComponentStore» и выполнить команду нажатием «Entrer». Она запустит сканирование папки. В предпоследней строке система выдаст решение, можно ее удалять или не стоит.
- Если виндовс дала согласие на очистку папки, то нужно выполнить команду «Dism.exe /online /cleanup-image /StartComponentCleanup». Нельзя закрывать окно до тех пор, пока процесс не завершится, о чем система оповестит пользователя соответствующим сообщением.
Некоторые находят список обновлений в панели управления и, видя возможность их удалить, приступают к действиям. Однако пользователи не учитывают, что это те обновления, которые уже установлены. Если их стереть, система откатится назад на то время, когда удаленные данные еще не были применены. Соответственно, на устройстве больше не будет стоять последняя версия Windows 10.
Удаление резервной копии предыдущей ОС
Удаление резервной копии предыдущей ОС — это еще один способ освободить пространство на месте. Она создается в тот момент, когда Windows более старых версий обновляется до десятки.
Чтобы удалить резервную копию, нужно нажать «Win + R» и в открывшемся окне вписать «cleanmgr». После нажатия на «Ок» откроется мастер очистки. Пользователю нужно выбрать системный диск и перейти к уничтожению. Избавиться нужно от таких пунктов списка:
- файлы журнала обновлений;
- файлы предыдущей установки;
- временные файлы.
Остается подтвердить удаление и дождаться, пока процесс не завершится.
Сколько занимает Windows 10 на диске — это важный вопрос для каждого пользователя, который планирует установить себе эту систему. Чтобы все работало как нужно, рекомендуется оставить на системном диске не менее 100 Гб. Также у пользователя есть возможность освободить память, но нужно знать нюансы, чтобы не стереть ничего важного.