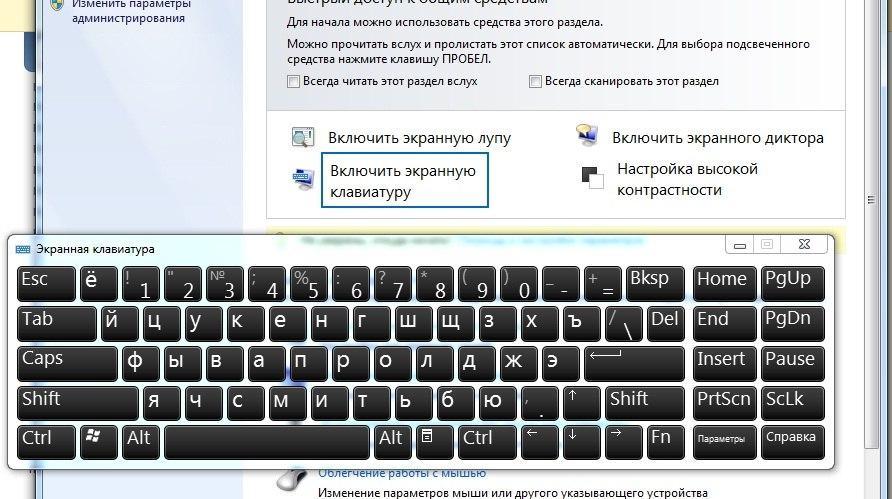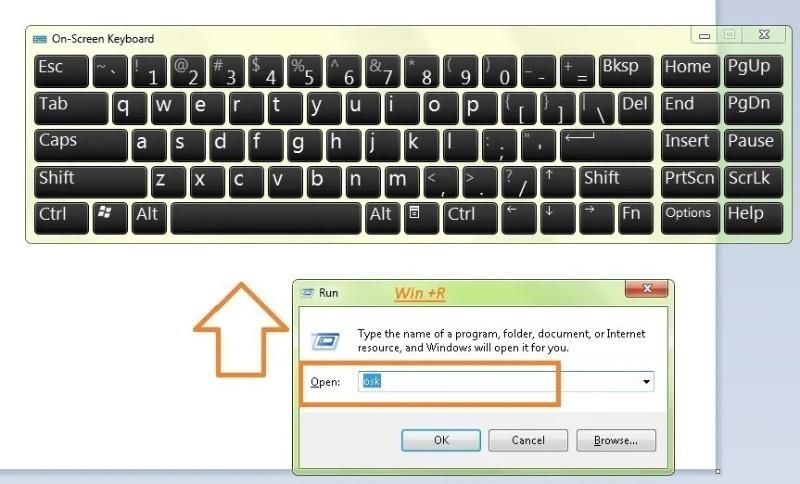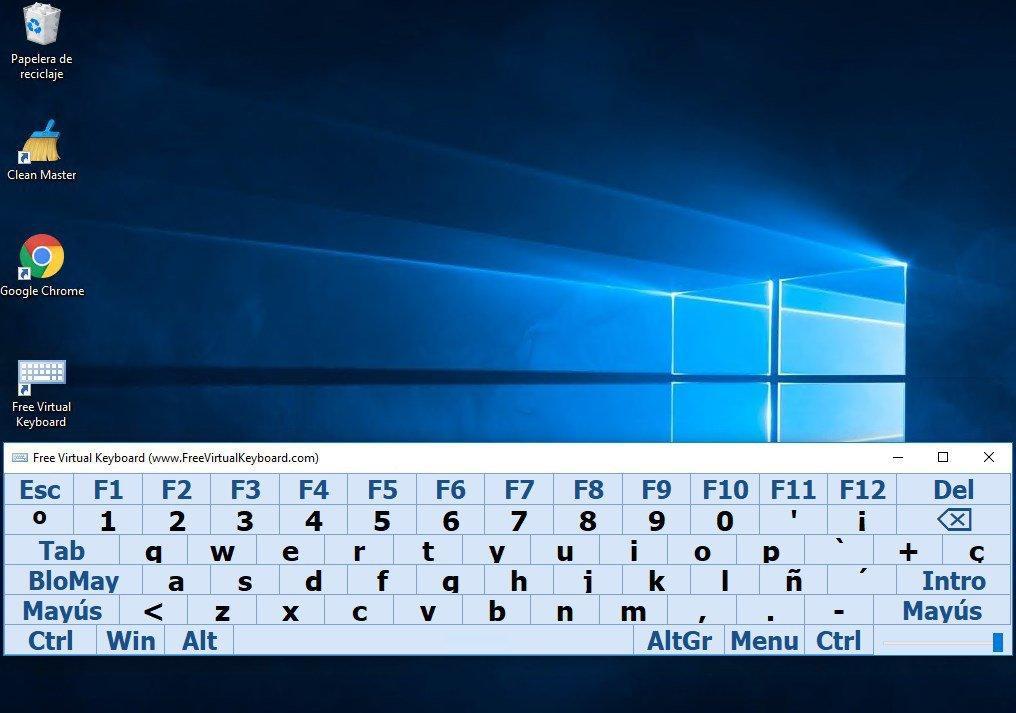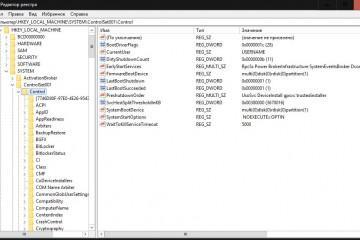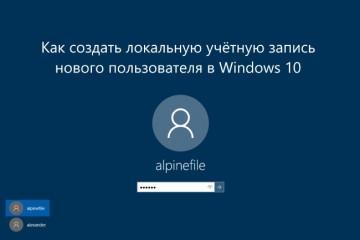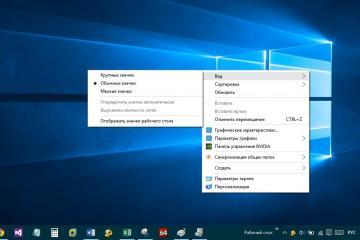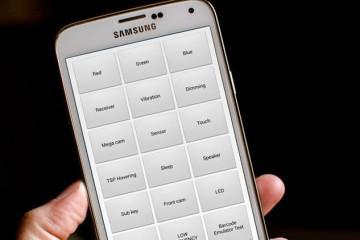Экранная клавиатура Windows 7: как включить
Содержание:
Ввод текста на внешних устройствах стал привычным для пользователей персонального компьютера. Но в самые ответственные моменты на них может пролиться стакан воды, и те перестают работать. Когда необходимо срочно допечатать текст, на помощь придет экранная клавиатура Windows. Она не так удобна, как обычная, из-за того, что все клавиши необходимо нажимать мышкой, поэтому процесс ввода данных будет происходить гораздо медленнее. Но со своей задачей справится безупречно, достаточно лишь знать, как включить экранную клавиатуру на виндовс 7.
Возможности экранной клавиатуры Windows
Экранная клавиатура (Keyboard) — это дубликат обычной клавиатуры на экране монитора, с помощь которого можно также набирать текст, вводить символы, использовать горячие клавиши. Экранная клавиатура Windows 7 позволит полноценно заменить физическую и вводить необходимые буквы с помощью курсора мышки. Помимо букв, она повторяет также горячие клавиши, которые позволят быстро совершать команды (переключение между вкладками, выделение всего текста).
В современных версиях виндовс на сенсорных мониторах можно вводить значения на ней, как будто используя планшет или же смартфон. Поскольку сейчас практически каждый человек вводит сообщения с мобильных устройств, то ввод текста на сенсорном мониторе будет значительно быстрее и удобнее.
Ввод с экранной клавиатуры ноутбука также предназначен для людей с ограниченными возможностями, которым гораздо удобнее использовать курсор мыши. При ограниченных возможностях гораздо легче нажимать на 2 кнопки мышки, нежели множество клавиш.
Как включить клавиатуру на экране компьютера
Для каждой операционной системы существует своя экранная клавиатура, созданная разработчиком. В этой статье речь пойдет про фирменную от операционной системе, а также о том, как открыть клавиатуру на экране Windows 7.
Как открыть клавиатуру на экране windows
Для этого необходимо зайти в меню «Пуск» и перейти в панель управления виндовс семерки. После этого выбрать вкладку «Специальные возможности», а потом «Включение экранной клавиатуры».
При запуске операционной системы пользователи часто устанавливают пароль для защиты информационных данных. Чтобы пользователь смог ввести пароль без использования внешних подключенных устройств, справа внизу имеется значок специальных возможностей, с помощью которого можно отобразить экранную клавиатуру.
Существуют и более быстрые способы включать виртуальную клавиатуру Windows 7. Для этого достаточно зайти в «Пуск» и вызвать окно «Выполнить» (для этого может использоваться комбинация клавиш «Win + R»). В консоли вводят «cmd» без кавычек, после чего отобразится командная строка. В ней вводят значение «osk» без кавычек, запуская программное приложение.
Прямой запуск
Экранную клавиатуру можно запустить так же, как и обычное программное обеспечение. Для этого необходимо зайти в проводник и прописать путь: «С:\Windows\System32». В данном каталоге располагается файл osk.exe.
Если есть необходимость постоянно использовать экранную клавиатуру, то для нее можно создать ярлык. Для этого нужно в каталоге «С:\Windows\System32» нажать правой кнопкой мыши на файл «osk.exe» и выбрать «Создать ярлык». Для удобного расположения ярлык можно поместить на рабочий стол. Если нажать правой кнопкой мыши на ярлык и выбрать «Свойства», то в разделе «Быстрый вызов» можно прописать комбинацию клавиш, при сочетании которых будет запускаться приложение.
Настройки манипулятора
Экранная клавиатура имеет свой ряд настроек, которые располагаются в разделе «Параметры»:
- цифровая клавиатура позволяет вызвать дополнительные клавиши с цифрами и математическими действиями для использования чисел или калькулятора;
- по необходимости можно установить звуковое сопровождение при нажатии клавиш. Звуковое сопровождение устанавливается любое из предпочтений пользователя;
- можно использовать несколько типов ввода с экранной клавиатуры: первый — это нажатие, второй — это нахождение указателя определенное количество времени на клавише. Количество времени регулируется пользователем. Также он может использовать внешнее устройство (джойстик) для ввода символов;
- чтобы упростить набор с экранной клавиатуры, виндовс представил свой аналог Т9. Таким образом система самостоятельно делает пропуск между словами.
Как поменять язык ввода на экранной клавиатуре
Смена языка ничем не отличается от обычного внешнего устройства. Переключить язык ввода (русский — английский) можно с помощью сочетания клавиш «Alt + Shift» либо одновременным нажатием «Ctrl + Shift» в зависимости от настроек операционной системы. Настройки комбинаций клавиш можно произвести, нажав правой кнопкой мыши на языке в правом нижнем углу, перейти в раздел «Параметры» и выбрать необходимую. Также для смены языка можно использовать курсор мышки и поменять язык в правом нижнем углу, щелкнув на него левой кнопкой манипулятора, и выбрать нужную раскладку.
Не хочет включаться виртуальная клавиатура
Если виртуальная клавиатура не запускается на операционной системе ни одним из перечисленных способов, то необходимо нажать сочетание клавиш «Win + R» и ввести команду «services.msc». После осуществить поиск экранной клавиатуры, нажать на «Свойства» и изменить режим запуска с ручного на автоматический. Использование данных настроек позволит программному обеспечению работать корректно.
Программы сторонних разработчиков
Экранная клавиатура в первую очередь создана для людей с ограниченными возможностями, поэтому присутствует на каждой операционной системе. Но есть и сторонние разработчики, которые предоставляют аналогичные приложения. Из таких приложений выделяют 2 наиболее популярные, которые можно установить бесплатно.
Free Virtual Keyboard
Это простой аналог Windows клавиатуры, не имеет никаких дополнительных функций, но прекрасно подойдет для ввода текста. Из удобств — можно растянуть вид по ширине экрана, отрегулировав размер, а также изменить цветную палитру. На выбор предоставляются 2 цвета: белый либо черный.
Hot Virtual Keybard
Среди всех электронных клавиатур это одно из самых многофункциональных приложений. Оформление не заканчивается расцветкой с белым и черным фоном, тут можно выбирать стили, которых предоставлено большое количество. Также для некоторых сочетаний клавиш можно самостоятельно задавать выполнение определенных действий. А что самое главное — в данном приложении может включаться аналог режима умного Т9, когда при печати слова он додумывает окончание за пользователя. Если нет необходимости его использовать, то можно отключить.
Но додумывание за пользователя окончания слов можно задействовать несколькими способами. Есть возможность включить изучение манеры общения человека, где на основе популярных выражений Т9 будет предлагать подходящую замену.
Надоело как выглядит обычный внешний вид? На панели клавиш можно изменить расположение кнопок так, как захочется. Пользователю больше не придется находиться в рамках, которые адаптированы под всех, теперь можно создать свой вид, сделав расположение кнопок в индивидуальном порядке.
Но и это еще не все. Многие в Интернете видели, как раскрашивают кнопки для возможности научиться слепой печати. Эти кнопки можно раскрасить, и они останутся такими навсегда для быстрого запоминания расположения клавиш и возможности научиться печатать, не глядя на клавиатуру.
С помощью данного программного приложения можно задавать действие на нажатие одной клавиши. Благодаря этому можно вставлять скопированный текст без использования сочетания нескольких клавиш. А также можно настроить на определенные клавиши открытие вкладок браузера. Но и это не все, с помощью нажатия определенных кнопок, можно включить управление звуком.
Таким образом, виртуальная клавиатура на экране призвана облегчить работу за ПК многим пользователям. Она очень удобна, несмотря на то, что набор текста с ее помощью занимает больше времени. Настраивается легко и быстро, если следовать инструкциям выше.