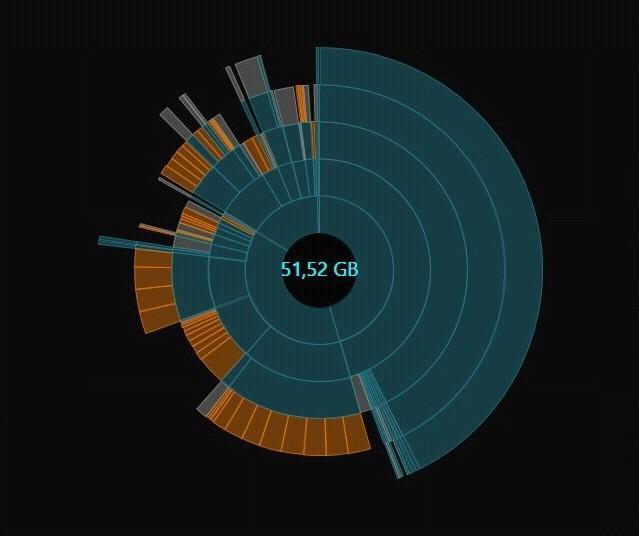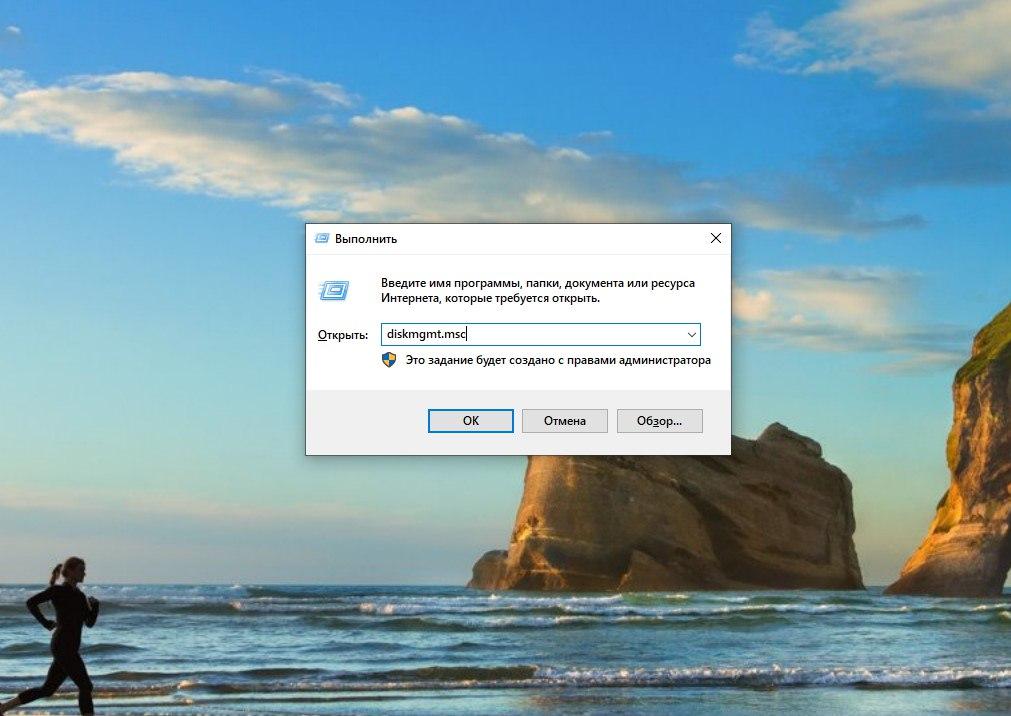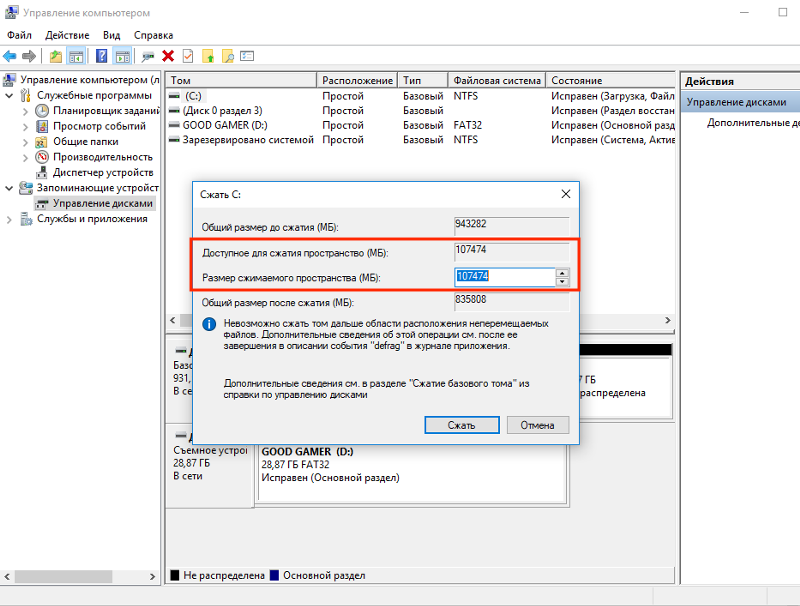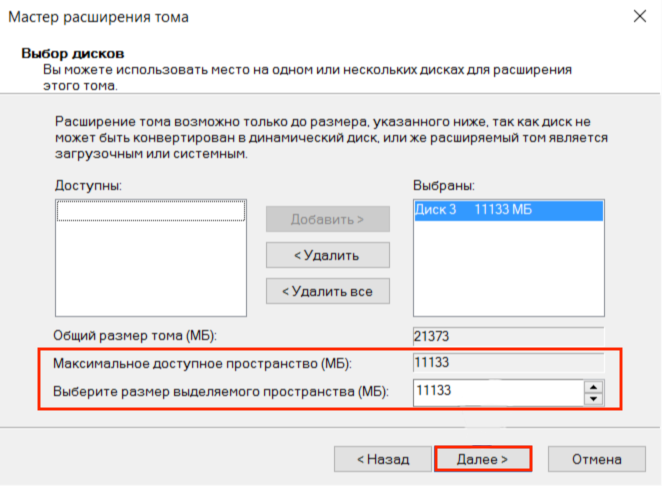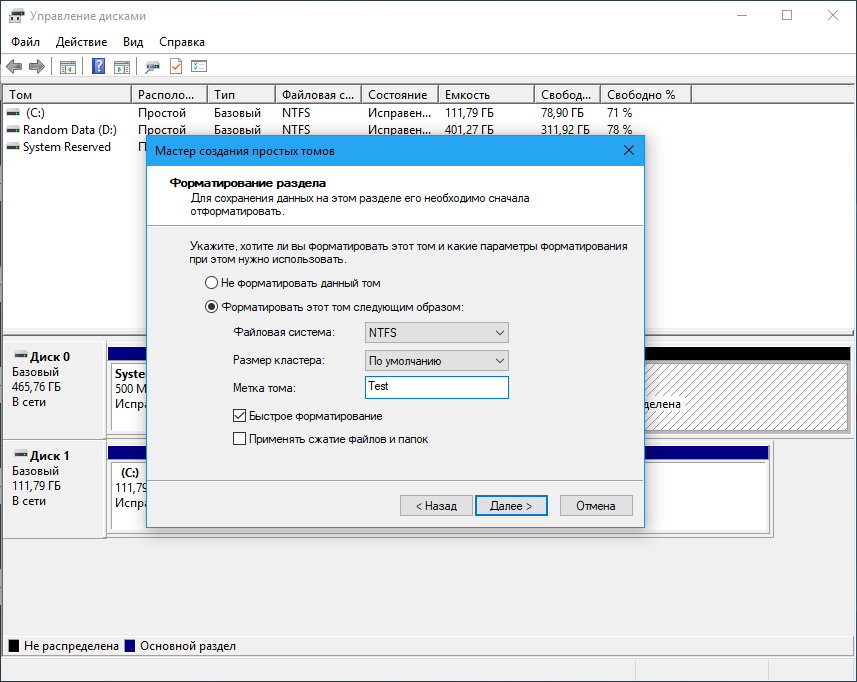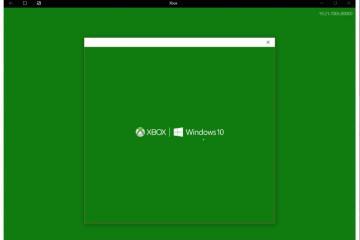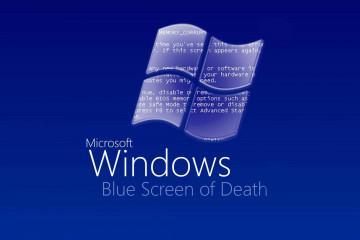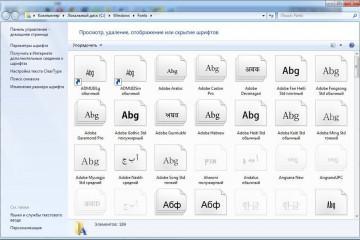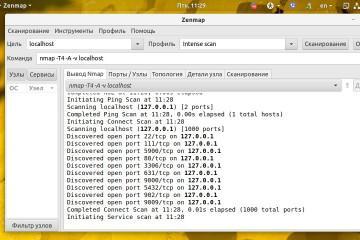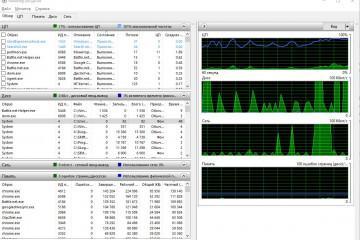Управление жесткими дисками в Windows 10
Содержание:
Доступ к полноценному управлению дисковым пространством даёт пользователям возможность организовать место и распределить файлы в соответствии с личными потребностями и предпочтениями. Именно для того, чтобы работа с дисками в Windows 10 стала более комфортна и доступна для каждого, в прошивке появилась обновлённая и доработанная версия инструмента под названием «Управление дисками».
Интерфейс и возможности утилиты
«Управление дисками» в виндовс 10 представляет собой окно, в верхней части которого отображается перечень существующих томов, а в нижней — физические накопители. В них можно увидеть общую ёмкость, количество свободного места, а также статус и другие данные о состоянии каждого диска.
Кроме того, благодаря вкладке «Действие» средство позволяет не только проводить анализ имеющихся разделов, но и выполнять ряд операций:
- создавать тома;
- расширять и сжимать;
- разбивать на разделы;
- форматировать;
- удалять;
- изменять букву тома.
Запуск диспетчера дисков в виндовс 10
Как и большинство стандартных инструментов, его можно включить, используя целый ряд методов. Самый лёгкий из них — щёлкнуть по пуску правой кнопкой мыши или нажать «Win + R», а затем выбрать из списка пункт «Управление дисками». Если же с помощью этих действий попасть в утилиту не удалось, можно запустить её одним из следующих способов.
Из каталога:
- Открыть проводник.
- Пройти путь: C:\Windows\System32.
- Найти системный файл нужной утилиты. В OC windows 10 он носит название diskmgmt msc.
С помощью команды:
- Комбинацией клавиш «Win + R» или через «Пуск» запустить меню «Выполнить».
- Ввести команду «diskmgmt.msc», затем нажать «Ок» или «Enter».
Через Windows PowerShell:
- Запустить командную оболочку, введя её название в поисковую строку меню «Пуск».
- Вставить команду «diskmgmt.msc», нажать «Enter».
Из раздела «Этот компьютер»
Чтобы запустить менеджер данным методом, понадобится щелкнуть ПКМ по ярлыку «Этот компьютер», расположенному на рабочем столе устройства. В открывшемся контекстном меню следует выбрать пункт «Управление», а затем на боковой панели кликнуть по строке «Управление дисками».
Дисковая утилита в Windows 10 не открывается
Если при попытке открыть инструмент система выдаёт ошибку подключения к службе, источником проблемы, вероятнее всего, является антивирусное ПО. В таком случае стоит отключить его и повторить попытку. Если и эти действия не дадут результата, необходимо будет проверить, не удалил ли антивирус файл dmdskmgr.dll, и при необходимости восстановить его по данной инструкции:
- Любым удобным способом запустить окно «Выполнить» и ввести в него «cmd» или запустить командную строку из меню «Пуск».
- Указать путь к диску с системой и ввести команду «sfc /scannow», а затем дождаться окончания сканирования файлов.
Управление дисками Windows 10
Утилита позволяет совершать следующие действия.
Создание тома
Данную операцию обычно проводят тогда, когда вдобавок к диску с виндой необходимо создать еще несколько разделов или заполнить образовавшуюся неразмеченную область. В утилите Fdisk на Windows 10 такая область выделяется чёрным цветом, а её наличие означает, что на устройстве имеется свободное место, но система не будет распознавать и позволять его использовать до тех пор, пока не будет создан том.
Алгоритм действий:
- Запустить Fdisk.
- Кликнуть по неразмеченному пространству правой кнопкой мыши.
- В открывшемся контекстном меню выбрать пункт «Создать простой том…».
- Определить размер создаваемого тома. Если планируется один дополнительный раздел, то можно задать весь доступный объём памяти. Если же накопитель будет разбиваться на несколько разделов, задать неполный объём.
- Указать буквенное обозначение для нового диска.
- Выбрать файловую систему. Наиболее актуальными из них на данный момент являются FAT и NTFS.
- Настройки других параметров форматирования оставить без изменений, кликнуть «Далее».
- Проверить сводную информацию о создаваемом диске, нажать на кнопку «Готово».
После этого произойдёт быстрое форматирование, и на месте неразмеченной области будет находиться готовый к использованию новый диск.
Сжатие тома
Опция позволяет разбить диск на разделы без его очистки. Так, например, чтобы не потерять при переустановке системные файлы и пользовательские данные, можно поделить на 2 части диск с ОС Windows.
Операцию по сжатию тома можно выполнить следующим образом:
- Открыть утилиту управления дисками.
- Кликнуть правой кнопкой мыши по нужному разделу.
- Из списка выбрать пункт «Сжать том».
- Указать в мегабайтах размер сжимаемого пространства. Он не должен превышать объём памяти, указанный в графе «Доступное для сжатия пространство».
- Кликнуть на «Сжать».
По завершении процесса система отобразит неразмеченную область, которая в дальнейшем может быть использована для создания нового тома или расширения уже существующего.
Если провести операцию не удаётся, следует предпринять такие действия:
- выполнить дефрагментацию диска. Она поможет увеличить размер донорского пространства;
- деактивировать антивирусный софт;
- отключить файл подкачки.
Расширение тома
Данный процесс предполагает увеличение локального диска за счёт использования его неразмеченной области. Но чтобы эта область образовалась, свободное пространство нужно откуда-то получить, а значит сначала потребуется удалить или уменьшить путём сжатия другой том.
После того как нераспределённая область будет получена, расширить том можно по данной инструкции:
- Зайти в «Управление дисками».
- В нижней части окна выбрать том, который нужно расширить.
- Кликнуть по нему правой кнопкой мыши, а затем выбрать пункт «Расширить том…».
- Из списка, расположенного в левой части окна, выбрать один или несколько доступных для присоединения разделов — выделить их щелчком левой кнопкой мыши и нажать на «Добавить».
- После того как выбранные разделы появятся в списке справа, поочерёдно выделить каждый из них ЛКМ и задать размер выделяемого пространства в соответствующей строке. Там же можно посмотреть и максимальный объём памяти, который можно забрать у донорского раздела. Его нужно использовать, если требуется провести полное слияние.
- Нажать на кнопку «Далее», а в следующем окне кликнуть на «Готово».
После этого в перечне разделов появится расширенный том. Информация с основного диска при этом удалена не будет.
Ошибка при выполнении процедуры может возникнуть, если:
- на диске имеется недостаточный объём неразмеченной области;
- количество созданных разделов превышает 4;
- для процедуры используется несмежная область, то есть та, которая не прилегает к расширяемому тому.
Дефрагментация
Жёсткий диск с системной информацией по умолчанию разбит на большое количество мелких фрагментов, которые расположены в наиболее рациональном порядке для их последовательного считывания. Однако с течением времени, в результате записи новых данных, их изменения и перемещения эта хорошо организованная структура превращается в хаотичный набор файлов. Из-за этого среди них появляются битые сектора, наличие которых приводит к падению производительности устройства, уменьшению ресурса жесткого диска и скорой его поломке. Чтобы исправить ошибки и оптимизировать работу диска, и необходима процедура дефрагментации. Проводить её рекомендуется не менее 1 раза в полгода.
Алгоритм для выполнения оптимизации:
- Запустить средство управления дисками.
- С помощью правой кнопки мыши вызвать контекстное меню для нужного диска.
- Выбрать из списка пункт «Свойства».
- Перейти во вкладку «Сервис».
- Нажать на кнопку «Оптимизировать» и дождаться окончания дефрагментации.
Форматирование раздела
Если появилась потребность полностью очистить том и освободить место, нужно:
- Открыть редактор дисков.
- Правой кнопкой мыши кликнуть по разделу, который планируется отформатировать.
- Настроить метод форматирования раздела и тип файловой системы.
- Ввести имя, которое будет присвоено диску по окончании процедуры.
- Нажать «Далее».
- В следующем окне подтвердить намерение удалить информацию, нажав «Ок».
Удаление тома
Данная операция предполагает полное стирание тома из выделенного под него места и, как правило, используется в случаях, когда нужно объединить несколько томов жёсткого диска в единый раздел.
Осуществляется она за несколько шагов:
- Запустить утилиту управления дисками и кликнуть ПКМ по нужному разделу.
- Выбрать пункт «Удалить том» и подтвердить намерение, нажав на кнопку «Да».
Изменение буквы раздела
При желании изменить присвоенную тому букву нужно сделать следующее:
- Открыть утилиту.
- Правой кнопкой мыши кликнуть по разделу, буква которого будет меняться.
- Кликнуть на строку «Изменить букву диска или путь к диску…».
- В открывшемся окне левой кнопкой мыши еще раз выбрать нужный том, затем кликнуть на «Изменить…».
- Выбрать новое обозначение и кликнуть на «Ок».
«Управление дисками» — интегрированный в OC Windows 10 инструмент для выполнения задач, связанных с администрированием хранилища. Следуя несложным инструкциям, в нём можно контролировать состояние разделов, создавать новые тома, изменять их объём и количество, выполнять форматирование и дефрагментацию. Однако прежде чем приступать к подобным манипуляциям, стоит хорошо обдумывать дальнейшие планы по использованию компьютера, быть предельно внимательным при работе и всегда оставлять не менее 15-20 % диска свободными.