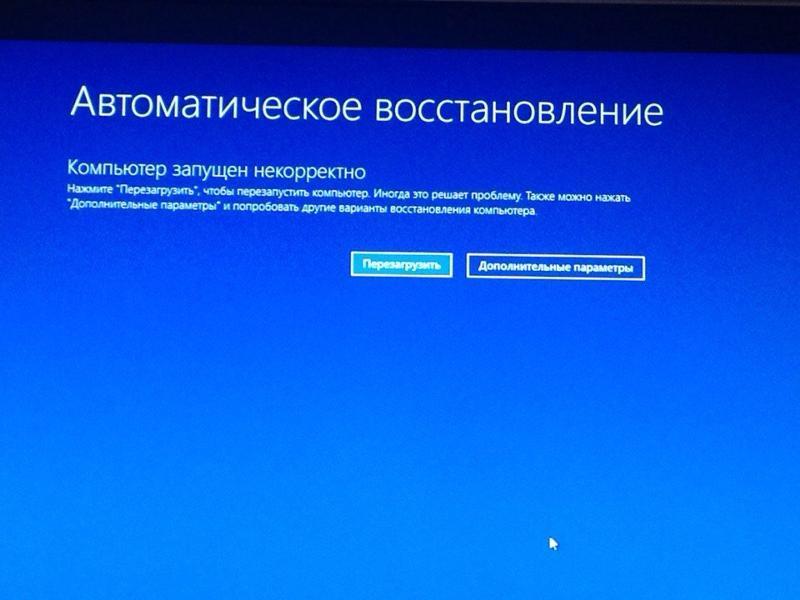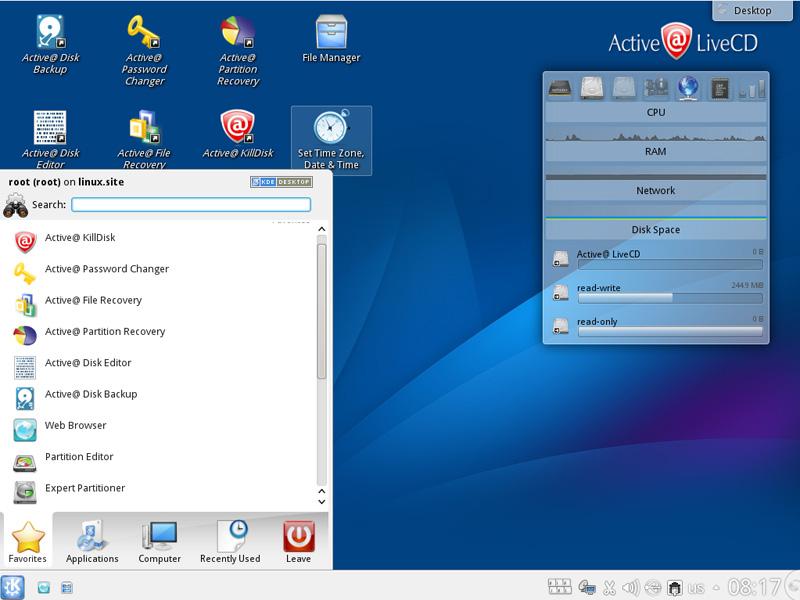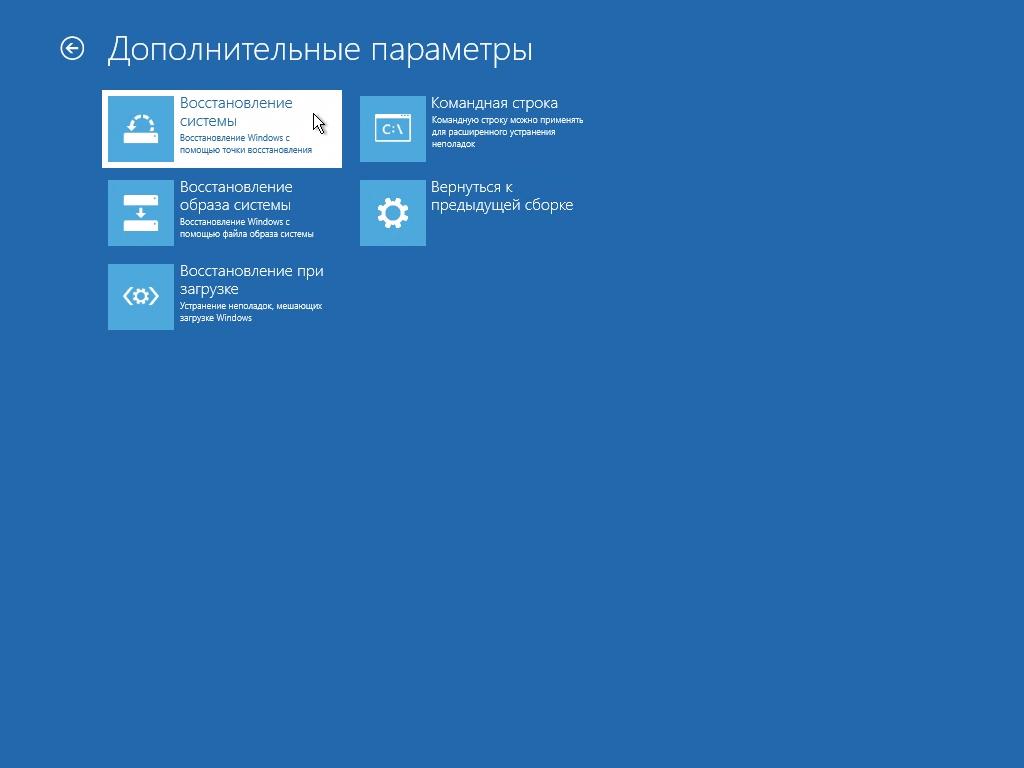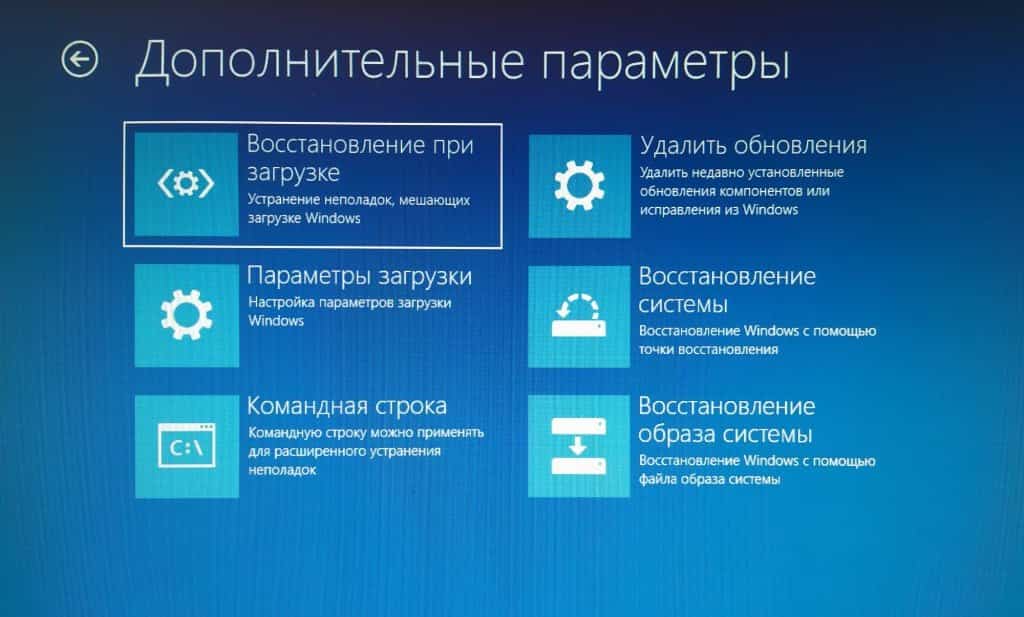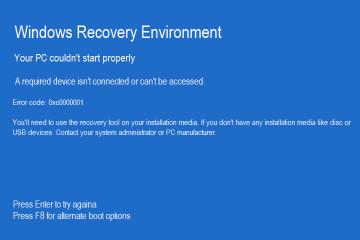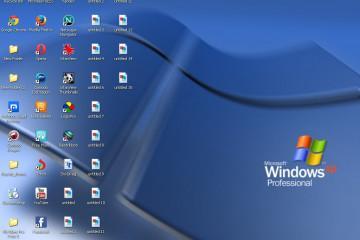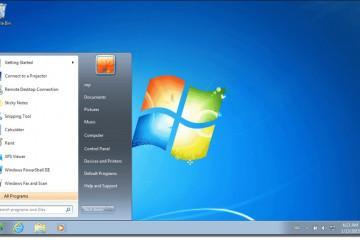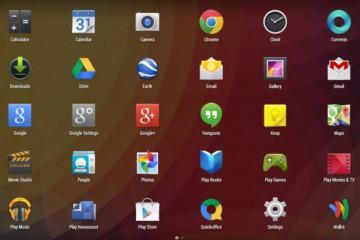Подготовка автоматического восстановления в Windows 10
Содержание:
Операционная система виндовс иногда дает сбой в работе. Совершенно неожиданно может открыться табличка «Компьютер запущен некорректно» или другие подобные предупреждающие сообщения. Причины могут быть разные. Возможно, была прекращена работа компьютера принудительно, были внесены изменения в файловые ресурсы. Также может быть сторонняя причина, например, внезапное отключение электричества. Поводом для такого могут быть и вирусы. В большинстве случаев система восстанавливается автоматический, поэтому не стоит беспокоиться. Есть возможность отката операционки до состояния исправной работы компьютера.
Автоматическое восстановление Windows 10 — что это такое
Неисправности, мешающие работе системы, устраняются при помощи функции автоматического восстановления. Она способствует корректной загрузке виндовс 10, но не всегда процесс завершается успешно. Изредка он застревает на подготовительной стадии и не дает операционке перезагружаться.
Windows 10: подготовка автоматического восстановления
Первым делом для восстановления системы следует воспользоваться простым способом, то есть провести следующие мероприятия:
- Одновременно нажать «Windows + Pausе».
- Войти в «Защиту системы».
- Активировать вкладку «Восстановить».
- Подтвердить команду нажатием на «Далее».
- Выделить требуемый показатель.
- Тапнуть на «Далее».
После окончания операции нужно нажать на «Готово». Обычно этого бывает достаточно для автоматической перезагрузки ПК (ноутбука). Изменения станут актуальными. Черный экран исчезнет.
Чтобы вернуться к настройкам производителя, надо поочередно активировать вкладки:
- «Параметры компьютера».
- «Обновление и безопасность».
- «Восстановление».
- «Вернуть компьютер в исходное состояние».
- «Начать».
Для восстановления работы системы можно воспользоваться сторонними утилитами. Чаще всего используют софт LiveCD. Для работы годится вариант с .iso расширением. Софт скачивают с официального сайта на флеш-карту. Дальше работа ведется в BIOS:
- Открыть раздел «Boot».
- Перейти к строчке «First Boot Device».
- Тапнуть на «USB-HDD».
Исправление неполадок проходит в папке Windows\System32\config\. Там требуется убрать и заменить файлы default, sam, security, software, system на подобные из хранилища RegBack. Затем ПК нужно перезагрузить.
Если проблема некорректной работы Windows в реестре, то есть еще один способ. Курсор наводят непосредственно на предупреждающую надпись. ОС предложит табличку с вкладкой «Дополнительные варианты восстановления». Необходимо нажать на вкладку «Диагностика». Далее нужно кликнуть на «Восстановление системы», выбрать точку восстановления виндовс, дождаться завершения процесса и перезагрузить ПК.
Очень редко применяется другой метод. Очередность действий будет такой:
- Открыть «Пуск».
- Перейти в «Выбор параметров».
- Тапнуть на «Обновления и безопасность».
- Выбрать пункт «Восстановление».
- Кликнуть на «Начать».
Самым радикальным способом восстановления системы считается использование установочного диска. Он запускается в BIOS. Далее следует действовать в соответствии с подсказками.
Создание точек восстановления
Восстанавливать виндовс 10 с точки восстановления можно, если вернуть ОС до точки ее стабильной работы. Обычно это удачно сохраненная копия загруженной операционной системы. Пошагово процесс выглядит так:
- При загрузке ПК нажать на «F8».
- Выбрать из выпадающего меню версию «Последняя удачная конфигурация».
- Активировать вкладку «Восстановление системы Windows».
Имеется также другой метод. Процесс по шагам:
- Открыть «Мой компьютер».
- Открыть раздел «Защита системы».
- Активировать «Восстановление».
- Тапнуть на «Далее».
Дальше нужно задать требуемые данные типа поврежденных дисков, контрольной даты, затем сохранить изменения и перезагрузить ПК. После перезагрузки он должен заработать корректно.
Процесс восстановления очень длительный, может занимать более двух часов. Он не зависит даже от возраста ПК. Поэтому нужно иметь терпение и не прерывать работу принудительно.
Windows 10 висит: подготовка автоматического восстановления
Восстановление зависает или компьютер грузится неопределенное время по нескольким причинам. К ним относят:
- нарушения в работе техники;
- проблемы в дисках, ОЗУ, подключениях периферийной техники, блоке питания;
- возможны нарушения в функционировании БИОС.
Часто нарушения в работе ПК сопровождаются сообщениями:
- «Сбой при настройке обновлений Windows, отмена изменений»;
- «Мы не смогли завершить обновления, отмена изменений» и т. д.
Вирусные программы тоже могут вызвать бесконечное восстановление системы Windows 10. Выяснить их присутствие можно только сканированием ОС антивирусной программой. Можно даже использовать две разные программы. Так результат будет точнее.
Исправление проблем, вызывающих автоматическое восстановление, вручную
Если появилось сообщение «Preparing Automatic Repair Windows 10», что делать в этом случае?
При появлении такой записи (повреждении ОС) система дважды пробует самостоятельно восстановиться. Каждая такая перезагрузка может успешно завершиться. Если этого не произошло, проблему придется устранять вручную.
В результате диагностики ОС в автоматическом режиме пользователю предлагается табличка с информацией об автоматическом восстановлении. Из предложенного следует выбрать раздел «Дополнительные параметры». Из выпадающего списка нужно активировать пункт «Поиск и устранение неисправностей», перейти далее в раздел «Дополнительные параметры».
Иногда ПК может зависнуть из-за вновь установленного стороннего софта либо вмешательства в реестр системы. Решить проблему может помочь раздел «Восстановление системы», опираясь на точку восстановления (если в наличии).
Когда функция «Автоматическое восстановление» появляется после обновления операционки, для решения задачи придется откатиться до предыдущей версии. То есть потребуется начать с раздела «Удалить последнее исправление». Если проблема не исчезнет, можно попробовать пункт «Удалить последнее обновление компонентов».
Если ПК проявляет постоянную готовность к восстановлению после действий извне (сбой питания, вмешательство в работу накопителей), то исправить неполадки можно с помощью раздела «Восстановление при загрузке».
Что делать, если появилось сообщение «Automatic Repair Windows 10», а описанные способы не работают? Иногда помогает переход (или проверка) в безопасный режим. При этом нужно:
- Открыть «Параметры загрузки».
- Активировать вкладку «Перезагрузить».
- Нажать на «4» или «F4».
Если удалось таким образом войти в безопасный режим, вполне вероятно получится аннулировать все действия, которые предшествовали возникновению причин.
Как отключить автоматическое восстановление Windows 10
Включение автоматического восстановления Windows 10 можно отключать. Чтобы выйти из этого состояния, требуется:
- Открыть раздел «Командная строка».
- Написать в ней «bcdedit /set {current} recoveryenabled no».
- Тапнуть на «Enter».
- Перезагрузить ПК.
Функции ОС Windows ориентированы на корректную работу компьютера. Каждая новая версия ОС лучше предыдущей. Но даже в этом случае могут появиться проблемы. К счастью, для их решения имеется много разных способов. Просто нужно научиться правильно их использовать.