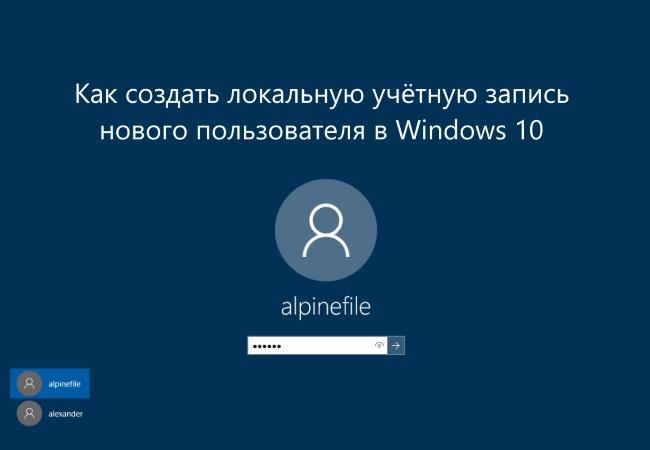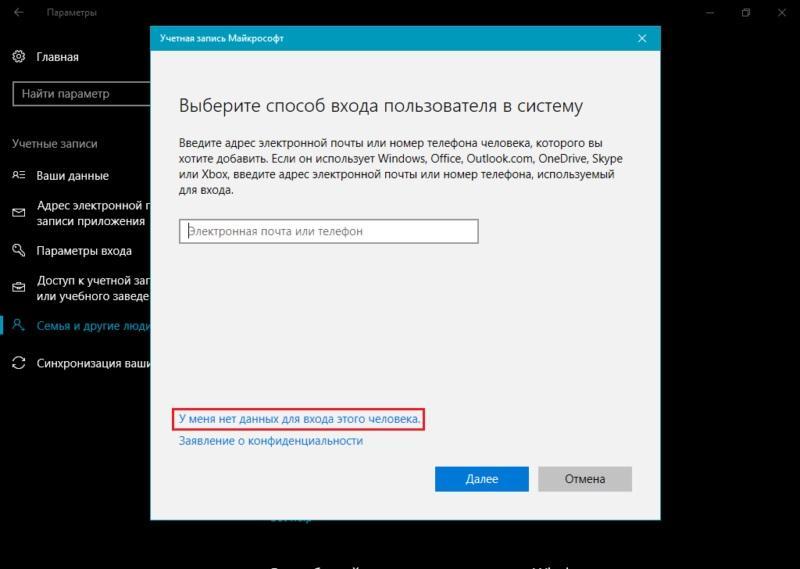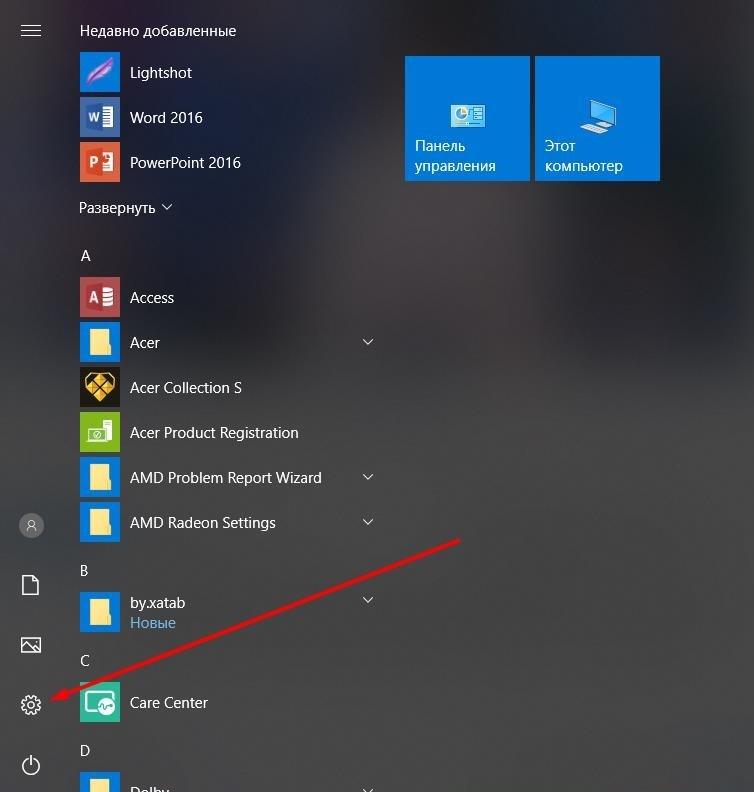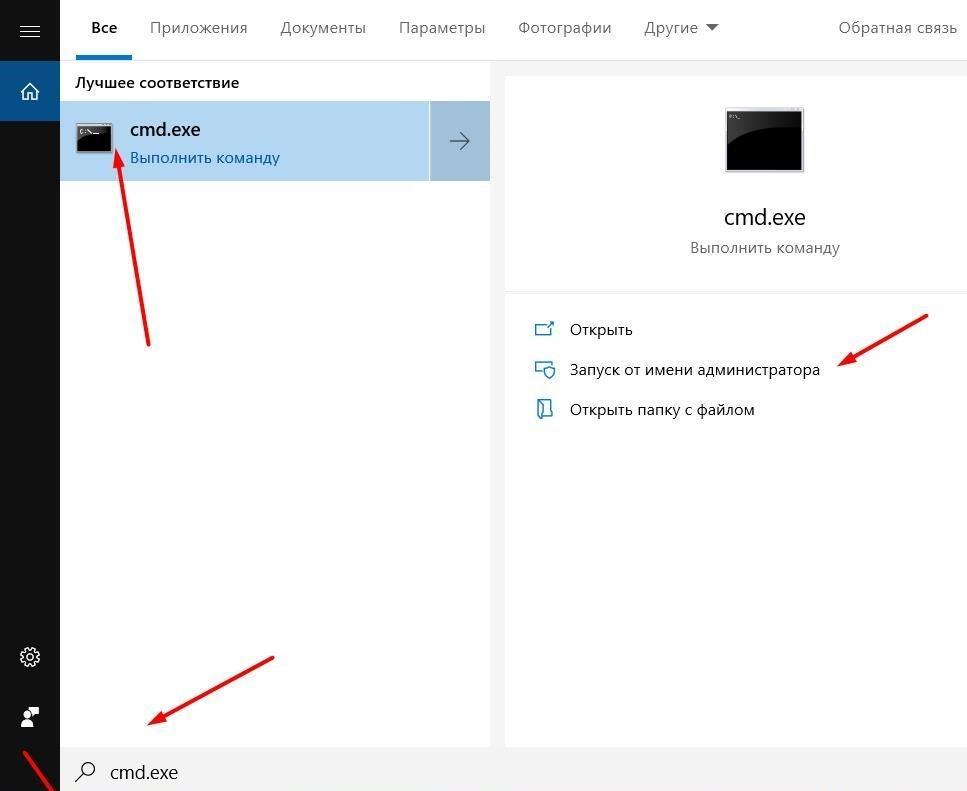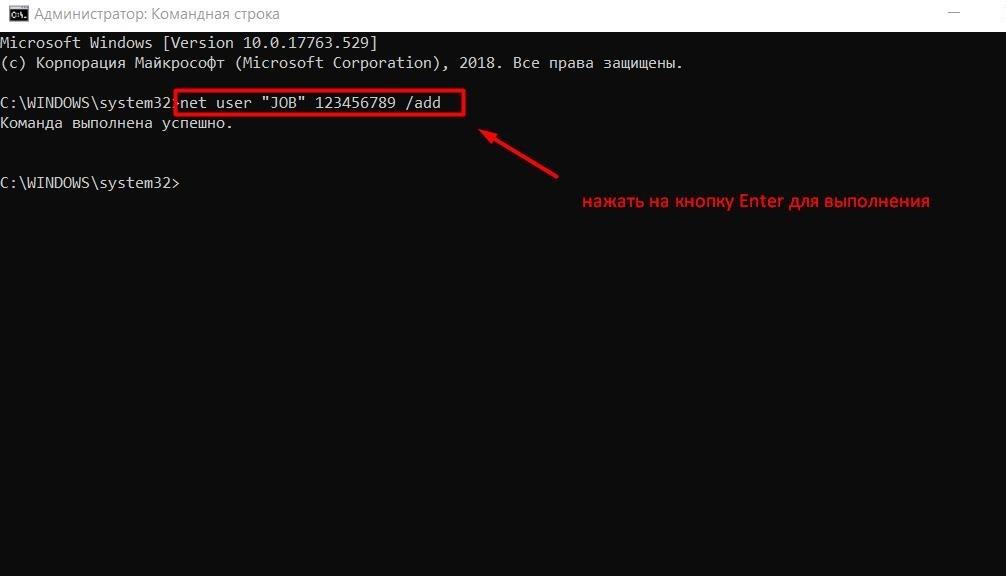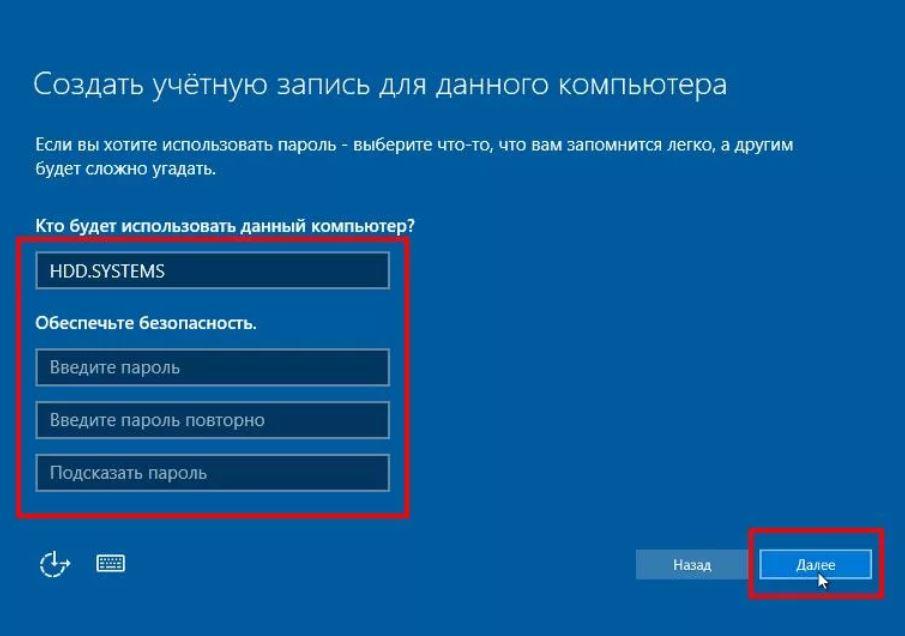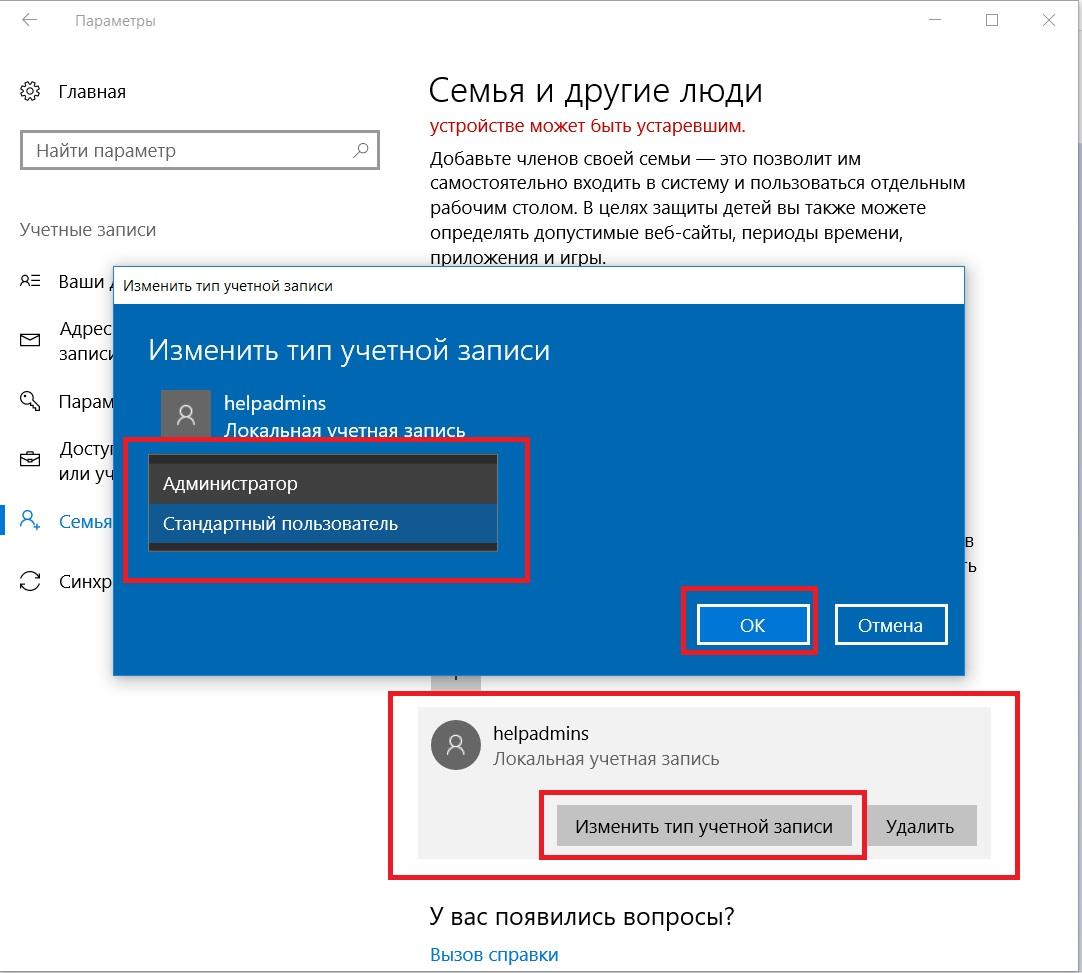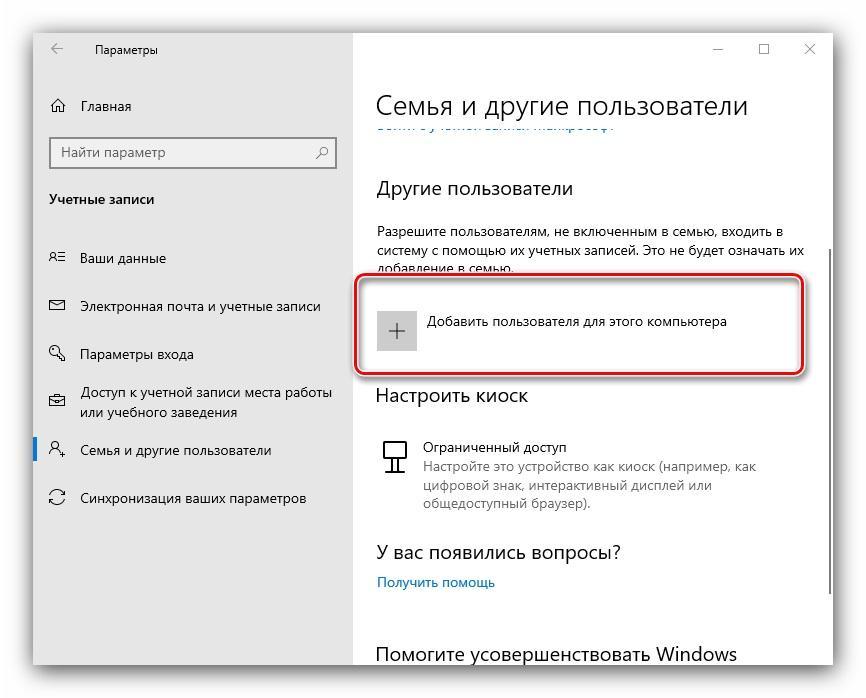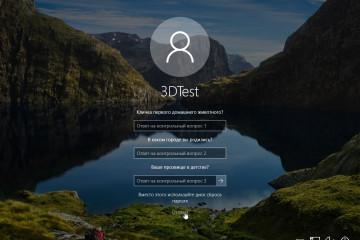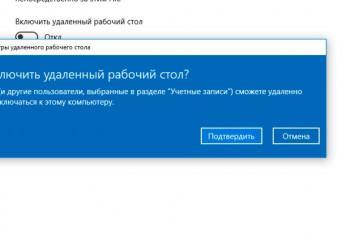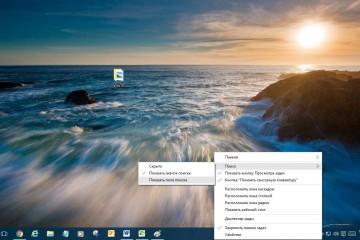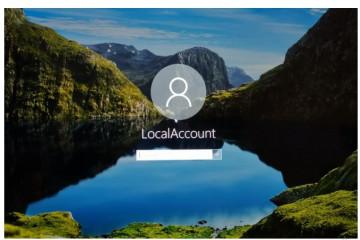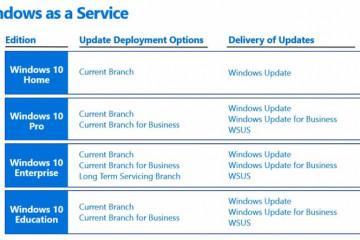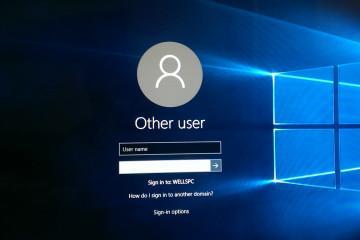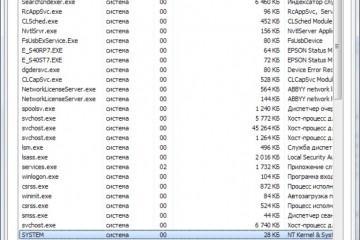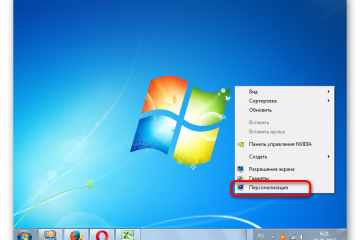Как создать в Windows 10 нового пользователя — настройки и управление
Содержание:
Учетная запись необходима для инкапсуляции (приватного использования) данных операционной системы. То есть один пользователь вводит особые настройки, другой желает пользоваться настройками по умолчанию. Чтобы между владельцами системы не возникало конфликтов, или не приходилось каждый раз активировать настройки, и были придуманы учетные записи. Важно научиться правильно их настраивать и создавать без ошибок.
Учетные записи пользователей в Windows 10: для чего создается несколько профилей
Все учетные записи защищены паролем. Для общего использования можно создать незащищенный профиль. Для каждого члена семьи или работника офиса отдельный. При этом защита паролем не позволит зайти в УЗ посторонним лицам. Таким образом каждый член семьи пользуется операционной системой в рамках личных предпочтений.
Два вида учетных записей в виндовс 10 и их отличие
В операционной системе Windows 10 есть возможность добавления двух видов аккаунтов: локальный профиль со статусом администратора и без и привязанный к сервисам Microsoft. Для защиты локальной УЗ применяется пароль. Те УЗ, которые относятся к Microsoft, требуют наличие электронной почты и пароля.
Завести можно и первый, и второй профиль. Добавить учетную запись разрешено сразу двух видов и по отдельности. Отличие их в том, что локальная УЗ необходима только для защиты личных настроек. Сетевая нужна, чтобы использовать расширенный пакет услуг Microsoft.
Также устройства могут быть связаны между собой для синхронизации, опираясь на аккаунты в Microsoft. Это говорит о том, что можно начать работу с файлами на одном компьютере, а продолжить на другом, начав с того же места.
Варианты создания нового пользователя на Windows 10: список
Существует несколько способов, как создать в Windows 10 нового пользователя:
- через раздел «Параметры»;
- с помощью консоли командной строки;
- с помощью раздела «Локальные пользователи и группы».
Каждый способ имеет свои достоинства и недостатки. Однако для настройки и создания учетки необходимо ознакомиться со всеми тремя методами, как добавить учетную запись в Windows 10.
Создание в разделе «Параметры»
Этот способ, как добавить пользователя в виндовс 10, является самым простым для начинающих. Однако и новички, и профессионалы предпочитают его ввиду наличия множества настроек в разделе «Параметры».
Для создания пользователя необходимо выполнить следующие действия:
- Нажать кнопку «Пуск» и открыть раздел «Параметры Windows» и «Учетные записи».
- Выбрать «Семья и другие пользователи» и перейти в раздел «Другие пользователи».
- Нажать кнопку «+», которая добавляет нового пользователя на компьютер.
- Далее окно предложит ввести email для создания УЗ Microsoft. Если создается локальная УЗ, то данный раздел нужно попросту пропустить, нажав на строку «У меня нет данных для входа этого человека».
- Окно повторно запрашивает создание УЗ для «Майкрософт». Чтобы создать локального пользователя, нужно выбрать запись «Добавить пользователя без учётной записи Майкрософт».
- В специальные текстовые поля необходимо ввести имя пользователя, придумать пароль.
На этом этап создания аккаунта закончен. Теперь в появившемся окне нужно войти в учетную запись и дождаться загрузки рабочего стола.
Создание нового пользователя в консоли командной строки
Консоль операционной системы предоставляет более быстрый способ создания профиля. Открыть консоль можно как с помощью поиска, так и через поле «Выполнить». Самый быстрый вариант — нажать сочетание клавиш «Win + S», что означает Windows Search. Откроется поле для поиска файлов. В нем необходимо ввести «cmd.exe». Когда появится нужный файл, выбрать «Открыть от имени администратора» в списке, предоставляемом ниже.
Откроется экран консоли, в которой будет строка «C:\WINDWS\sysem32». Текстовый указатель стоит после этой надписи. Здесь необходимо ввести следующую строку «netuser имя пользователя пароль /add» и нажать кнопку «Enter».
На этом процедура создания нового профиля закончена. После нажатия клавиши «Enter» на экране консоли будет отображен текст об успешно проделанной операции и авторизационных данных.
Создание через раздел «Локальные пользователи и группы»
Более длительный процесс создания локальной УЗ — это использование раздела «Локальные пользователи и группы», однако он позволяет выполнить куда больший спектр настроек.
Делается это в следующем порядке:
- Нажать сочетание кнопок «Win + R», появится окно «Выполнить».
- В поле ввести команду «lusrmgr.msc» и нажать «Ок».
- В появившемся окне нужно открыть папку «Пользователи».
- На пустой области экрана нужно кликнуть правой кнопкой мыши и в контекстном меню выбрать «Новый пользователь».
- Откроется окно с названием «Новый пользователь» со множеством текстовых полей для ввода информации. Нужно заполнить все предоставленные поля, а также отметить при необходимости дополнительные опции.
- Нажать кнопку «Создать».
Теперь учетная запись создана. После закрытия окна нужно авторизоваться для входа в профиль.
Дополнительные настройки учетной записи
Все предыдущие варианты создания аккаунта обеспечивают пользователя обычной УЗ с ограниченным набором полномочий. Эти УЗ не дают права администратора, которые необходимы для доступа к системным файлам операционной системы. Для расширения профиля он должна иметь статус «Администратор».
«Администратор» — аккаунт по умолчанию, встраиваемый при установке операционной системы. Полномочия данного аккаунта достаточно широки. Удалить его не представляется возможным. Он необходим, когда в систему нужно внести существенные изменения. Однако часто прав администратора для этого недостаточно.
Активировать данную УЗ можно следующим способом:
- Правой кнопкой мыши кликнуть по иконке «Мой компьютер» на рабочем столе.
- В контекстном меню выбрать пункт «Управление».
- В появившемся окне выбрать «Локальные пользователи и группы» и щелкнуть по папке «Пользователи».
- На пункте «Администратор» кликнуть правой кнопкой мыши и выбрать «Свойства».
- Снять галочку с пункта «Отключить учетную запись» и нажать «Применить».
Теперь пользователь имеет доступ к папкам, при попытке входа в которые станет высвечиваться сообщение о том, что недостаточно прав для вход в данную папку.
Другой способ позволяет изменить действующую учетную запись на администраторскую. Таким образом старый локальный аккаунт получит больше прав на изменение системных файлов.
Делается это следующим образом:
- После создания учетной записи необходимо кликнуть по ней.
- Оказавшись в разделе «Семья и другие пользователи», нужно выбрать пункт «Изменить тип учетной записи».
- В открывшемся окне нужно выбрать «Администратор» и нажать кнопку «Ок».
Теперь, когда стало ясно как добавить пользователя в Windows 10, необходимо разобраться, как управлять учетками. Разработчики операционных систем от Microsoft позаботились о том, чтобы для каждой УЗ можно было создать индивидуальные настройки и ограничить или расширить права. Чтобы попасть в раздел любой УЗ, необходимо нажать «Пуск», выбрать «Параметры», а затем «Учетные записи».
Далее открывается окно аккаунтов Windows, где есть следующие параметры:
- «Ваши данные». Здесь редактируется информация о профиле — имя, фамилия, дата рождения, фотография и др. Также здесь есть раздел «Войти вместо этого с локальной учетной записью», который позволяет изменить назначение УЗ с локальной на привязку к Microsoft;
- «Электронная почта и учетные записи». В этом разделе осуществляется привязка аккаунта к Microsoft, где нужно указать адрес электронной почты;
- «Варианты входа». Здесь выбираются варианты авторизации в учетной записи при запуске операционной системы. Есть типы для различных устройств, находящихся под управлением Windows 10. На каждый вариант присутствует детальное описание, которое может помочь пользователю с выбором. Среди них распознавание пользователя по лицу, пин-коду, отпечаткам пальцев, паролю, ключу безопасности, графическому паролю;
- «Семья и другие пользователи». В этом разделе осуществляется управление учетными записями — создание, изменение данных и назначения. Можно добавить аккаунт или создать новый.
Делается это следующим образом:
- В «Панели управления» выбрать пункт «Параметры».
- В открывшемся большом списке различных разделов нужно отыскать «Учетные записи пользователей».
- В окне появятся различные разделы для управления данными учетной записи, создания новой, изменения ее типа и др.
Таким образом управление учетными записями не представляется сложным. Меняется только формат предоставления различных опций.
Разобравшись с основными вопросами, как на Windows 10 создать учетную запись, можно приступать к инкапсуляции личных настроек. Стоит понимать, что любая локальная УЗ, в том числе и привязанная к Microsoft, может быть полностью удалена с компьютера.
Наличие множества учетных записей на одном устройстве обладает большим преимуществом. С одной стороны, каждый пользователь волен сохранить предпочитаемые настройки по своему усмотрению и не мешать этим другим. С другой стороны, компьютер, находящийся в распоряжении какой-либо организации, может иметь несколько УЗ, защищенных паролем. Таким образом каждый сотрудник может скрывать свои личные настройки и файлы от коллег. Обзавестись правами администратора может каждый пользователь. Это значительно расширяет возможности операционной системы. Но рядовому пользователю, который использует устройство для выхода в Интернет и просмотра мультимедиа, данная опция попросту не нужна.