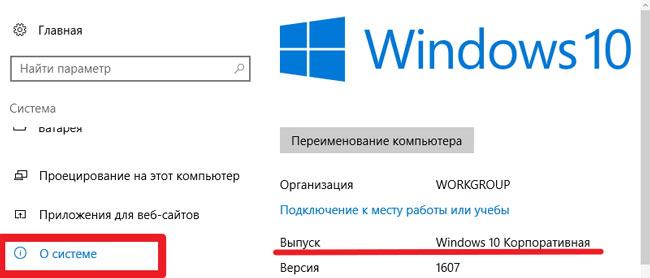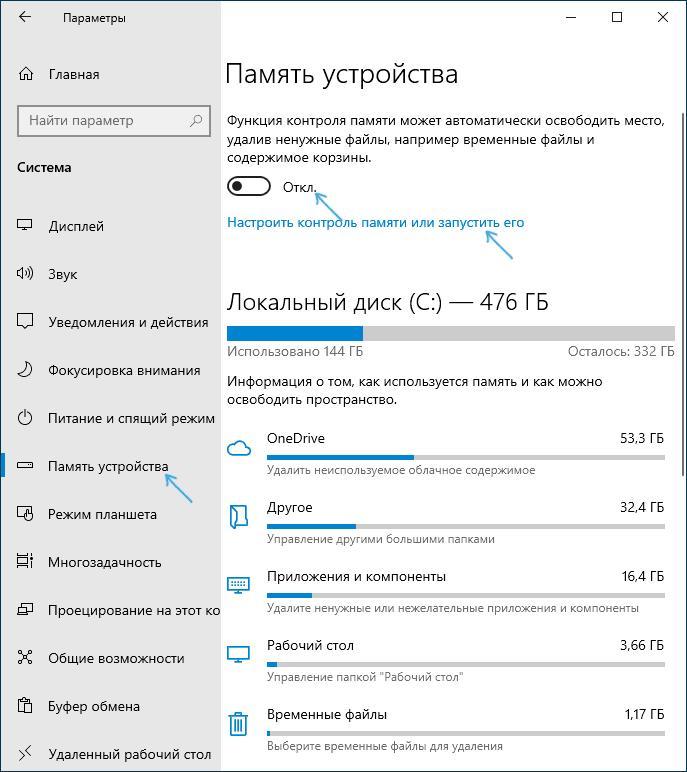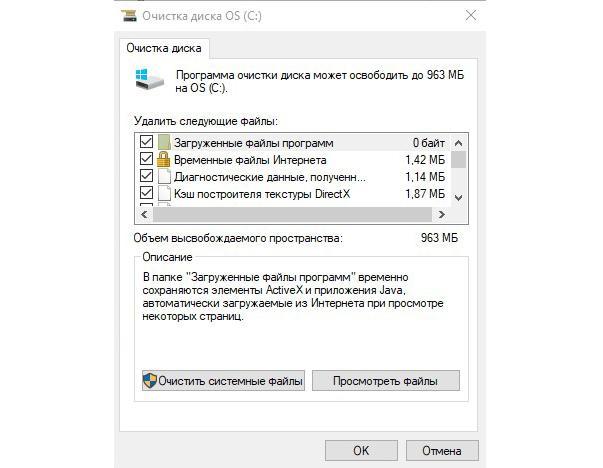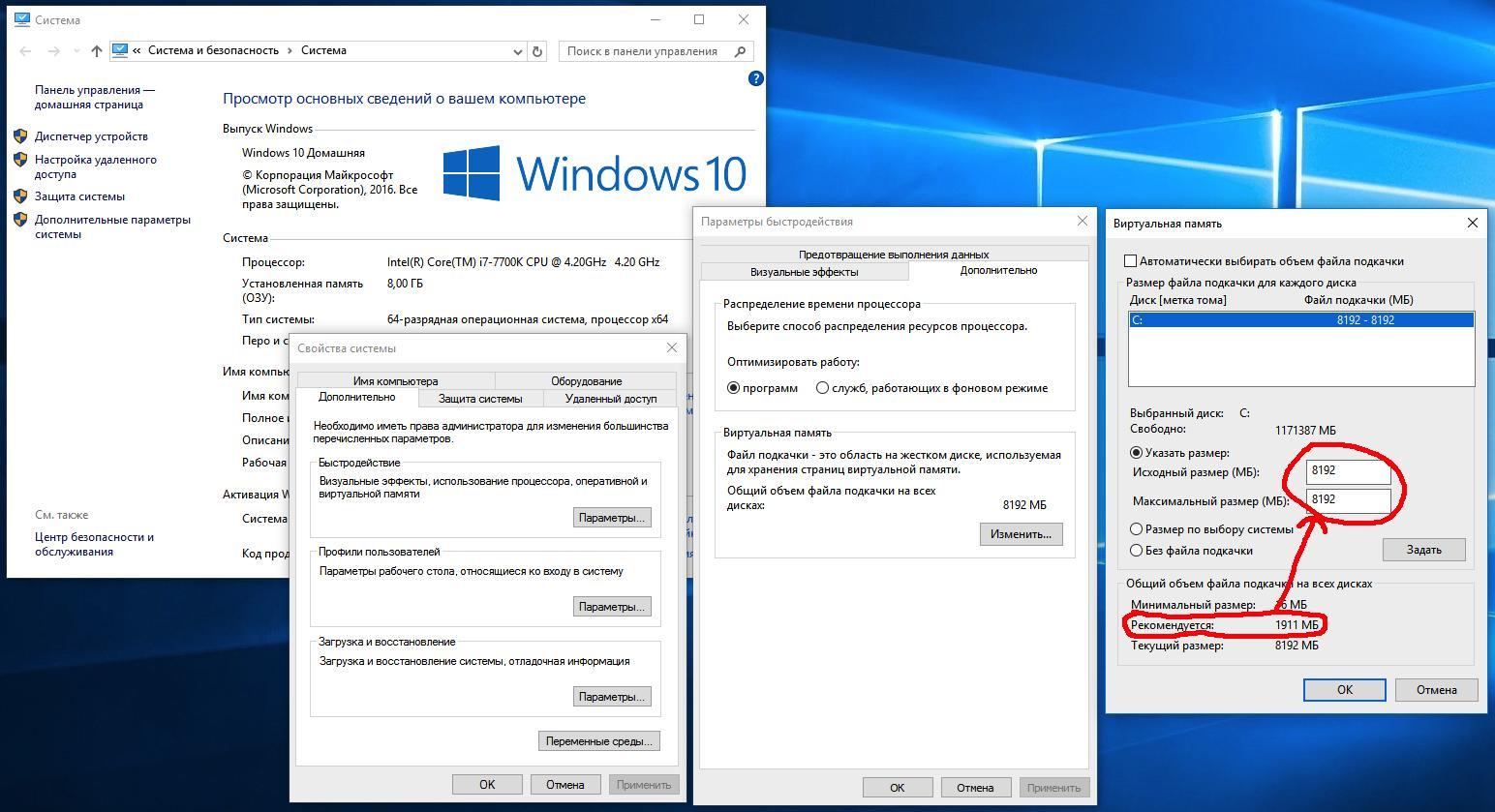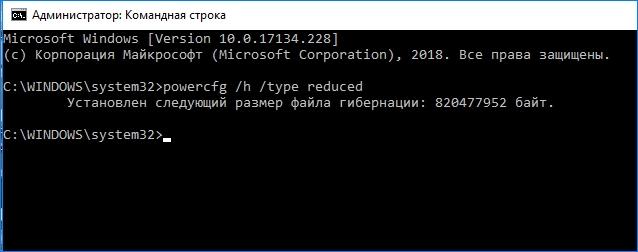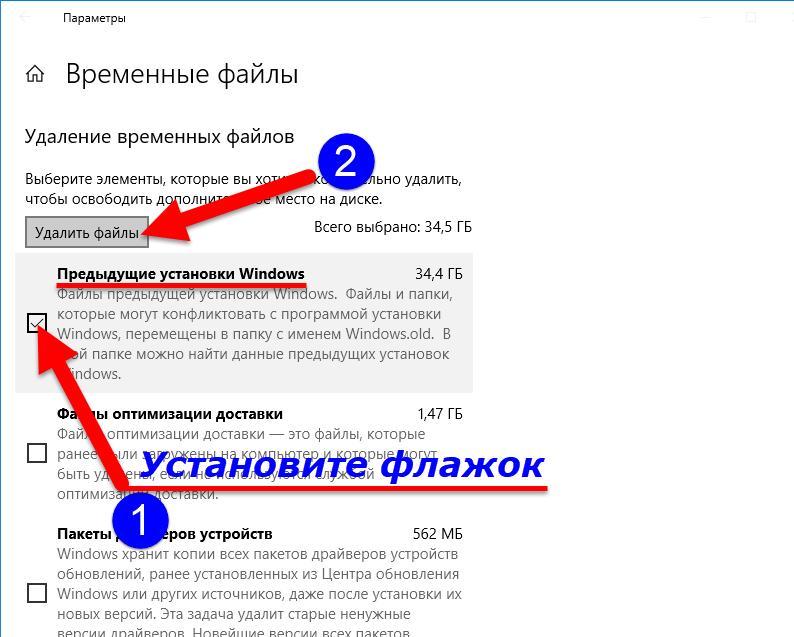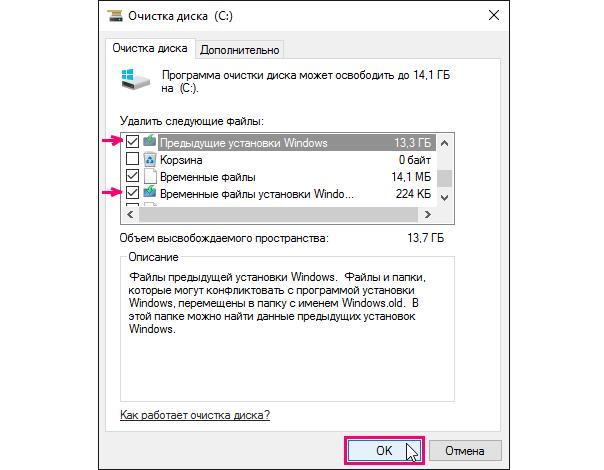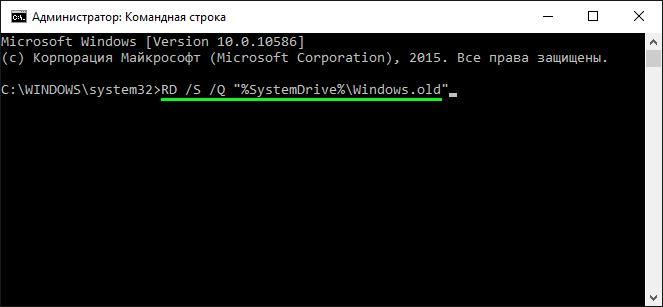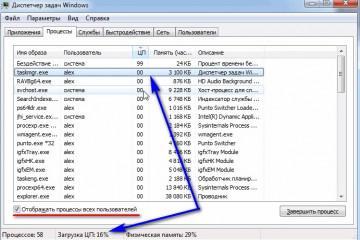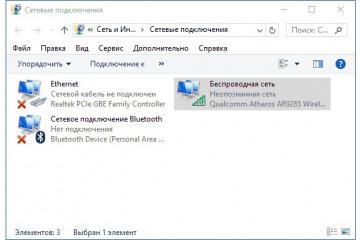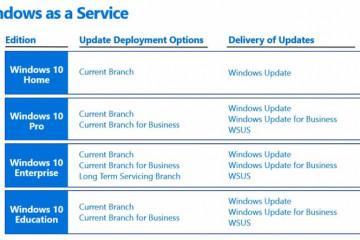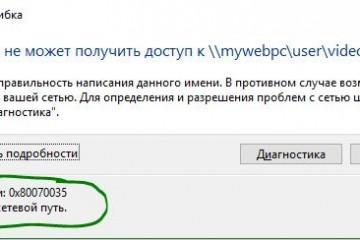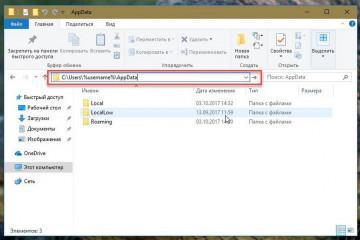Как почистить диск С от ненужных файлов Windows 10
Содержание:
- Что можно предпринять для освобождения дискового пространства
- Автоматическая очистка Windows 10 в фоновом режиме
- Удаление временных файлов и очистка кэша обновлений Windows
- Использование раздела «Очистка диска»
- Изменение размеров файлов гибернации и подкачки
- Удаление папки Windows.old
- Удаление точек восстановления для экономии места на диске
- Сторонние программы для очистки диска С Windows 10
Сильное замедление скорости работы компьютера — это не обязательно вина вируса или шпионской программы, чаще всего причина в нехватке свободного места. Жесткий диск может забиться не только пользовательскими документами или программами, но также и временными служебными файлами самой системы. Чтобы поддерживать работоспособность ПК на должном уровне, следует знать, как освободить место на диске с Windows 10.
Что можно предпринять для освобождения дискового пространства
Если места на жестком диске не осталось, решить проблему поможет покупка винчестера большего размера или перенос некоторых данных на внешний SSD. Но прежде чем прибегать к таким крайним мерам, следует избавить систему от неиспользуемых больше служебных файлов.
Автоматическая очистка Windows 10 в фоновом режиме
В одном из последних обновлений десятки появился новый функционал для удаления лишнего мусора без участия пользователя. Знание о том, как очистить диск С от ненужных файлов в Windows 10 в автоматическом режиме, позволит сэкономить время и всегда работать за чистым компьютером или планшетом.
Функция автоматической очистки доступна только со сборки 1703 и выше. Чтобы узнать, какая версия обновления загружена в десятке на данный момент, следует проверить данные раздела «О системе»:
- Зайти в меню параметров виндовс (значок с шестеренкой над меню «Пуск» или клавиатурное сочетание «Win + I»).
- Выбрать раздел «Система».
- В левом меню кликнуть по самой нижней строке «О системе».
- Прокрутить правую область до пункта «Характеристики Windows».
Чтобы включить и настроить автоматическую чистку диска от ненужных элементов, следует:
- Открыть в меню параметров виндовс, как указано выше.
- Зайти в меню «Система».
- В левом списке выбрать пункт «Память устройства».
- Включить ползунок функции контроля памяти.
- Левым кликом по строке «Настроить контроль памяти или запустить его» открыть меню выбора параметров.
- Включить автоматическую очистку временных файлов и папки загрузки.
- Указать периодичность, с которой виндовс будет удалять ненужные данные.
- Если нужно сразу запустить процесс очистки с выбранными параметрами, следует нажать кнопку «Очистить сейчас».
После активации функции автоматической очистки система сама будет удалять ненужные служебные файлы программ, загрузки и содержимое корзины с заданной периодичностью. Статистические данные о количестве удаленных файлов будут отображаться в верхней части страница раздела «Контроль памяти».
Удаление временных файлов и очистка кэша обновлений Windows
После продолжительной работы на компьютере или ноутбуке память устройства забивается служебной информацией, одни только старые обновления виндовс могут весить несколько гигабайт. Для очистки ПК от мусора в виндовс 10 и высвобождения дополнительного места можно удалить временные файлы и устаревшие загрузки обновлений Windows вручную. Чтобы просмотреть размер и расположение ненужных данных, нужно:
- Зайти в раздел «Память» параметров системы.
- Под шкалой использования памяти на диске выбрать из списка категорию, подлежащую удалению («Документы», «Приложения и компоненты», «Другое» или «Временные файлы»).
- Левым кликом по выбранной категории открыть подробное меню использования данных (кэш обновлений виндовс находится в разделе «Временные файлы»).
- После того как подгрузятся данные от текущем размере временных файлов, можно удалить лишние категории.
Картинка 4. В разделе «Временные файлы» можно вручную удалить ненужные более данные
Использование раздела «Очистка диска»
Очистка диска С на Windows 10 возможна и при помощи одноименного приложения, знакомого по всем предыдущим версиям виндовс. Только в десятке эта утилита открывается по-другому:
- Клавиатурным сочетанием «Win + R» вызывают строку «Выполнить».
- В строку утилиты вводят команду «cleanmgr» и нажимают «Ок». Откроется стандартное приложение, помогающее вручную очищать жесткий диск от всего лишнего.
Изменение размеров файлов гибернации и подкачки
Еще один эффективный способ, как освободить память на компьютере Windows 10 — это уменьшение размеров файлов подкачки и гибернации.
Как уменьшить файл подкачки и не навредить системе
Файл подкачки — это скрытая системная область на жестком диске, на которой зарезервировано место на случай нехватки оперативной памяти. Уменьшение его размера поможет освобождать память для текущих процессов.
Для изменения размера данного файла следует:
- Правым кликом по значку «Этот компьютер» открыть раздел «Система».
- В левом меню выбрать строку «Дополнительные параметры системы».
- Во вкладке «Дополнительно» нажать кнопку «Параметры» в разделе быстродействия.
- В открывшемся окне «Параметры быстродействия» кликнуть по кнопке «Изменить» в разделе «Дополнительно».
- Чтобы изменение размера файла подкачки стало доступно, следует снять галочку «Автоматически выбирать объем файла подкачки».
- Выбрать диск, какой занят операционной системой (чаще всего это С), и установить флажок «Указать размер».
Расчет оптимального размера файла подкачки зависит от количества оперативной памяти компьютера. В среднем рекомендуется использовать следующие данные: минимальное значение — в полтора раза больше, чем размер ОЗУ, а максимальное значение не должно троекратно превышать ее количество. Общее правило таково, что чем меньше размер оперативной памяти, установленной на устройство, тем большим должен быть файл подкачки.
Изменение размера файла гибернации
Спящий режим — полезная функция Windows, позволяющая не тратить время на включение и загрузку ноутбука или компа. Если файл гибернации занимает много места, можно уменьшить его размер, не отключая удобный режим.
Чтобы включить ограниченный режим, нужно:
- При помощи горячих клавиш «Win + X» включить меню в левой части монитора.
- Выбрать пункт «Командная строка (Администратор)».
- В командную строку ввести «powercfg /h /type reduced» — команду, включающую ограниченный режим гибернации.
- Нажатием «Энтер» подтвердить изменения.
- Для включения полного режима используют команду «powercfg /h /type full».
- Если при вводе данных команд выходит ошибка неправильного параметра, следует ввести строку, обнуляющую данные файла — «powercfg /h /size 0», и перегрузить ПК. После этого команды изменения размера hiberfil.sys будут обрабатываться корректно.
Удаление папки Windows.old
В папке Windows.old хранятся данные о предыдущих обновлениях операционной системы, со временем размер этого раздела может достигать нескольких гигабайт и заполнить значительную часть свободного места. Удаление Windows.old — еще один способ, как почистить диск С от ненужных файлов Windows 10.
Если виндовс работает стабильно и откат к предыдущей сборке не планируется, то можно удалить всю папку полностью, отчистив тем самым место на жестком диске. Сделать это можно тремя способами:
Через «Параметры Windows»
Пошаговая инструкция:
- В разделе «Параметры Windows» выбирают пункт «Система».
- Переходят во вкладку «Память устройства».
- В правой части экрана выбирают раздел «Локальное хранилище» и диск с операционной системой.
- В следующем меню кликают на «Временные файлы».
- Ставят галочку возле пункта «Предыдущие установки Windows» и нажимают «Удалить файлы».
При помощи программы «Очистка диска»
Как все сделать:
- Горячими клавишами «Win + R» вызывают строку «Выполнить».
- Вводят команду «cleanmgr».
- Нажимают «Энтер».
- Выбирают локальный диск с операционной системой (по умолчанию это С) и нажимают «Ок».
- В открывшемся окне кликают на кнопку «Очистить системные файлы».
- Далее выбирают галочками в появившемся списке «Предыдущие установки Windows» и «Временные файлы установки Windows» и нажимают «Ок».
- Подтверждают действие кнопкой «Удалить файлы».
- Система удалит папки Windows.old и $Windows.~BT.
Удаление Windows.old в командной строке
Этапы:
- Открывают командную строку от имени администратора: в поиске виндовс пишут запрос «cmd» и кликают правой кнопкой на появившийся вариант «Командная строка Классическое приложение» и выбирают «Запуск от имени администратора».
- В окне командной строки пишут команду «RD /S /Q „%SystemDrive%\Windows.old“».
Удаление точек восстановления для экономии места на диске
Если удалять уже больше нечего, а памяти все равно недостаточно, можно попробовать вариант, как почистить диск С от мусора Windows 10, удалив старые данные о точках восстановления системы.
Для очистки переполненной памяти при помощи частичного удаления точек восстановления используют командную строку, для этого в консоль вводят:
- «vssadmin list shadows» — команду, выводящую информацию обо всех сохраненных копиях;
- «vssadmin delete shadows /Shadow={ID копии}» — удаление точки восстановления с указанным ID.
Чтобы чистить систему от всех точек восстановления, кроме последней, используют утилиту «Очистка диска». Для этого во вкладке «Дополнительно» данного приложения выбирают блок «Восстановление системы и теневое копирование» и нажимают «Очистить».
Полное удаление всех точек восстановления производится через консоль, для этого в командной строке вводят «vssadmin delete shadows /all /quiet».
Сторонние программы для очистки диска С Windows 10
Выше были перечислены способы, как очистить диск С на виндовс 10 при помощи средств самой ОС, но очищать забитый жесткий диск можно также при помощи сторонних приложений, которые сами находят временные файлы, остатки установленных и удаленных программ, устаревшие системные данные и кэш интернет-браузеров. Самые известные из них:
- Сcleaner — популярное приложение для оптимизации работы компьютера. Кроме очистки ненужных файлов, Cclean — также имеет функции управления списком автозагрузки, поиска дубликатов файлов, чистки реестра, полного стирания дисков, восстановления системы и много других полезных возможностей;
- Disk cleanup — небольшая русскоязычная программка для удаления с ПК всевозможного мусора с простым интерфейсом, понятным любому пользователю;
- PrivaZer — бесплатная утилита на русском языке для глубокой очистки компьютера от лишних файлов, старых ярлыков, следов посещенных сайтов, а также для оптимизации реестра;
- Advanced SystemCare — условно-бесплатная программа, которая оптимизирует работу ПК нажатием всего одной кнопки;
- Ashampoo WinOptimizer Free — приложение для регулярного обслуживания ОС и поддержания системы в чистоте, распространяется бесплатно.
После очистки жесткого диска от лишнего мусора полезно запустить вручную его дефрагментацию, чтобы система оптимизировала освободившееся свободное место.
Таким образом, высвободить память на ПК или ноутбуке можно разными способами. Какой-нибудь один обязательно сработает, если следовать инструкции, приведенной выше.