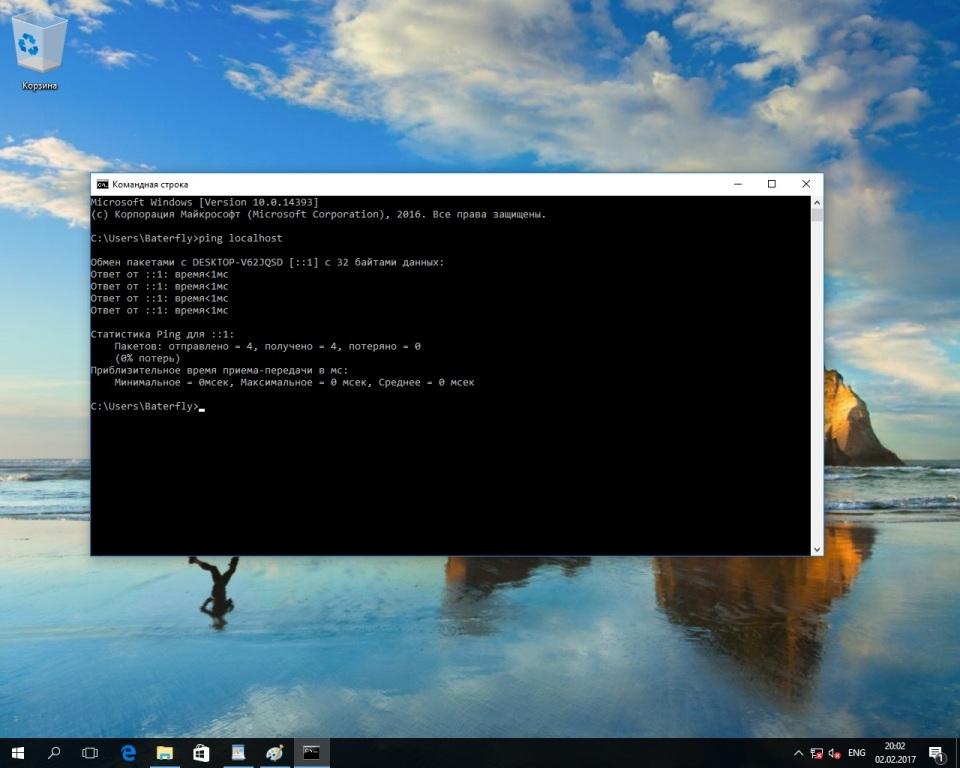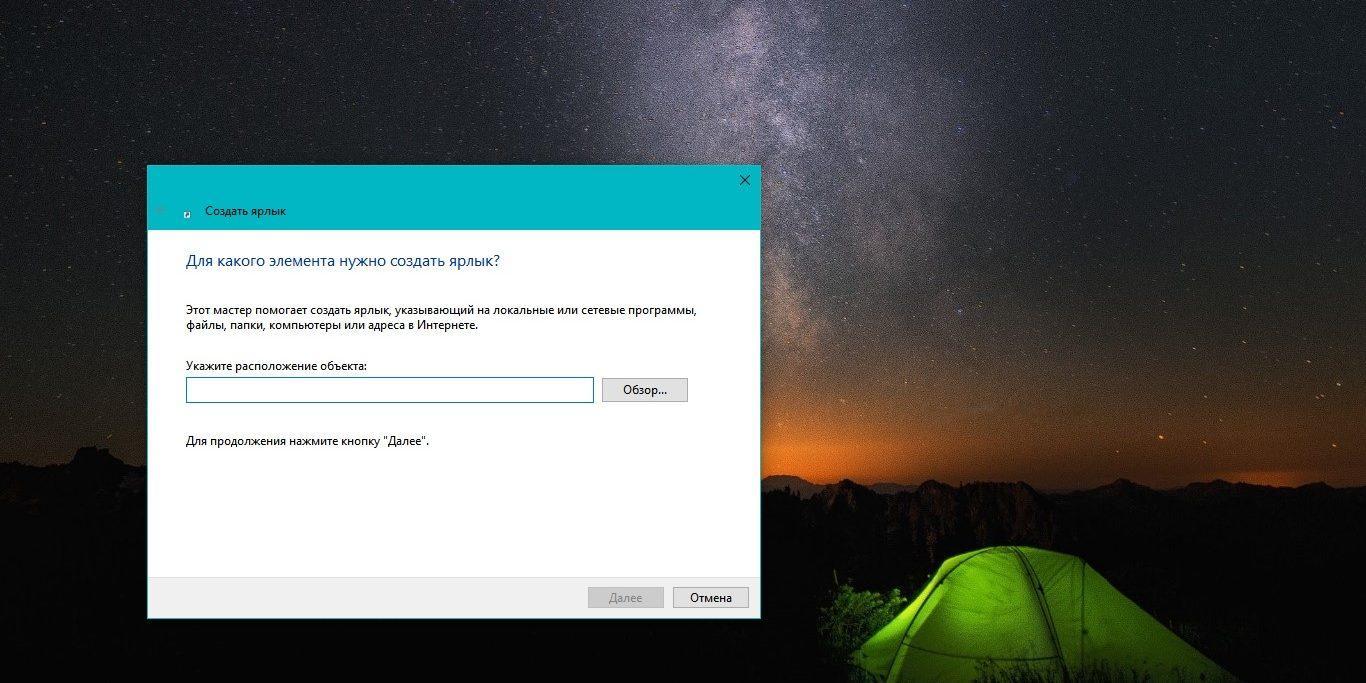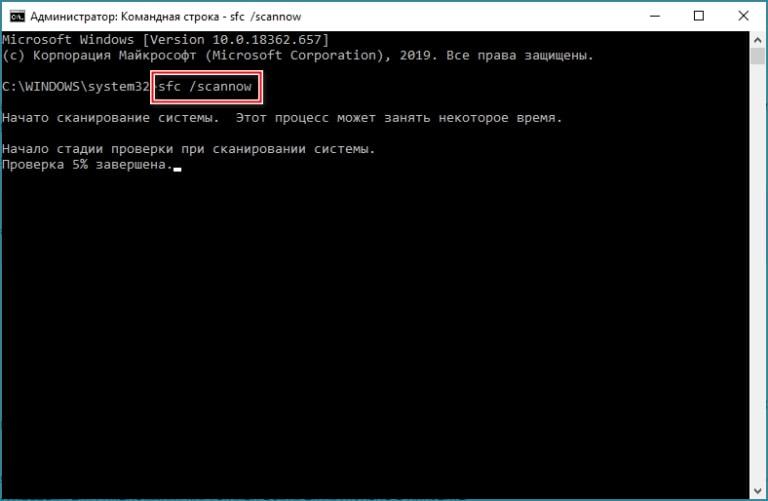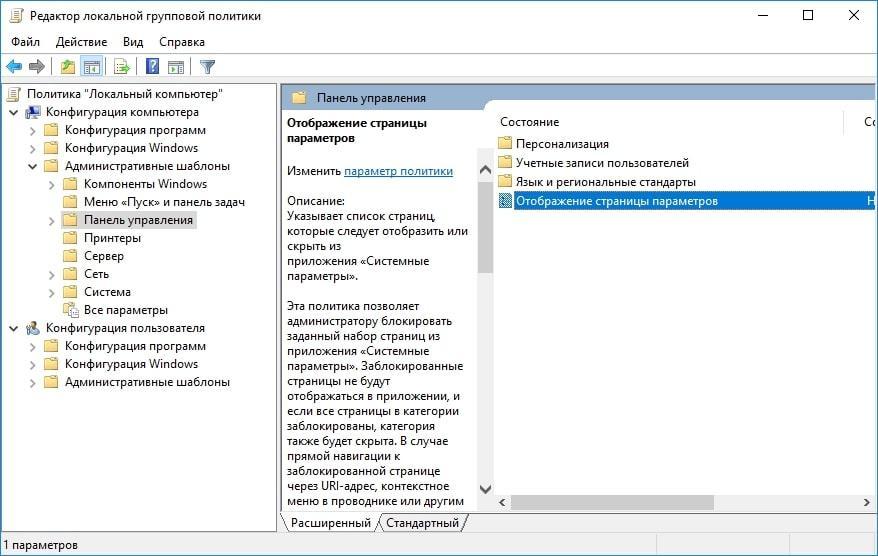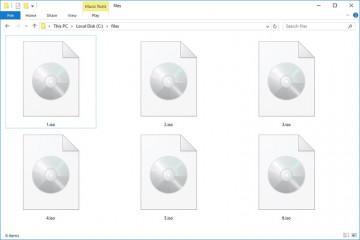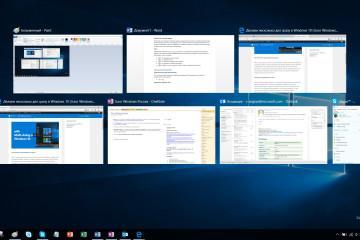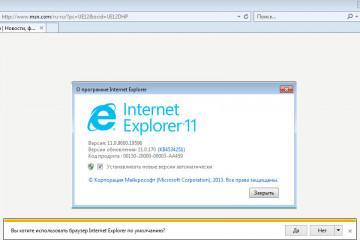Командная строка Windows — руководство по использованию
Содержание:
На операционных системах семейства Windows есть специальные средства для активации той или иной функции, службы, процесса. С помощью таких средств также можно быстро открыть нужное приложение, директорию. В данной статье речь пойдёт о командной строке.
Что такое командная строка Windows
Это встроенное в операционку средство, где пользователь вводит определённые команды, чтобы повлиять на функционирование ОС в целом.
На Windows XP командная строка также присутствует (Windows CMD). На виндовс десять её заменяет ПО PowerShell. Используя данную утилиту, можно в кратчайшие сроки запустить другую системную утилиту, деактивировать процесс, службу, открыть программу, а также решить множество проблем, связанных с работой Windows.
Основные возможности команды виндовс
Опытные пользователи выделяют несколько ключевых особенностей этого встроенного ПО:
- возможность ознакомиться со списком команд и их назначением. Для этого пользователю потребуется ввести в CMD команду «help» и нажать «Enter» с клавиатуры. Появится перечень основных команд с подробным описанием;
- возможность проверки системного диска на целостность файлов и автоматическое устранение найденных ошибок;
- полноценное управление работой стационарного компьютера или ноутбука. Через «Командную строку» посредством ввода определённых команд можно выключить ПК, перезагрузить, поставить на сон и т. д.;
- изменение темы рабочего стола, цветов, иконок. Также можно поменять внешний вид курсора мыши;
- форматирование системного диска;
- копирование объектов на рабочем столе. Пользователь ПК может копировать папки, документы, картинки и прочие файлы.
Как открыть командную строку на Windows
На операционных системах семейства виндовс существует несколько способов выполнения поставленной задачи. Далее рассмотрены самые простые из них.
Через меню «Пуск»
Данный способ предполагает соблюдение следующего алгоритма:
- Открыть «Пуск».
- Вбить в поисковую строку название классического приложения.
- Щёлкнуть ЛКМ по отобразившемуся значку.
- Также можно перейти в раздел «Стандартные», в котором надо будет тапнуть по строке «Командная строка» для запуска ПО.
Через окно «Выполнить»
Один из самых простых методов открытия системных средств на операционках виндовс. Осуществляется следующим образом:
- Одновременно зажать на клавиатуре ПК комбинацию горячих клавиш «Win + R», чтобы вызвать окошко «Выполнить».
- В строчке «Открыть» прописать команду «cmd» и нажать на «Enter». Запустится командная строка.
Создание ярлыка на рабочем столе
Чтобы быстро запустить приложение двойным нажатием манипулятора по его значку на рабочем столе, необходимо сделать несколько простых шагов:
- Запустить меню «Пуск».
- Перейти в раздел «Все программы».
- В представленном списке отыскать параметр «Стандартные» и кликнуть по нему ЛКМ.
- Удерживать ЛКМ по строке «Командная строка» и перетащить её на свободное место рабочего стола, двигая манипулятор.
- Запустить средство, кликнув по его ярлыку два раза ЛКМ.
Основные команды консоли Windows
Выделяют несколько команд, которые можно вбивать в системное средство CMD для управления работой компьютера. Список команд виндовс 10:
- «bcdboot» создаёт дополнительный системный раздел на диске;
- «charmap» выводит на экран таблицу стандартных символов операционной системы, которые можно использовать при работе с текстами;
- «control» запускает панель управления операционки;
- «del». Данная команда удаляет один или несколько выбранных пользователем файлов;
- «dpiscaling» запускает окно параметров дисплея. Здесь пользователь сможет настроить яркость, гамму и контрастность изображения на собственное усмотрение;
- «gpedit.msc Windows» открывает окно локальной групповой политики операционной системы;
- «net» вызывает окошко управления сетевыми ресурсами системы для индивидуальной настройки;
- «sfc». Такие команды CMD Windows проверяют системные файлы на целостность и автоматически устраняет повреждённые объекты;
- «taskmgr» запускает диспетчер задач Windows;
- «verifier» проверяет наличие необходимых драйверов. Если в ходе проверки были найдены устаревшие, то команда выведет список проблемных устройств на дисплей.
Горячие клавиши для управления командной строкой
Данным средством удобнее управлять с помощью комбинаций кнопок, отдельных клавиш на компьютерной клавиатуре. Есть несколько вариантов:
- «Ctrl + C» копирует выделенный текст;
- «Ctrl + V» вставляет скопированные ранее символы в нужную строку;
- «Ctrl + стрелка вправо или влево». Такое сочетание позволяет перемещать мигающий курсор в начало следующего слова или в конец предыдущего;
- «Ctrl + A» выделяет все набранные ранее символы;
- кнопка «Home». Нажав данную клавишу, можно передвинуть курсор в начало или конец строчки, где он стоит;
- «F3» ещё раз вставляет предыдущую команду в нужное место, при этом пользователю не придётся копировать символы;
- «Alt + F7» очищает всю историю вводимых ранее команд;
- «Alt + Enter» изменяет текущий размер окна средства. Может развернуть утилиту на весь экран либо свернуть её;
- «Shift + End» выделяет строку от места расположения курсора до конца;
- «Alt + F4». Выполнив такую комбинацию клавиш на клавиатуре ПК, пользователь сможет закрыть средство ввода команд без сохранения.
Как редактировать текст в окне командной строки Windows
Введённые в окно утилиты символы нельзя будет удалить после нажатия на кнопку «Enter». Однако неправильно написанную команду можно изменить в процессе её написания. Чтобы стереть символ, нужно тапнуть по клавише «Backspace».
Таким образом, команды терминала Windows позволяют решать большое количество задач, связанных с функционированием операционки. На основании вышеизложенной информации любой пользователь сможет понять, что такое консольные команды Windows.