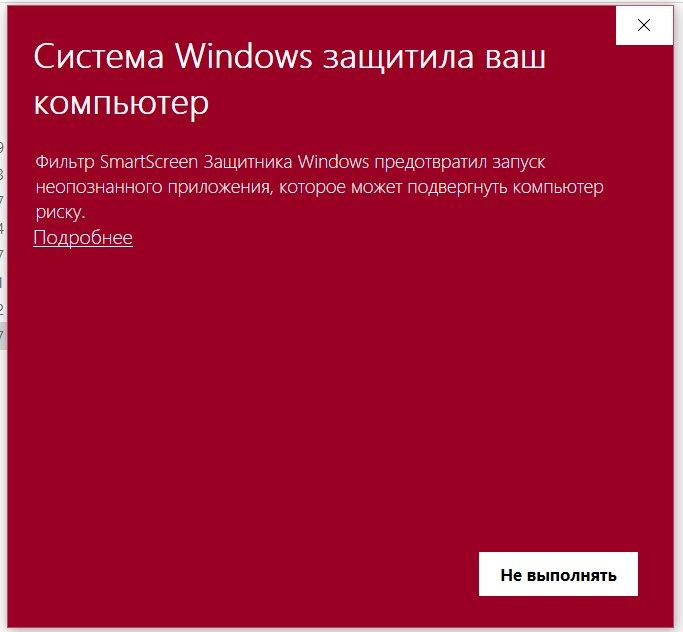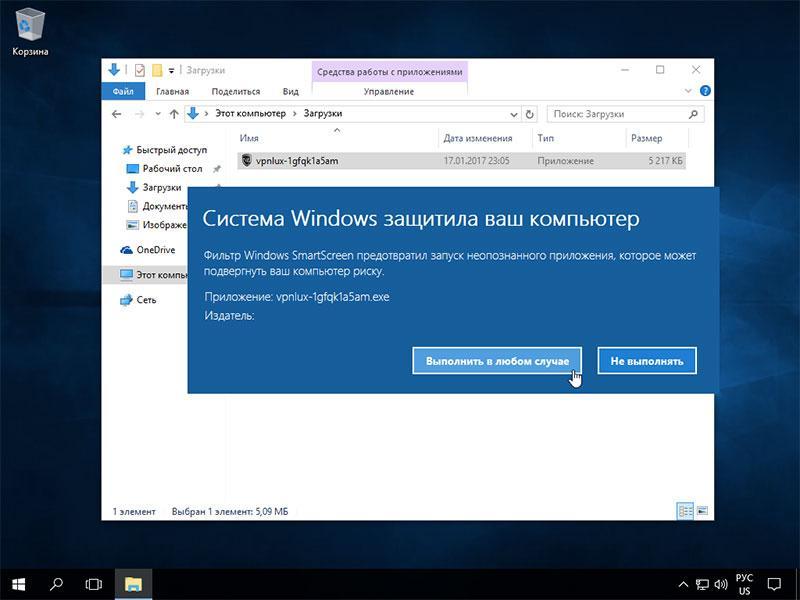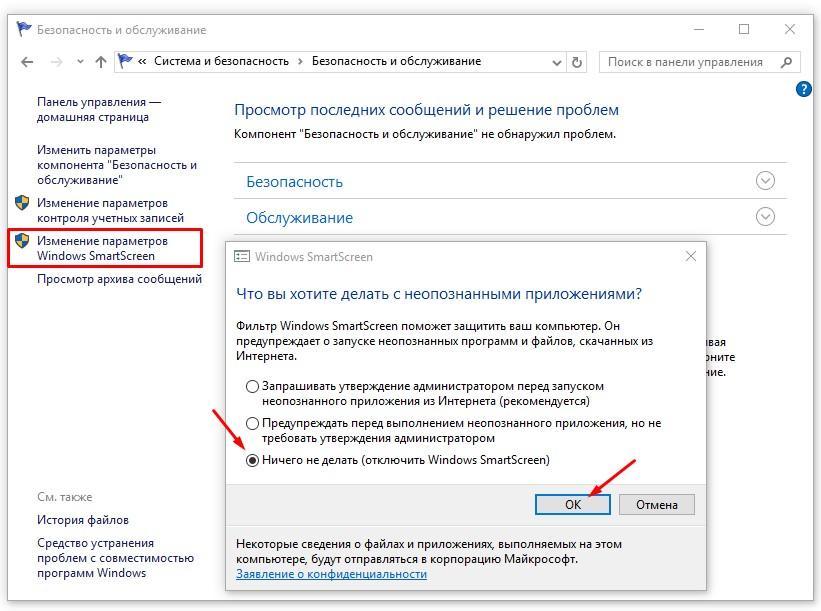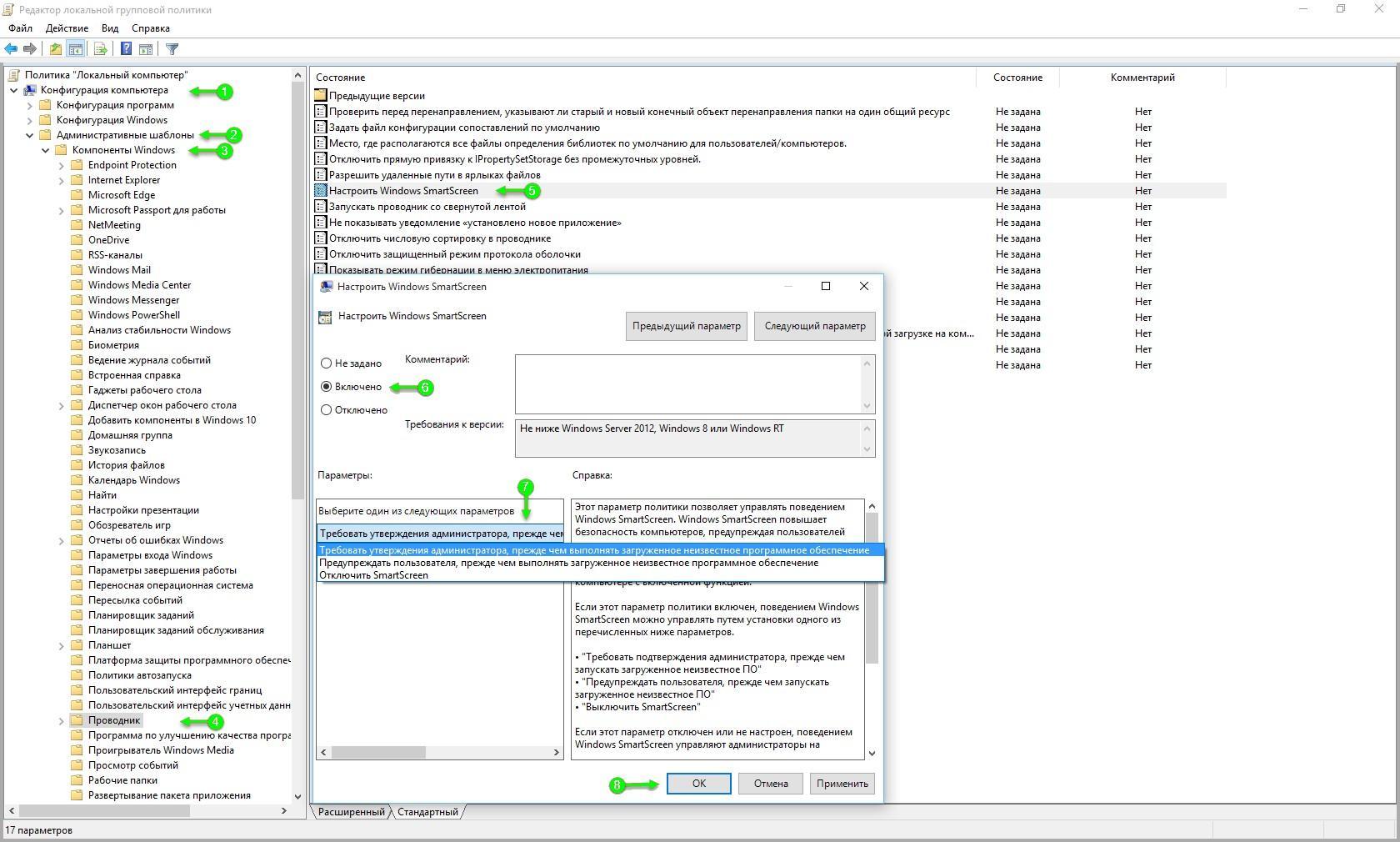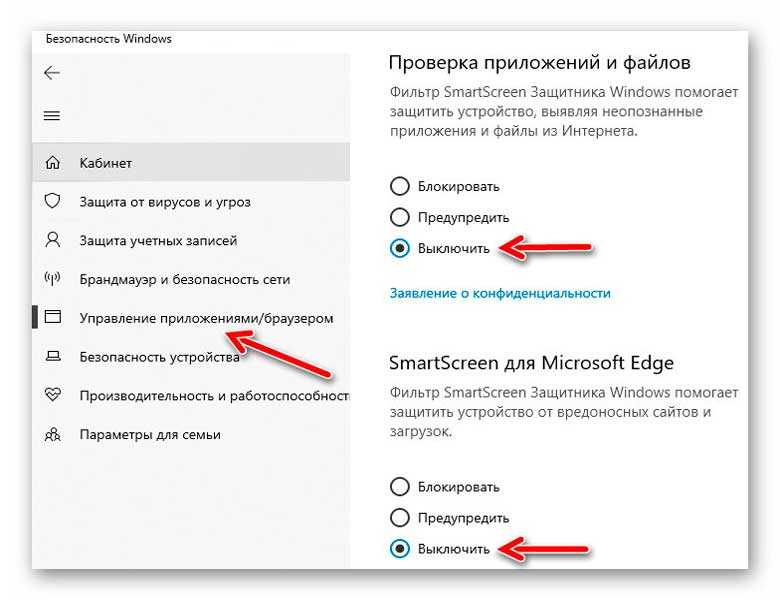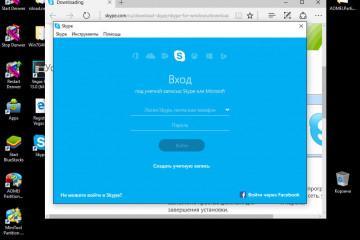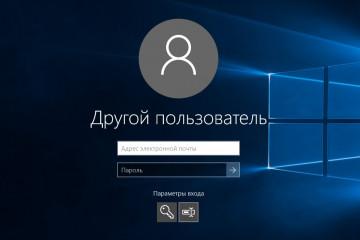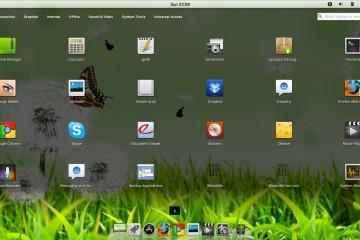Система виндовс защитила ваш компьютер — как отключить
Содержание:
Система защиты операционной системы — очень полезная функция. Для основной массы пользователей встроенной программы вполне хватает. Почти всегда она препятствует открытию опасных файлов, так как сама решает, какая программа безопасная, а какая несет угрозу. Контролирует процесс фильтр SmartScreen. Иногда система бывает излишне придирчива, и возникает желание избавиться от ее назойливого присутствия, особенно если требуется выполнить определенную задачу, которую защита блокирует, или с устройства не получается выйти в Интернет. Бывает и так, что пользователю требуется соответствовать условиям политики безопасности нужной организации. Так система защиты Виндовс часто блокирует вполне надежные программные продукты. К счастью, есть возможность отключить защитный механизм.
Почему появляется сообщение «Система Виндовс защитила ваш компьютер»
В современном мире стало возможно пользоваться Интернетом со всевозможных гаджетов. Норма быть в Сети чуть ли не круглосуточно, в частности, работать в удаленном режиме. При этом масштабные потоки информации таят в себе невидимые риски. Поэтому важно суметь распознавать вредоносные программы до их загрузки в пользовательский аппарат.
С этой целью особое внимание уделяется технологиям защиты информации. Задача не только обеспечить безопасность отдельных пользователей, но и информационно-технологических структур компаний. Например, программа SecureBoot позволяет фильтровать информацию еще в процессе загрузки системы. Это очень важно, учитывая способность вирусных программ закрепляться в ОС под личиной загрузочных данных.
Наряду с SecureBoot успешно используют предустановленную программу-антивирус Defender. Для удаленного подключения к рабочему компьютеру подходит технология Direct Access. Для хранения паролей в операционку встроена утилита Credential Manager. Информацию с локальных устройств защищает программа BitLocker (для съемных носителей — BitLocker To Go).
В операционной системе на платформе Windows имеется свой фильтр SmartScreen. Работа компьютера контролируется постоянно в автоматическом режиме. Особенно внимательно отбираются программы, скачиваемые из сети Интернет. Алгоритм действий фильтра предустановлен и направлен на самостоятельное принятие решения. То есть SmartScreen решает, какая программа может нести угрозу.
Если пользователь точно уверен, что источник надежен, то срабатывание фильтра компьютерной защиты может быть ложным. Просто SmartScreen не нашел файл в реестре облачного сервера. Чтобы открыть и запустить желаемую программу (файл), достаточно тапнуть по кнопке «Подробнее» и подтвердить запуск, нажав на вкладку «Выполнить в любом случае».
Основная задача софта — защищать комп от различных вирусных атак, проникновения в систему всевозможных опасных программ типа программ-шпионов, программ-вымогателей. Между тем в некоторых случаях фильтр мешает работе или становится нерабочим. Мешает, например, при установке различных игр, определяя их носителями вирусов.
Неактуальной такая предустановленная программа становится при скачивании новой антивирусной программы. Причем SmartScreen может сделать невозможной ее установку, то есть посчитает новый антивирус опасной программой. Поэтому важно уметь выключать защитник Windows самостоятельно. Также нужно уметь активировать обратно при необходимости.
Как отключить сообщение «Система Windows защитила ваш компьютер»
Если система Виндовс защитила ваш компьютер, как отключить SmartScreen?
Для беспрепятственного обмена информацией по сети Интернет следует убрать фильтр SmartScreen. Порядок действий:
- Войти во вкладку «Настройки».
- Во всплывающем окне в параметрах Виндовс выбрать строку «Обновление и безопасность».
- Активировать вкладку «Обновление и безопасность».
- Из списка слева выбрать «Безопасность Windows».
- Из списка справа выбрать «Управление приложениями/браузером».
- Войти во вкладку «Управление фильтром SmartScreen».
- В первой позиции вкладки «Проверка приложений и файлов» выставить бегунок в положение «Выключить».
После этого система защиты SmartScreen в Виндовс перестает работать. Можно будет открывать и запускать любой файл. Тормозящее работу сообщение «Система Windows защитила ваш компьютер» не появится. Безопасность компьютера будет зависеть от самого пользователя.
Действия блокиратора подчиняются определенному порядку действий. Любой загружаемый файл проходит проверку на облачном сервере. Он действует исходя из рейтинга сайтов, файлов, приложений. Если продукт помечен как опасный, либо в облачной базе он отсутствует, то действие блокируется и появляется сообщение «Система Windows защитила ваш компьютер».
«Система Виндовс защитила ваш компьютер»: как отключить через редактор групповой политики
Во всех версиях Windows есть возможность выключить систему защиты через редактор групповой политики. Для этого нужно:
- Запустить редактор (нажать на «Win + R»).
- В пустом поле вписать «gpedit.msc».
Слева появится панель. На ней по очереди требуется пройти такие шаги:
- Открыть пункт «Конфигурация компьютера».
- Тапнуть на «Административные шаблоны».
- Выбрать «Компоненты Windows».
- Тапнуть на антивирусную программу «Защитник Windows».
- Открыть «Защита в режиме реального времени».
- Двойным нажатием следует активировать пункт «Выключить защиту в реальном времени», выставить положение «Вкл.» и завершить действие нажатием на «Применить».
- Перезагрузить компьютер.
Проведенные манипуляции приведут к тому, что на данном компьютере SmartScreen будет отключен окончательно, но при этом на рабочем столе сохранится его иконка. Объясняется это тем, что фильтр — часть приложения «Безопасность Windows».
Чтобы обратно активировать опцию, придется пройти тот же путь. Только на последнем пункте надо выбирать вариант «Не задано». После перезагрузки все изменения сохранятся.
Также систему защиты можно выключить через реестр. Это происходит, когда доступ к редактору политик отсутствует. Также может не быть установлена Windows Home.
Порядок действий:
- В поисковик ввести слово «regedit».
- Открыть от имени администратора.
- В окно реестра вставить «HKEY_LOCAL_MACHINE\SOFTWARE\Policies\Microsoft\Windows Defender».
- Правой кнопкой мыши тапнуть на каталог (ключ) Windows Defender.
- Выбрать пункт «Новый».
- Использовать DWORD (32-bit) Value (подходит и для 64- bit).
- Присвоить имя ключу DisableAntiSpyware.
- Тапнуть на кнопку «Enter».
- Двойным нажатием открыть редактор каталога и задать значение 1.
- Подтвердить действие кнопкой «Ок».
- Перезагрузить компьютер.
Дальше эта утилита работать на данном устройстве уже не будет. Чтобы вернуть все назад, нужно повторить все шаги, только в самом конце следует удалить ключ или выставить для него значение 0.
Отключение SmartScreen на Windows 10 через параметры системы
Есть еще одна возможность отключать защиту. Можно убирать систему защиты SmartScreen через окно «Параметры». Пошаговые действия:
- Открыть вкладку «Параметры».
- Нажать на пункт «Главная».
- Ввести слово «защитник».
- Выбрать «Центр безопасности защитника Windows».
Поочередно отключить:
- «Проверка приложений и файлов».
- «SmartScreen для Microsoft Edge».
- «SmartScreen для приложений Магазина Windows».
Далее нужно перезагрузить компьютер. При повторном запуске нужного файла сообщение «Система Windows защитила ваш компьютер» не появится.
Во время работы на платформе Windows все пользователи рано или поздно сталкивается с информацией от фильтра SmartScreen о блокировке отдельных программных продуктов (файлов, приложений). Необходимый файл может быть признан опасным. Система защиты блокирует его запуск, запрещает скачивание нужных приложений. С одной стороны, это хорошо, компьютер не подвергнется вирусной атаке. С другой стороны, нет гарантий, что нужный файл опасен. Просто его может не оказаться в списке надежных. Последний вариант делает необходимым отключение предустановленной системы защиты. Но использовать ПК совсем без антивируса опасно. Лучше установить стороннюю надежную программу-антивирус. Тем более при этом встроенный защитник отключится автоматически.