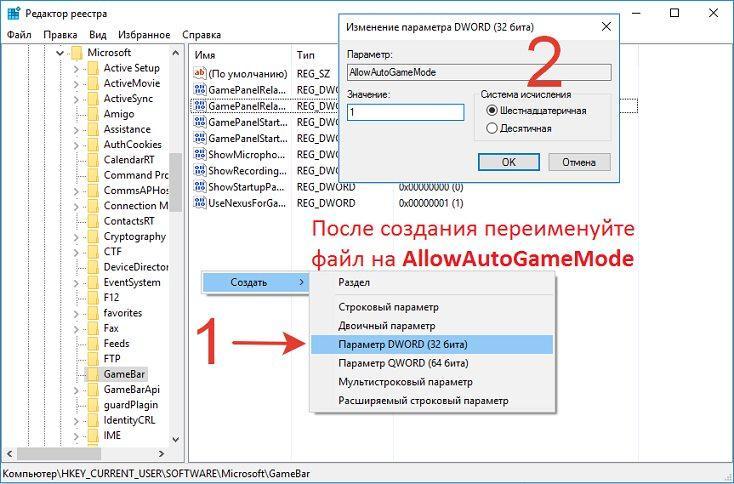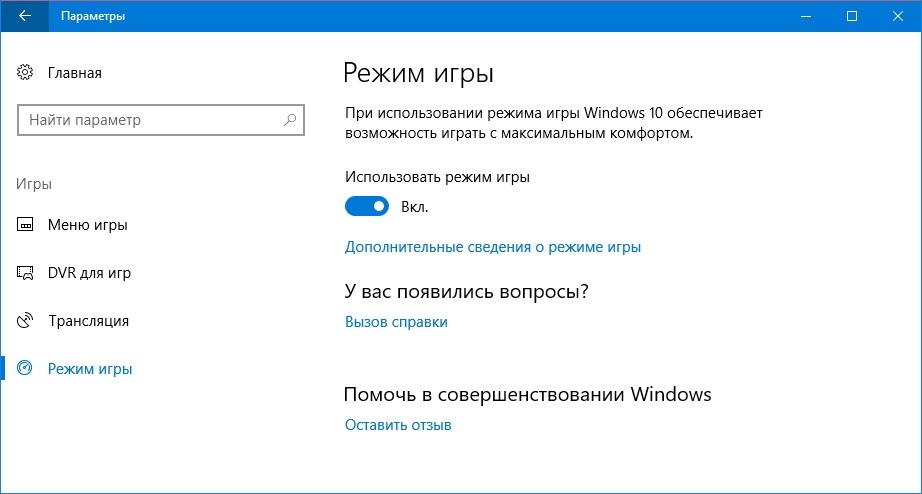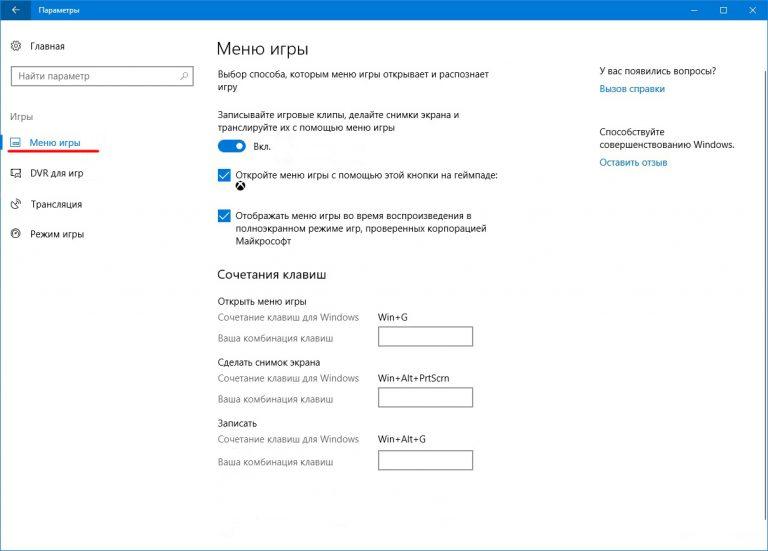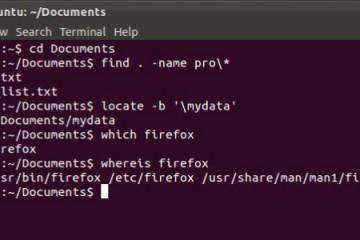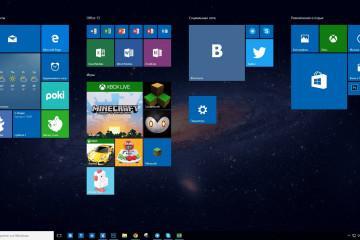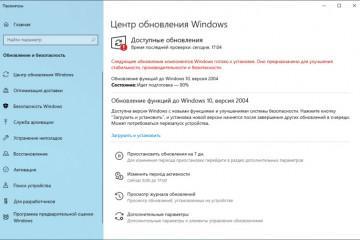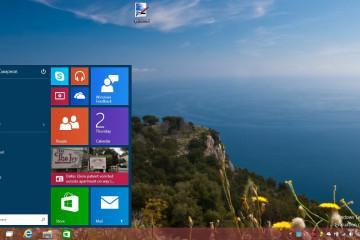Игровой режим Windows 10: как включить и нужен ли он
Содержание:
Геймеры, преодолевая уровни современных игр, стремятся получить от своего ПК максимальную производительность, обращаясь к гейм-бустерам (игровым усилителям). Компания Microsoft, разрабатывая 10 версию Windows, решила порадовать любителей развлечений установкой в системе собственного инструмента для совершенствования игрового процесса.
Игровой режим Windows 10 — что это такое
Игровое приложение появилось сравнительно недавно при обновлении Creators Update. Встроенная системная функция разработана для оптимизации и стабильности работы компьютера во время современных ресурсоёмких геймплеев.
В Windows 10 появилось много новых софтов, задействующих ресурсы ПК. Качество игры особенно страдает, когда системные функции запускаются во время игрового процесса. Режим обеспечивает приоритет мощности процессора игре, ограничивая запуск фоновых задач в этот период.
Стоит ли активировать эту функцию
Результативность приложения зависит от характеристик системы:
- на современном мощном компьютере с дискретной видеокартой, производительным процессором и стандартным набором фоновых программ улучшение будет незначительным (5-10 кадров) или отсутствовать совсем;
- на ПК или ноутбуке со скромными характеристиками и слабой оперативной памятью может наблюдаться повышение производительности на 15-20% (больше на 10-20 кадров) в зависимости от вида игры за счёт снижения нагрузки на процессор;
- в системе, где запущено много задач, улучшение чувствуется, но можно пойти по более простому пути, отключив нерабочие и вредоносные фоновые программы.
В старых играх, не оптимизированных под игровой режим Виндовс, использование функции не даёт никакого эффекта.
Как включить игровой режим в Windows 10
Прежде чем активировать функцию Game mode, нужно узнать действующую версию на своём ПК, открыв приложение «Параметры» в окне «Система». Если Creators Update не установлена, следует скачать и загрузить обновление Виндовс до версии 1703 или выше.
Запуск приложения с использованием редактора реестра
Инструкция как в Windows 10 включить игровой режим через редактирование записей системного реестра выглядит так:
- Одновременным нажатием клавиш «Win+R» открыть командную строку.
- Вписать команду «regedit» для вызова редактора.
- В открывшемся окне выбрать категорию «Game Bar».
- В появившемся поле нажать «Создать».
- В правой части редактора создать 32-битный «Параметр Д WORD». Затем его название поменять на «AllowAutoGameMode».
- Войти в редактирование, дважды кликнув мышью. В окне «Значение» поставить цифру 1.
- Закончить действия нажатием кнопки «Ок».
Как включить в Windows 10 Game mode через параметры
Чтобы запустить приложение, следует:
- Зайти через кнопку «Пуск» или одновременным нажатием клавиш «Win+I» в окно «Параметры».
- Открыть поле «Режим игры».
- Перевести переключатель в положение «Включено».
- Запустить игру и, находясь в ней, нажать кнопки «Win+G».
- В верхней части экрана появится окно «Меню игры». В нем следует отметить «Использовать игровой режим для этой игры».
- Провести нужные настройки.
- Выйти из игры и снова её запустить.
Через меню «Параметры»
Меню открывается одновременным нажатием клавиш «Win+G». Здесь предоставляются возможности записи игровых клипов и голосового сопровождения, включения трансляции. «Горячие клавиши» начинают работать при включённом переключателе. Меню помогает настроить список опций, связанных с игровым процессом:
- видеозапись — «Win+Alt+G»;
- запуск или остановка трансляции — «Win+Alt+B»;
- включение и отключение микрофона — «Win+Alt+M»;
- скриншот с экрана — «Win+Alt+PrtScrn».
Иногда возникает необходимость изменить сочетание «горячих клавиш», например, если такая комбинация используется в другой программе. Для этого нужно снова открыть «Параметры», выбрать «Меню игры». Запустив игру, открыть настройки (значок в виде шестерёнки), вписать в пустое поле новую комбинацию клавиш. В строке «Запомнить для этой игры» поставить галочку.
Оптимизация Windows 10 при помощи игрового режима
Game mode эффективнее работает с UVP играми, установленными на ПК с помощью магазина Windows Store, но и обычные Win-32 в ряде случаев получают преимущества.
Режим игры Windows 10 — что даёт:
- увеличение производительности за счёт перераспределения ресурсов системы или приостановки фоновых процессов, игровому приложению делается приоритет;
- снижение нагрузки на видеокарту и процессор;
- увеличение FDS (повышение частоты кадров), обеспечивается комфортное прохождение без зависаний и торможений;
- наблюдается меньше «фризов» (пропусков кадров), улучшается плавность игрового процесса.
Помимо повышения производительности функционал обеспечивает новые возможности, которые можно настроить с помощью меню.
Как отключить игровой режим в Windows 10
Многие геймеры жалуются на самопроизвольное срабатывание кнопок и отсутствие реакции мыши на действия игрока. Другая часть игроков приходит к выводу, что гейм-усилители значительно результативнее по сравнению с Game mode в операционной системе Windows 10.
Выключить игровой режим в Windows 10 очень просто:
- Зайти через «Пуск» в «Параметры».
- Открыть окно «Игры».
- Выбрать раздел «Режим игры».
- В настройке передвинуть ползунок в положение «Откл.».
Системное приложение Game mode находится в стадии разработки и не относится к необходимым функциям. Стоит включать режим или отключать — решает геймер. Благодаря ему на слабых ПК могут значительно улучшиться показатели. Имея мощное «железо», опцию, в основном, используют в качестве функционального инструмента — для записи видео-роликов или транслирования в режиме онлайн.