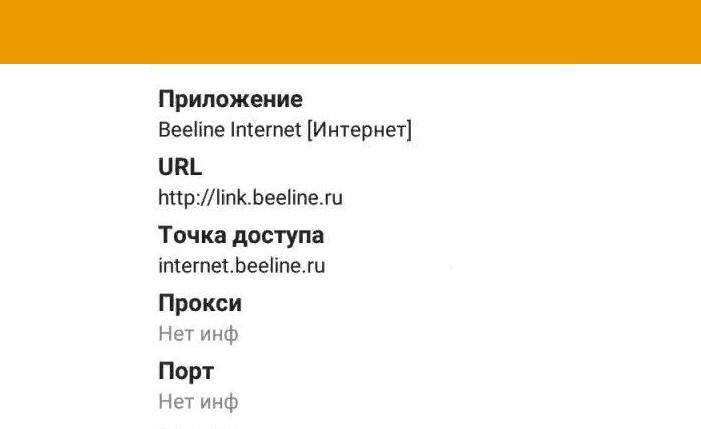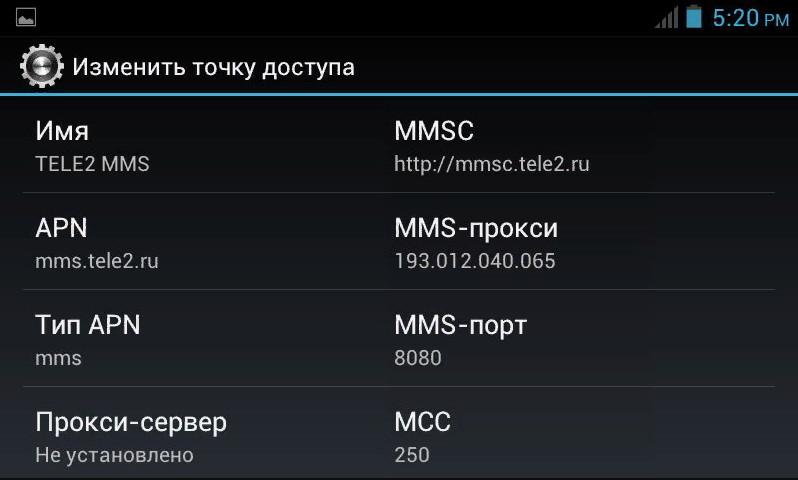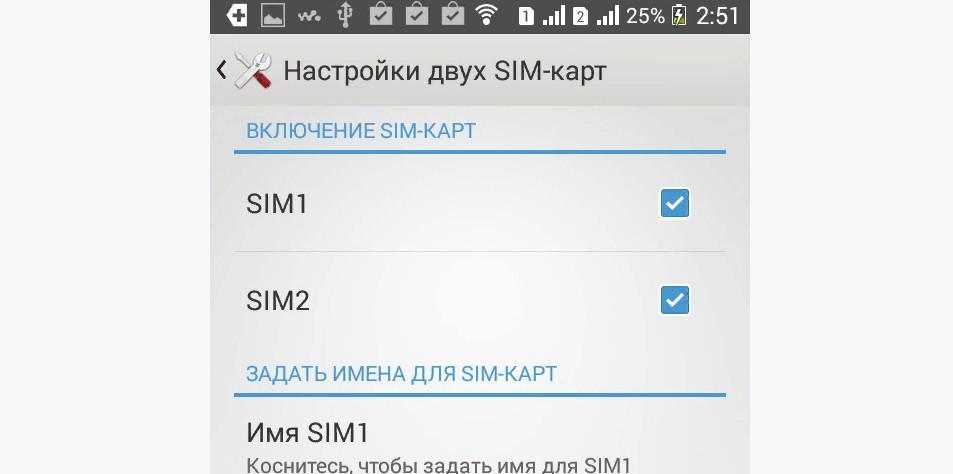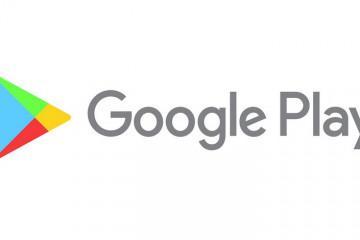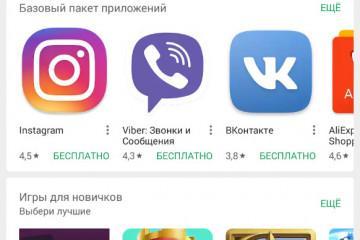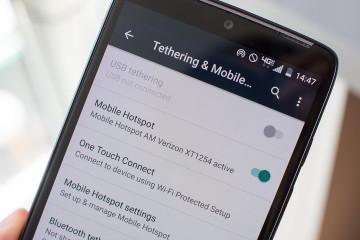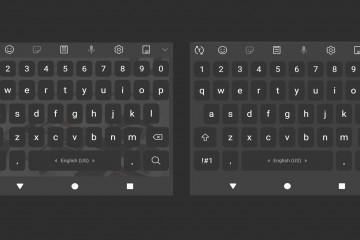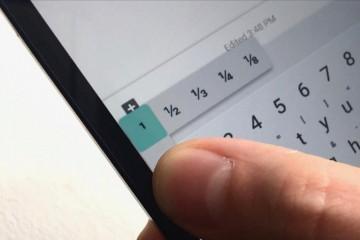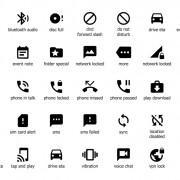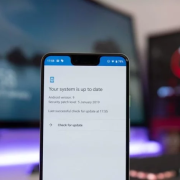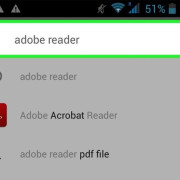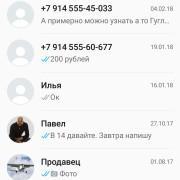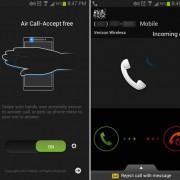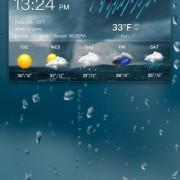Как настроить Интернет на телефоне на андроид
Содержание:
Часто у пользователей операционной системы Android возникают трудности с настройками параметров мобильного Интернета. Обычно такая процедура необходима в том случае, когда была произведена покупка нового аппарата или приобретение новой сим-карты. Проблема с тем, как настроить Интернет на телефоне на андроид, решается достаточно просто. Пользователи могут воспользоваться автоматическими параметрами, которые мобильный оператор отправляет абоненту после регистрации SIM, или ввести их вручную.
Как подключаться к мобильным сетям
Чтобы включить Интернет на Android, можно воспользоваться несколькими способами: через панель быстрого доступа или системные настройки.
Через панель быстрого доступа:
- С помощью жеста свайп вниз вызвать меню быстрого доступа.
- В списке найти «Передача данных».
- Тапнуть по значку и дождаться появления в строке состояния соответствующей иконки в виде стрелок, которая обозначает передачу пакетов данных.
Как включить Интернет на андроиде через системные настройки:
- Требуется на рабочем столе найти ярлык «Параметры».
- Открыть пункт «Беспроводные сети» и «Мобильная сеть».
- В разделе «Основное» активировать тумблер «Мобильная передача данных».
Как настроить Интернет и мобильную сеть на телефоне с андроид
Многие пользователи сталкиваются с ситуацией, когда не знают, как настроить Интернет на андроид. Для этого можно настраивать параметры вручную или заказать их у оператора. Наиболее простым способом будет получение параметров в СМС, которое оператор направляет абоненту после регистрации SIM-карты.
Автоматические настройки для разных операторов
Как заказать автоматические параметры для абонентов сети Tele2:
- На короткий номер телефона 679 отправить пустое сообщение. После этого пользователю поступит сообщение с конфигурациями Интернета, браузера и MMS.
- Нажать на кнопку «Установить» и перезагрузить смартфон.
- Включить передачу данных через панель быстрого доступа.
«Билайн»:
- Перейти в номеронабиратель и ввести короткий номер 0880. Спустя несколько минут на телефон пользователя поступит уведомление с конфигурацией мобильного Интернета.
- Открыть уведомление и нажать на кнопку «Установить».
Для «Мегафон»:
- Перейти в сообщения, в текстовом поле ввести команду «Internet».
- В строке «Номер» указать 5049. Через несколько минут на телефон поступит уведомление с конфигурацией.
- Требуется нажать на кнопку «Установить» и автоматически применить нужные настройки для доступа в Сеть.
В конце также рекомендуется перезагрузить смартфон.
Для МТС:
- Перейти в сообщения и создать новое.
- В поле «Номер» ввести 1234.
- Поле «Текст» оставить пустым. В течение нескольких секунд поступит сообщение с настройками Интернета.
- Система предложит их сохранить, для этого нужно нажать на кнопку «Установить».
- После применения конфигурации можно подключить передачу данных.
Ручная настройка
Пользователи часто интересуются, как вручную установить Интернет на телефон андроид. Для этого нужно знать параметры для выхода в Сеть каждого конкретного мобильного оператора.
Ручная настройка доступа в Интернет на Tele2:
- Открыть пункт «Беспроводные сети».
- В правом верхнем углу экрана нажать на иконку в виде трех точек.
- В контекстном меню нажать «Создать новую».
- Пункт «Имя» заполнить произвольно.
- В строке «APN» ввести «internet.tele2.ru».
- В полях «Имя пользователя» и «Пароль» указать «tele2».
- В пунктах «MCC», «MNC» указать 250 и 99.
- В правом верхнем углу экрана нажать «Ок», чтобы сохранить точку доступа.
Ручной ввод параметров для «Билайн»:
- В поле «Имя» указать любое произвольное наименование сети.
- В разделе «APN» ввести «internet.beeline.ru».
- Пункты «Прокси» и «Порт» оставить пустыми.
- В разделе «Имя пользователя» написать «beeline».
- В пункте «Протокол проверки подлинности» указать «PAP». Важно знать, что в версиях операционной системы Android 8 и 9 данный пункт носит наименование «Тип аутентификации».
- Сохранить введенную конфигурацию.
Для абонентов «Мегафон»:
- В пункте «Имя» ввести «megafon».
- В «APN» указать команду «Internet».
- Пропустить пункты «Прокси» и «Порт».
- В пункте «Имя пользователя» указать «gdata».
- В разделе «Пароль» также прописать значение «gdata».
- В пунктах «MCC» и «MNC» проставить команды 255 и 02.
- «Тип аутентификации» оставить без изменений.
Для МТС:
- Открыть раздел «Точка доступа APN» и в верхнем правом углу экрана нажать «Добавить».
- В поле «Имя» указать «mts».
- В разделе «APN» прописать команду «internet.mts.ru».
- Разделы «Имя пользователя» и «Пароль» можно оставить пустыми.
- В параметрах «MNC» и «MCC» указать 02 и 257.
- Для подтверждения аутентификации в «Тип протокола проверки подлинности» рекомендуется указать значения «PAP» и «CHAP».
Настройки мобильных сетей при нескольких SIM-картах
В большинстве современных аппаратов на андроид используется несколько сим-карт одновременно. Некоторые пользователи спрашивают, как включить мобильную сеть при нескольких SIM на андроид. Сделать это достаточно просто, необходимо для каждой назначить определенные действия.
Инструкция:
- Выбрать пункт «Настройка SIM-карт».
- В пункте «Передача данных» выбрать, какая сим-карта будет использоваться для доступа в Интернет.
- В «Вызовы по умолчанию» отметить чекбокс, с какой карты будут осуществляться звонки.
- В «Тип сети» выбрать предпочтительную сеть: 2G, 3G, 4G (LTE). Данный параметр выбирается исходя из того, какой тип передачи данных поддерживает телефон.
- Чтобы подключиться к Интернету, нужно активировать тумблер «Передача данных» на SIM-карте.
Что делать, если пропадает сеть на андроиде
Часто проблемы с подключением к Интернету на Android связаны с программными и аппаратными сбоями. В некоторых случаях требуется ограничиться сбросом только сетевых настроек или очисткой системы от ненужных файлов и кэша. В других ситуациях требуется сбросить параметры системы до исходного состояния.
Сброс сетевых настроек:
- Открыть «Настройки» и прокрутить список до раздела «Система».
- Выбрать раздел «Сброс» и «Сброс сетевых настроек».
- Затем нужно отметить SIM-карту, где будут удалены параметры «Точки доступа» и «Wi-Fi».
- Остается нажать на кнопку «Очистить».
Сброс до исходного состояния:
- Открыть «Параметры» и пункт «Система».
- В разделе «Сброс» указать «Восстановление заводских настроек».
- Нажать на кнопку «Очистить».
Часто проблема возникает из-за ошибки модуля связи. В этой ситуации устранить неисправность самостоятельно невозможно, необходимо обратиться в сервисный центр. Если Интернет пропадает на Android, то проблема может быть в самом мобильном операторе. Если ни один из способов устранения неисправности не помогает, то лучше всего позвонить в техническую службу и узнать, есть ли в данный момент какие-либо сетевые сбои.
Настроить мобильную сеть можно самостоятельно или воспользоваться автоматическими параметрами, которые оператор пришлет абоненту в сообщении. В любом случае нужно следовать инструкции.