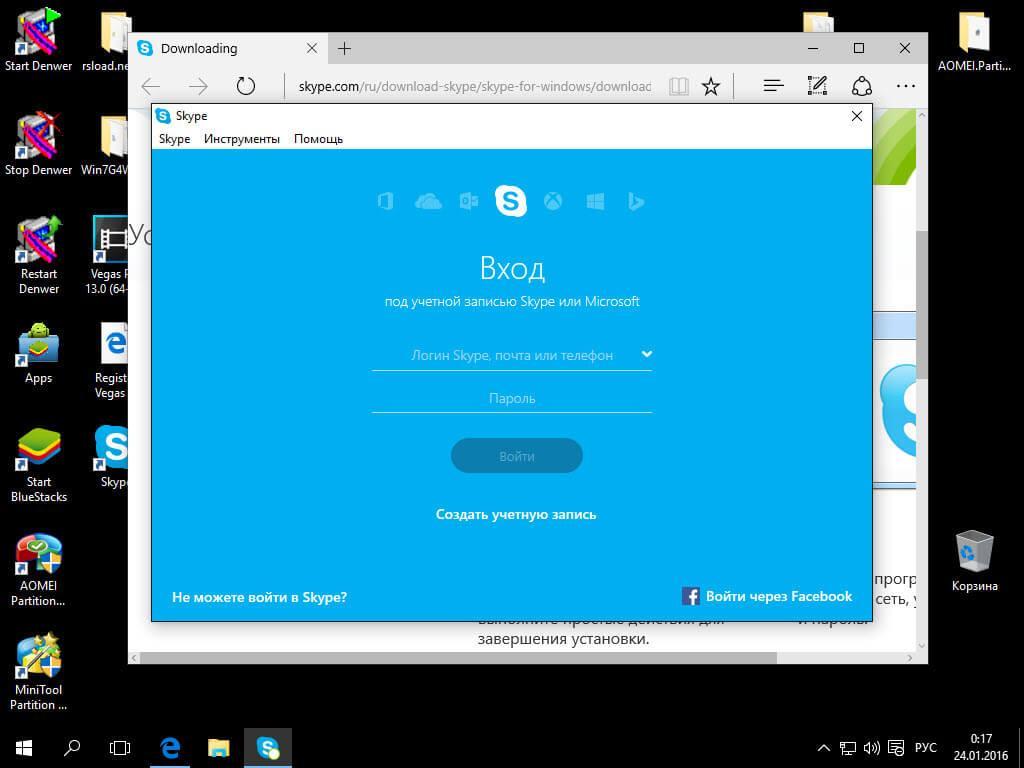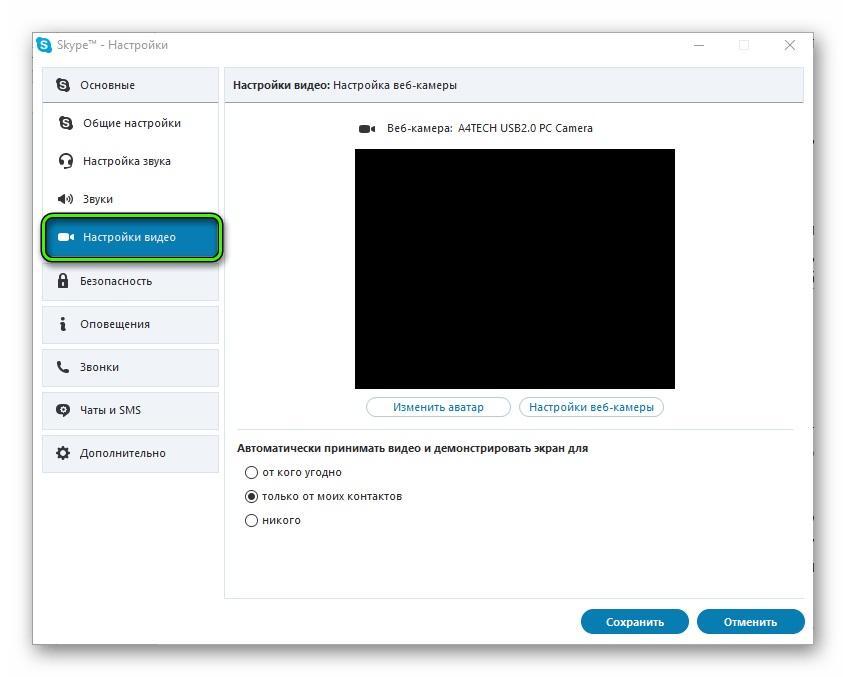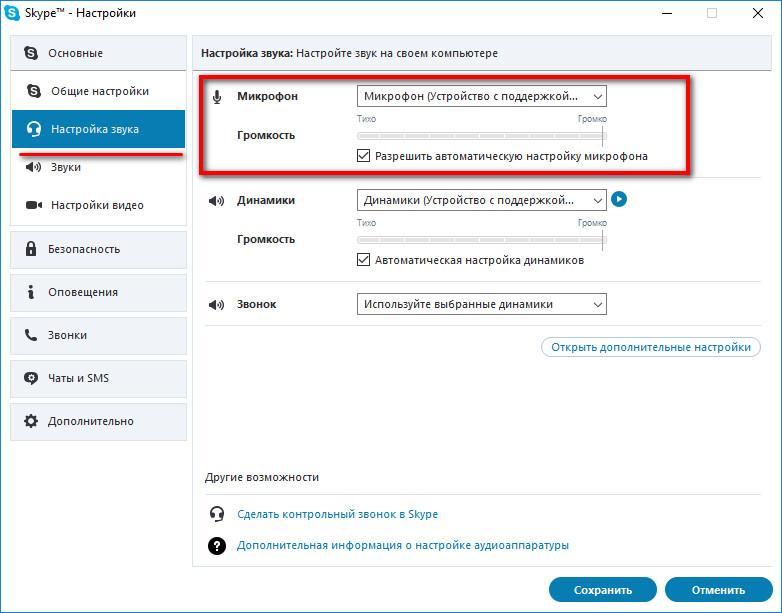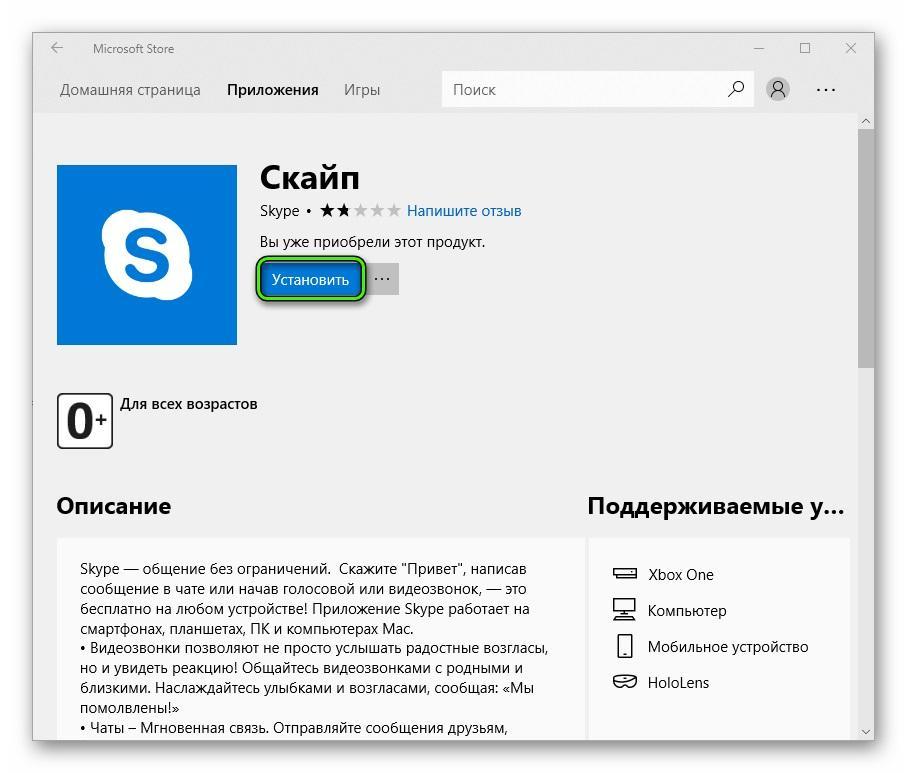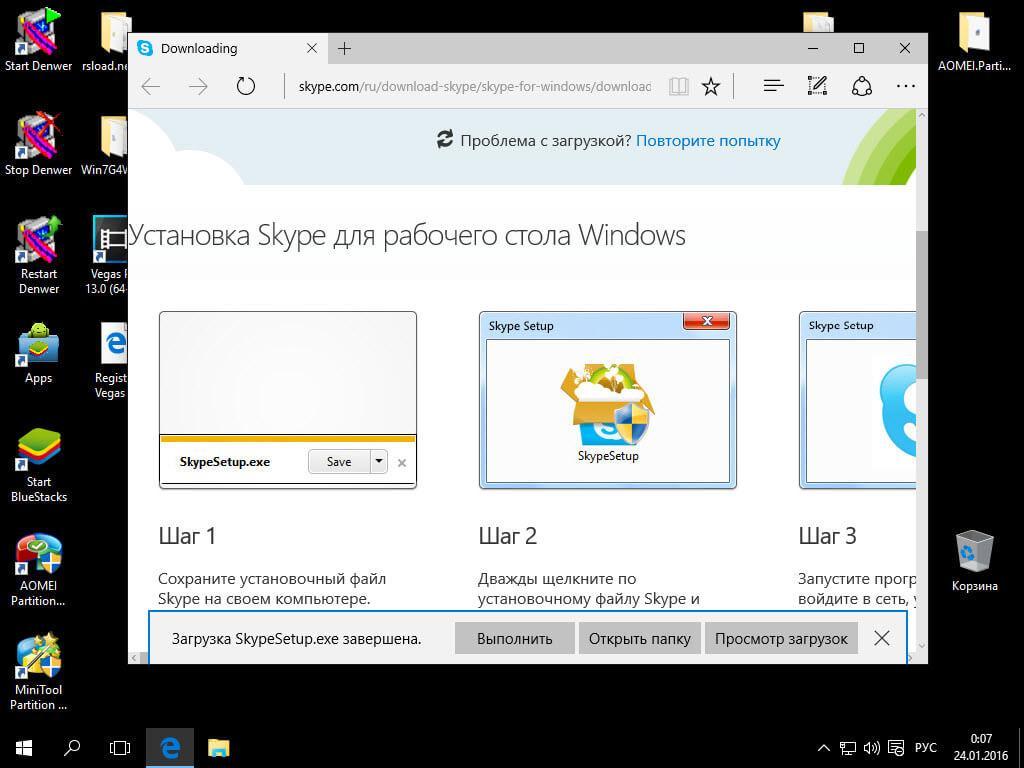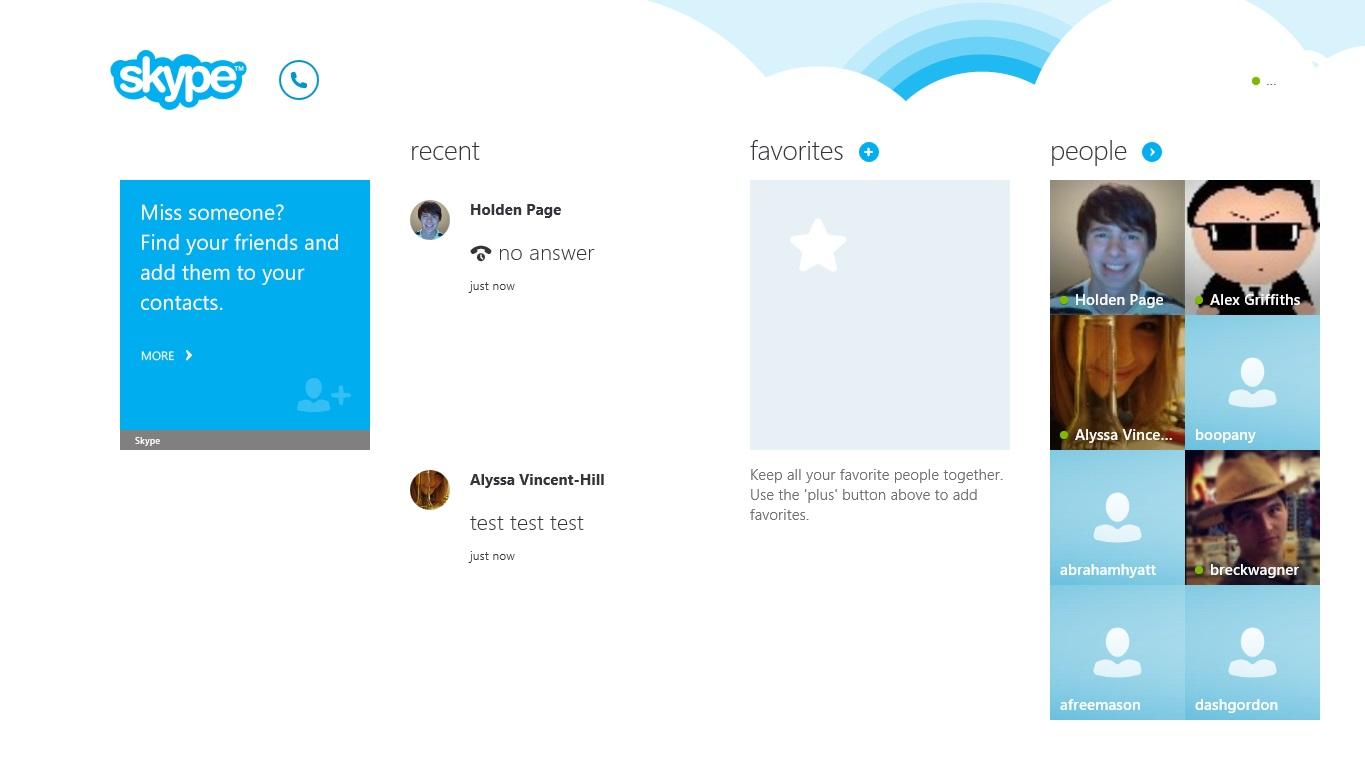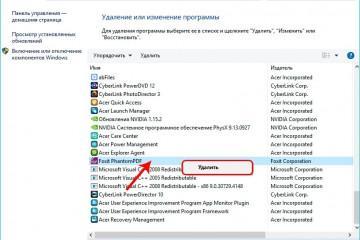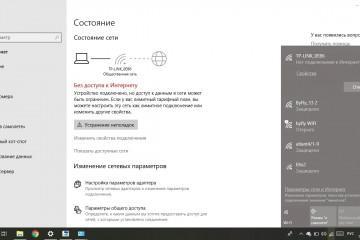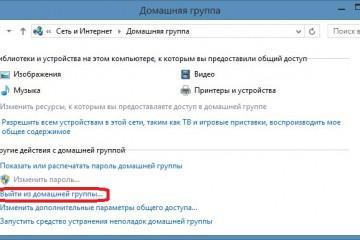Как настроить Скайп на ноутбуке Windows 10
Содержание:
Skype представляет собой крайне популярную программу, с помощью которой можно поддерживать голосовую и видеосвязь, проводить конференции или видеоуроки. Причем полный доступ к функционалу предоставляется пользователям совершенно бесплатно. Достаточно просто иметь стабильное подключение к Интернету. Дополнительно предусмотрена возможность совершить платный звонок на стационарные телефоны по всему миру. Использование программы на современных операционных системах обусловлено некоторыми специфическими особенностями, так что желательно заранее узнать, как настроить Скайп на ноутбуке Windows 10.
Как настроить Скайп на ноутбуке Windows 10 и 7
В большинстве случаев перед пользователями встает вопрос настройки программы, так как установить Skype на Windows 10 не составит большого труда даже неопытному пользователю. Настройка при этом может быть достаточно специфичной, так что не лишним будет внимательно рассмотреть каждый этап.
Изменение конфигурации камеры
Главной особенностью Скайпа как мессенджера является поддержка видеосвязи. Так что правильная настройка веб-камеры играет тут главную роль. Обычно программа при первом запуске предлагает настраивать обзор с камеры. Система автоматически обнаружит все подключенные к компьютеру камеры и предоставит пользователю выбор. Затем в специальном окне настроек появится область, в которой можно увидеть процесс отображения с камеры.
Дополнительно можно найти раздел «Настройки веб-камеры», где можно всегда соответствующим образом настроить яркость, контрастность и другие параметры. Тут же можно настроить то, кому конкретно будет показываться картинка с подключенного записывающего устройства.
Как настроить звук
Крайне важным пунктом настроек является звук. Все необходимые манипуляции в данном случае проводятся в окне «Настройка звука». Если на компьютере установлена только одна звуковая карта, то система сразу же осуществит ее включение в качестве устройства по умолчанию. Если же имеется дискретная аппаратура, можно из выпадающего списка подобрать нужный вариант.
В ноутбуках присутствует встроенных микрофон, который и выбирается программой в качестве основного записывающего устройства. При использовании внешних микрофонов или камер со встроенной записью звука лучше выбирать именно дискретные аппараты. Они обеспечивают гораздо лучшее качество звука, нежели встроенный в корпус ноутбука микрофон.
Напротив пункта «Динамики» потребуется выбрать тот компонент, на который необходимо выводить звук в процессе разговора.
Чтобы проверить выставленные настройки, надо выбрать функцию «Сделать контрольный звонок в Skype». Специальная система осуществит звонок и позволит проверить все необходимые показатели. Если не хочется пользоваться услугами бота, всегда можно позвонить реальному человеку из своего списка контактов.
Настройка безопасности
Отдельного рассмотрения заслуживает этап настройки безопасности. Тут система предлагает максимально кастомизировать программу под свои личные предпочтения. В частности, можно выбрать возможность приема звонков от любых абонентов или же только от людей из своих контактов. Чаты настраиваются таким же образом.
В настройках веб-камеры дополнительно предусмотрена возможность выбрать, для кого из звонящих можно автоматически демонстрировать изображение.
В отдельном блоке есть инструменты для настройки истории сообщений. Можно выбрать тот период, в течение которого сообщения хранятся в памяти программы и облаке.
В приложении предусмотрен небольшой встроенный онлайн-браузер с возможностью записывания куки-файлов. Они нужны для оптимизации страниц, подстройки запросов под конкретные предпочтения пользователей, а также отправки разработчику статистической информации для последующего совершенствования продукта. При желании запись куки-файлов всегда можно запретить.
В отдельном окне можно увидеть вкладку под названием «Заблокированные пользователи». Полезная функция, помогающая избавиться от нежелательных собеседников. Надо просто включить их в черный список.
Настройка уведомлений
Уведомления Skype настраиваются непосредственно на рабочем столе. С помощью этих всплывающих сообщений пользователь может вовремя узнавать о полученных сообщениях, а также изменениях статусов собеседников. Каждый может по-своему настроить показ тех или иных сообщений, а также полностью отключить функцию.
Как найти и добавить контакт в Skype
Пошаговая инструкция добавления собеседника в список контактов:
- В верхней части главного окна надо поставить курсор в поле «Люди, группы и сообщения».
- В поле поиска ввести имя пользователя, логин или адрес электронной почты (также доступно обнаружение по номеру телефона).
- Из результатов поиска выбрать интересующего абонента и нажать на него.
- В открывшемся окне беседы ввести любое сообщение и нажать на «Отправить». Человек сразу же будет добавлен в список контактов.
Как скачать и установить Skype для Windows 10
В операционной системе Windows 10 разработчики предусмотрели не только традиционный способ установки программ, но и собственный официальный магазин приложений. Каждый сам для себя решает, каким именно пользоваться методом скачивания программы Скайп.
Через Microsoft Store
Как запустить Скайп на виндовс 10 через встроенный магазин:
- Нажать на «Пуск».
- В списке установленных программ найти пункт «Microsoft Store».
- В поисковой строке открывшегося магазина ввести запрос «Скайп».
- Обычно нужное приложение стоит первым в списке выдачи. Эту ссылку потребуется открыть.
- Непосредственно под названием программы находится кнопка «Установить», которую надо нажать.
Установка Скайпа для рабочего стола
Скайп для рабочего стола — оптимальный вариант для тех, кто предпочитает старые версии программы. Устанавливается стандартно для большинства операционных систем и при этом не интегрируется в плитки.
Первым делом потребуется через браузер скачать установочный файл программы.
Устанавливать программу будет автоматический мастер, а пользователю нужно только нажимать на кнопки согласия.
Сразу после установки программы перед пользователем откроется окно с предложением ввести логин и пароль для доступа к собственному аккаунту. Также можно осуществить регистрацию в системе, создав совершенно новую учетную запись. Теперь можно приступать к настройке Скайпа в Windows 10.
Особенности установки и запуска Skype на Windows 7, 8
Скайп для Windows 7 практически не отличается от аналогичных программ для других версий ОС. Он имеет стандартный интерфейс и устанавливается непосредственно при помощи исполняемого файла. Программа подходит для использования на компьютерах средней производительности. Желательно иметь процессор с частотой не менее 1 ГГц, а также не менее 1 Гб оперативной памяти. Также для стабильной работы программы лучше иметь около 20 Гб свободного пространства на диске. При использовании обычно никаких проблем не возникает, так как настроить Скайп на ноутбуке Windows 7 можно при помощи встроенных инструментов.
К Windows 8 компания Microsoft представила новую версию Skype, которая легко установится из магазина приложений Windows Store. В данной версии предусмотрена возможность разделения экрана с другими программами, что значительно облегчает процессы использования софта.
Открыть имеющийся контакт или добавить новый можно прямо с главного экрана программы. Достаточно просто начать вводить имя абонента, после чего система быстро предложит доступные варианты.
Настройка Скайпа в Windows 7 — довольно простая задача, с которой справится даже неопытный пользователь компьютеров. У версий программы для разных операционных систем могут быть некоторые различия, однако работают они все по одному принципу.