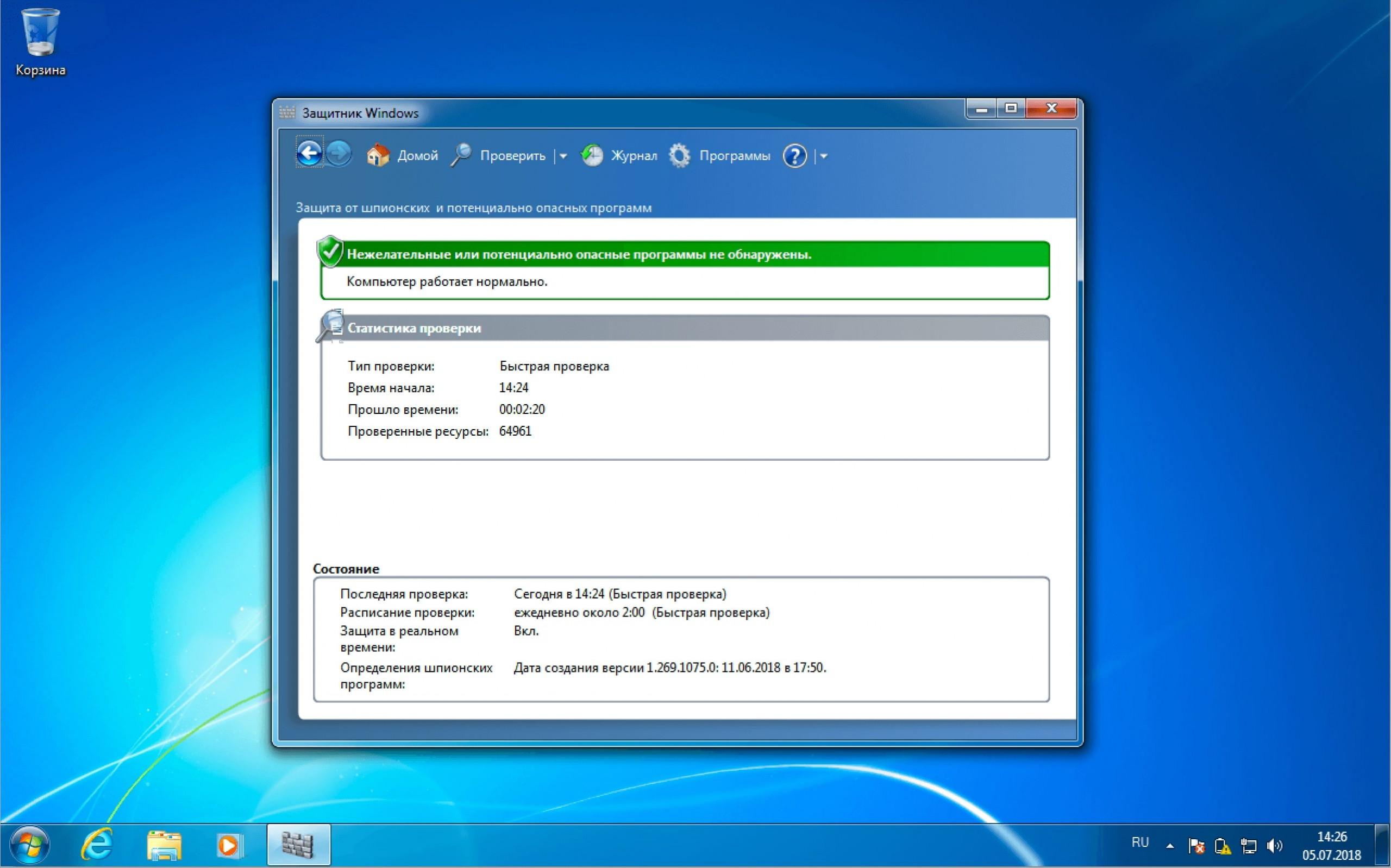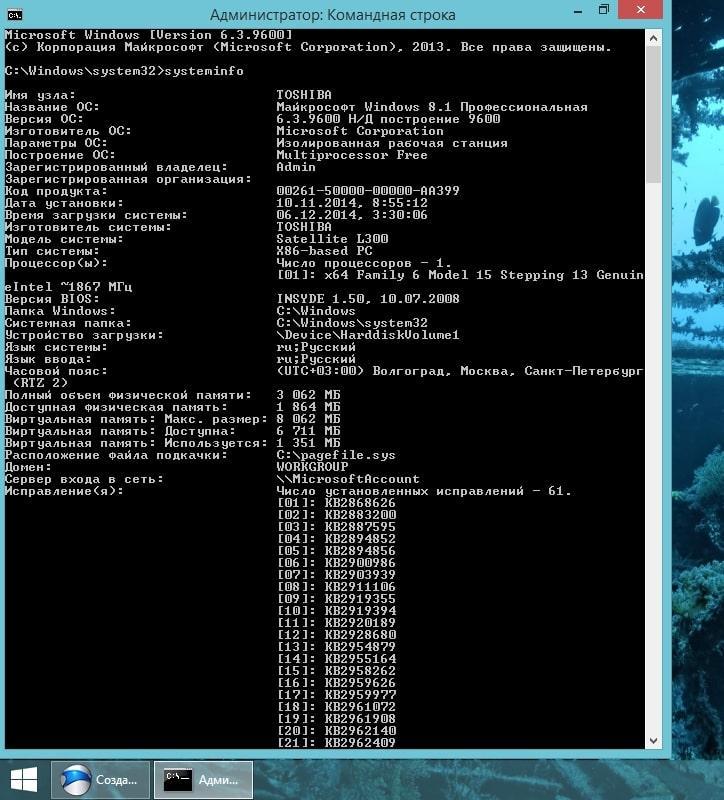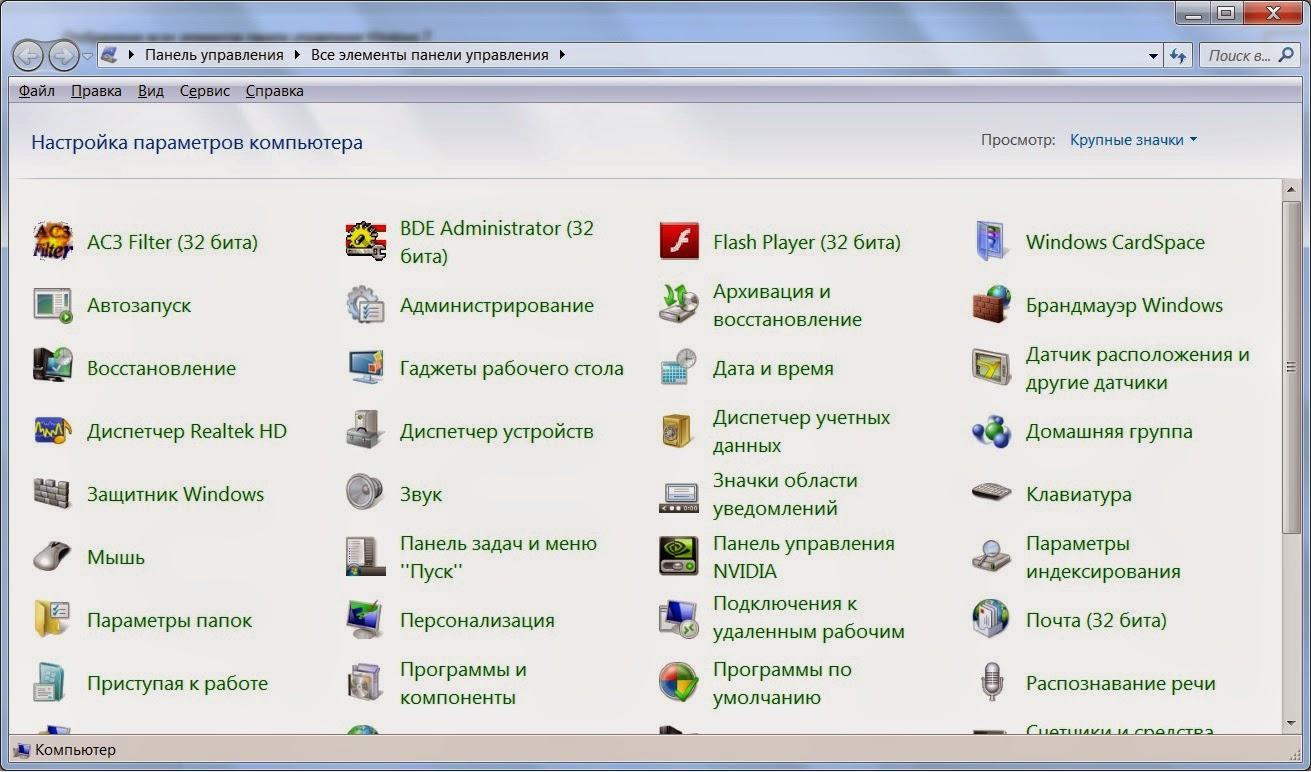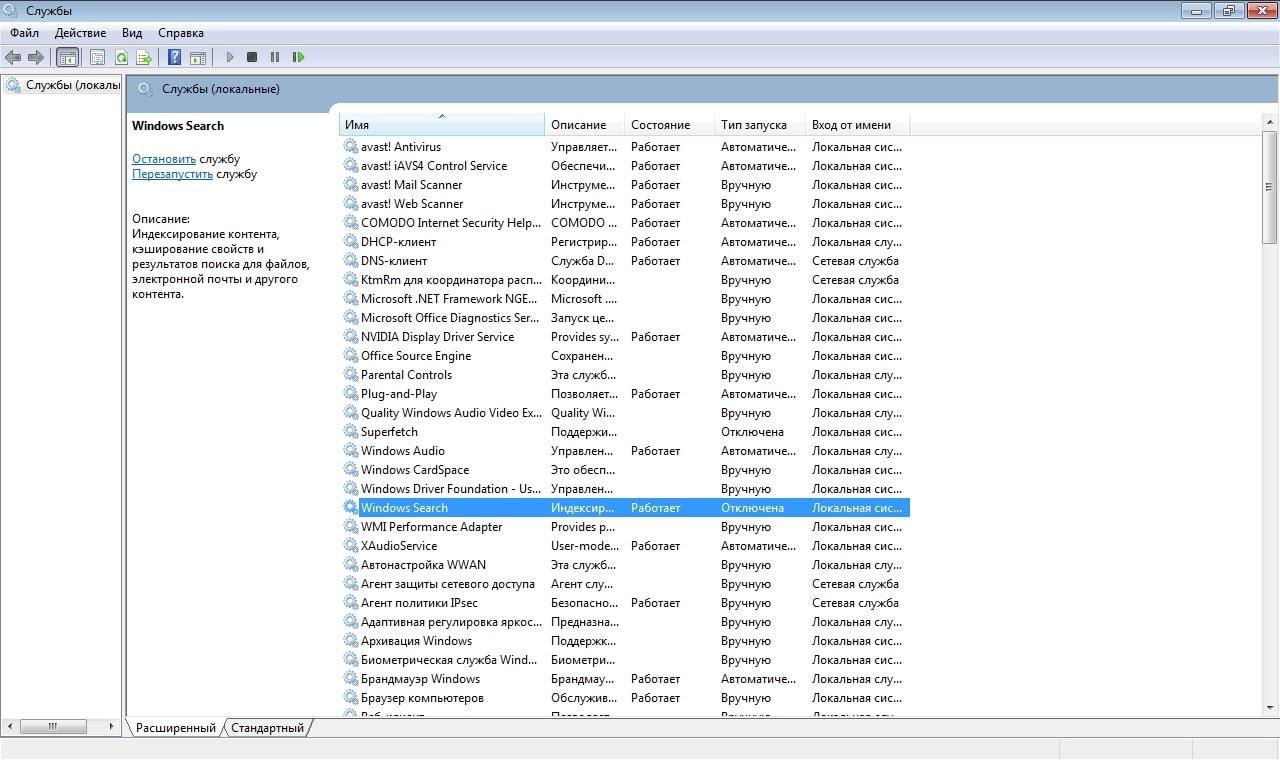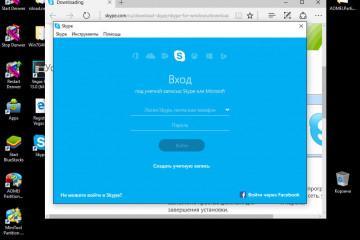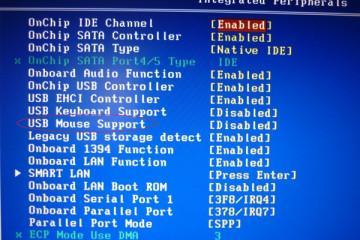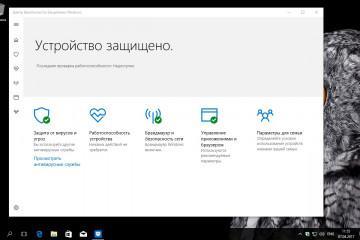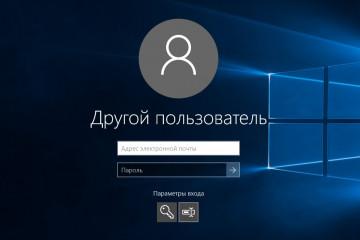Как отключить защитник виндовс 7 и возможно ли его полное удаление
Содержание:
В различных ситуациях важно поддерживать безопасность компьютера на высшем уровне во избежание вирусного заражения. Для этой цели подойдут как сторонние программы для проверки ПК на наличие вирусов, скачанные из Интернета, так и стандартные средства, встроенные в операционную систему. В данной статье представлены основные особенности приложения «Защитник Windows 7», а также представлен ответ на вопрос, как отключить защиту виндовс 7.
Что такое защитник виндовс 7
Это классическое приложение операционной системы, предназначенное для её защиты от вредоносного программного обеспечения.
Данное средство обладает несколькими особенностями:
- возможность проверить ПК на вирусы и удалить найденные компоненты;
- поиск шпионского софта и его деактивация на данном ПК;
- возможность проверки обновлений.
Как включить защитник Windows 7
Часто после установки седьмой версии Windows стандартное средство для проверки ПК на вирусы отключено по умолчанию. Чтобы активировать защитник (Defender), необходимо выполнить несколько простых манипуляций:
- Открыть меню «Пуск» и вбить в поисковую строку слово «службы». Откроется окно всех служб компьютера.
- В представленном списке найти строку «Служба защитника Windows» и кликнуть два раза левой кнопкой манипулятора по её названию. Это и есть системный антивирус.
- Откроется меню настроек службы. Здесь пользователь должен будет отыскать строчку «Тип запуска» и выставить в ней значение «Автоматически».
- В графе «Состояние» необходимо тапнуть по кнопке «Запустить» для включения защитника виндовс семь.
- Щёлкнуть по клавише «Применить» в нижней части меню, а затем нажать «Ок» и закрыть окно.
- Перезагрузить компьютер и проверить антивирус на работоспособность.
Как отключить защитник Windows 7 навсегда через настройки программы
Данная процедура осуществляется в следующей последовательности:
- Запустить «Пуск», кликнув по значку, расположенному в крайнем левом углу рабочего стола.
- В графе параметров справа отобразившегося окошка тапнуть по строке «Панель управления». После этого должно запуститься меню со всеми настраиваемыми компонентами операционной системы.
- Для простоты поиска рекомендуется выставить в графе «Категория» отображение в виде мелких значков. Таким образом масштаб меню уменьшится.
- В представленном списке отыскать иконку «Защитник Windows» и тапнуть по ней ЛКМ.
- После выполнения представленных выше манипуляций на экране монитора должно отобразиться главное меню системной утилиты.
- Переключиться на раздел «Программы» вверху окна.
- Тапнуть по строчке «Параметры» для открытия очередного меню.
- Найти строчку «Администратор» слева представленного меню и тапнуть по ней один раз левой кнопкой мыши.
- В центральной части окна поставить галочку рядом со строкой «Использовать эту программу».
- Нажать по кнопке «Сохранить» для применения внесённых изменений.
Представленная выше информация позволит понять, как отключить защитник виндовс 7 полностью, используя стандартные средства системы. Отключение также возможно через реестр, командную строку или окно локальной групповой политики вручную.
Как выключать защитника виндовс 7, отключив службы
Данный способ позволяет навсегда выключить системный антивирус на операционной системе Windows 7. Выполняется следующим образом:
- Одновременно зажать на клавиатуре стационарного компьютера или ноутбука клавиши «Win + R» для запуска окна «Выполнить».
- В строке «Открыть» ввести «msconfig» для запуска окна «Конфигурации системы».
- Переключиться на вкладку «Службы», находящуюся в графе параметров вверху меню.
- В отобразившемся списке компонентов отыскать строчку «Защитник Windows» и снять галочку, которая располагается напротив.
- Тапнуть по кнопке «Применить», а затем нажать на «Ок», чтобы сохранить внесённые изменения. Также не помешает перезагрузить компьютер.
Возможно ли удаление защитника из системы виндовс 7
Пользователь операционной системы Windows 7 не сможет справиться с поставленной задачей стандартными средствами. То есть деинсталлировать защитник без использования стороннего софта не получится. То же самое касается и базового брандмауэра виндовс семь.
Для осуществления поставленной цели подойдёт программа Windows Defender Uninstaller, которую можно скачать бесплатно с официального сайта разработчиков. Софт обладает следующими особенностями:
- простой и понятный интерфейс. Разобраться в работе приложения сможет даже неопытный пользователь ПК;
- минимальные системные требования к техническим характеристикам компьютера;
- удаление любого системного софта одним нажатием по его иконке. Защитник Windows не является исключением.
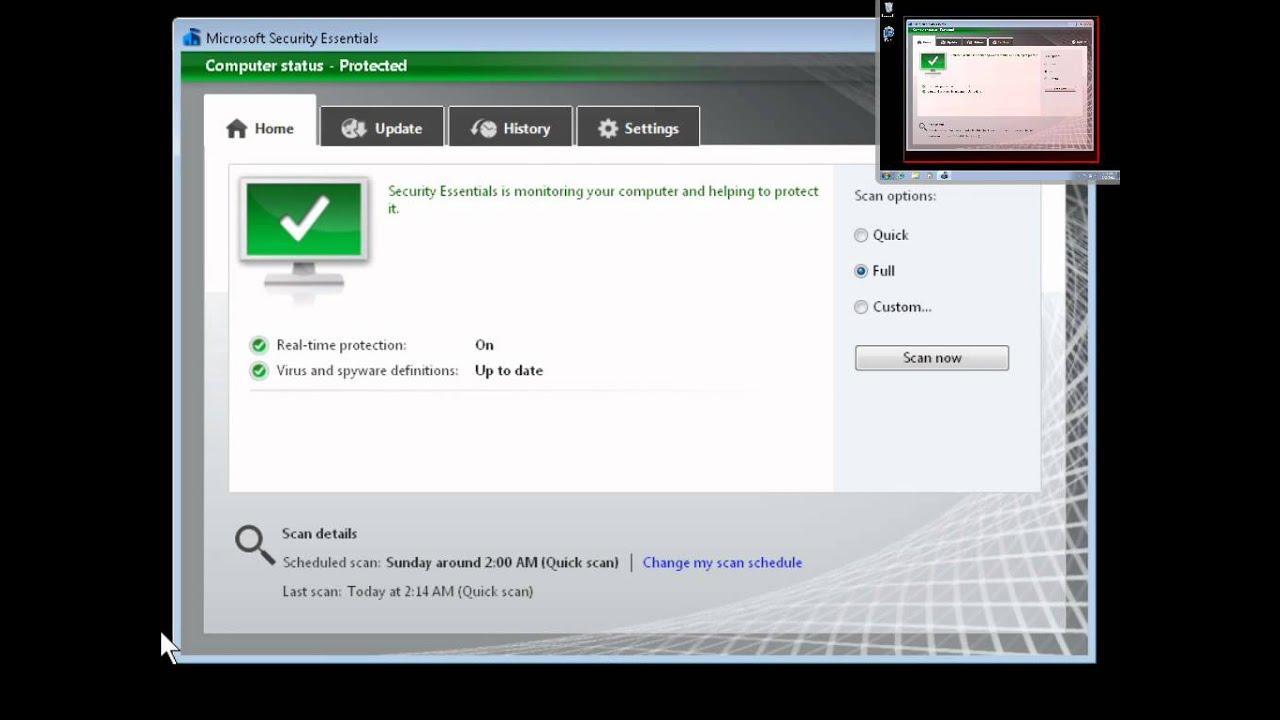
Интерфейс программы Windows Defender Uninstaller, предназначенной для удаления приложений операционной системы
Таким образом, классическое приложение «Защитник» на операционной системе Windows 7 обладает рядом преимуществ и особенностей. Поэтому данную программу нежелательно удалять. Если пользователь решил установить профессиональный антивирус для обеспечения защиты своего ПК, то системный софт нужно отключать. Информация, представленная в данной статье, позволит ответить на вопрос, как выключить защитник виндовс 7 в минимально короткие сроки.