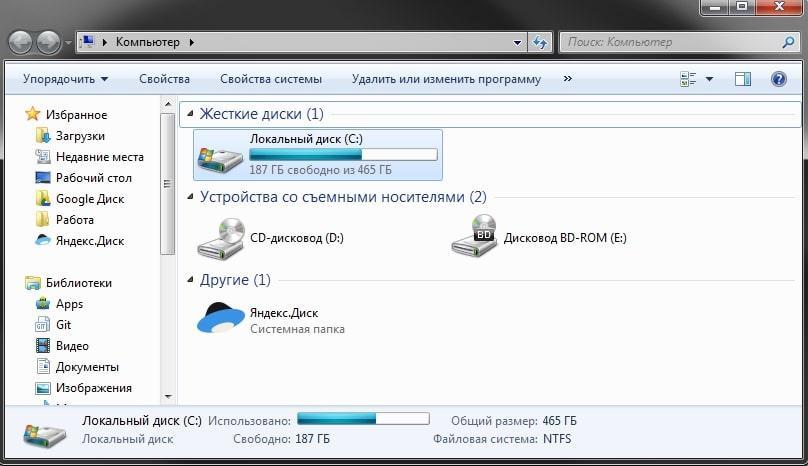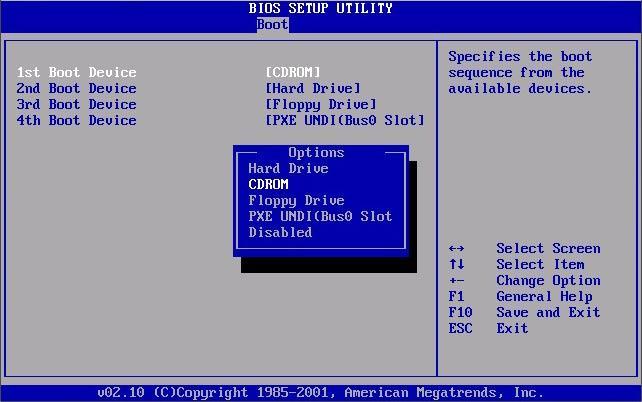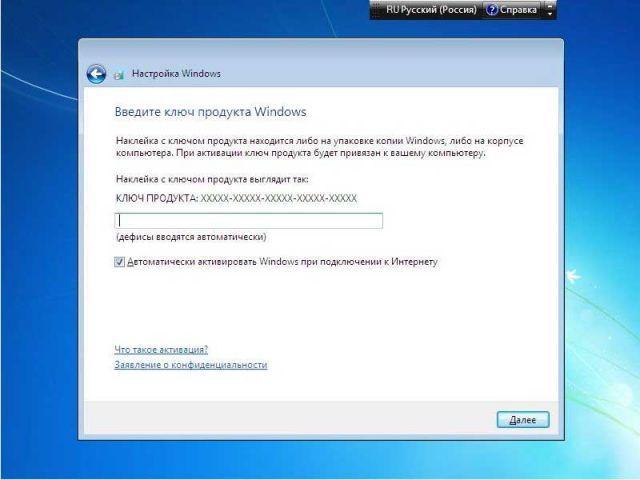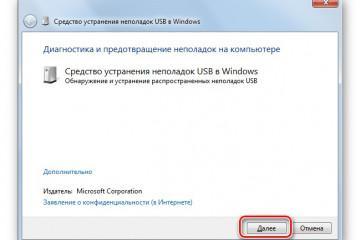Как установить Виндовс 7 на компьютер с диска
Содержание:
14 января 2020 года компания Microsoft официально заявила о прекращении поддержки операционной системы Windows 7. Тем не менее, данная ОС является одной из наиболее оптимизированных. До сих пор многие пользователи устанавливают «семерки». Одни справляются самостоятельно, другие же вызывают специалистов. Но в этом нет необходимости. Главное — запомнить ключевые моменты, а остальное можно понять, прочитав руководство на экране. В этой статье подробно описана пошаговая инструкция по установке Виндовс 7 с диска на компьютер или ноутбук. С этим справится даже чайник.
Как установить Виндовс 7 на компьютер с диска: основные этапы
Перед установкой необходимо убедиться, есть ли у компа или ноутбука оптический привод. Его можно найти сбоку. Если устройство отсутствует, то установка производится при помощи загрузочной флешки. Суть та же самая, что и с диском.
Если оптический привод есть, нужно выполнить следующие этапы:
- загрузить образ с операционной системой;
- создать установочный диск;
- выполнить саму установку;
- настроить Windows 7.
Архив с «виндой» можно найти официальный или репак. Последний вариант более рискованный, поскольку вместе с файлами идет, как правило, множество ненужных программ, среди которых может оказаться вредоносное программное обеспечение. Поэтому лучше воспользоваться официальной версией. Также стоит выбрать разрядной системы. 32-битная ОС подходит для пользователей, у которых на устройстве есть до 4 гигабайт оперативной памяти. Если ОЗУ больше, то необходимо установить 64-разрядную «операционку».
Вдобавок можно на отдельный накопитель загрузить программное обеспечение. Необходимо поставить правильные драйвера, поэтому рекомендуется скачивать их с сайта разработчика, указав модель ноутбука или комплектующих. Также перед тем, как установить Windows 7 с диска желательно сделать резервную копию важных файлов с системного накопителя, а также список нужных программ.
Установка с диска Виндовс 7 — подготовка
Сначала понадобится выбрать том диска, на который будет установлена система. Если ноутбук или жесткий диск новый, то томов пока нет. Они создаются в процессе установки. Если же ОС переустанавливается, то рекомендуется выбрать стандартный диск С. Нужно запомнить его объем. Второй шаг — сохранить нужные файлы. Рабочий стол, документы, и прочие стандартные папки хранятся на системном диске. Поэтому рекомендуется воспользоваться флешкой или облачным хранилищем, сохранив нужную информацию там.
Далее рекомендуется сделать следующее:
- Открыть панель управления. Для этого нужно зайти в меню пуск и выбрать соответствующий пункт, либо нажать сочетание клавиш «WIN» + «R», ввести в поле «control» (без кавычек).
- Переключить режим отображения на значки.
- Зайти во вкладку «Программы и компоненты».
- Пройтись по перечню, и записать нужные программы, чтобы после установки чистой ОС поставить их заново. Это нужно делать только для тех утилит, которые находятся на разделе С.
Следующий этап — драйвера. Нужно найти программное обеспечение в интернете. Понадобится, как минимум, ПО для интернет-подключения. Остальной софт можно загрузить позже.
Создание загрузочного диска с ОС Виндовс 7
Для этих целей существует множество программ. Одна из самых распространенных — ImgBurn. Кроме того, она бесплатная. Пошаговое руководство:
- Скачать, установить и запустить утилиту. Образ (файл с расширением iso) должен быть уже скачан.
- В разделе «Source» выбрать архив с ОС.
- Под надписью «Destination» выбрать диск.
- Там, где «Settings» (правая часть окна) выставить скорость 4х, и одну копию.
- После чего нажать на стрелочку в левой части окна.
По окончанию загрузки нужно извлечь диск.
Установка Виндовс 7 через БИОС с диска: настройка BIOS или UEFI
Перед установкой необходимо выставить загрузку с диска, чтобы компьютер не запускал текущую систему, а включал установщик. На большинстве устройств установлен либо БИОС, либо UEFI.
Для начала нужно перезагрузить компьютер. Когда появится заставка с логотипом производителя материнской платы, нужно нажать DEL или F2. Дальнейшие действия:
- Перейти во вкладку «Boot». Кнопки управления написаны внизу.
- В списку нужно найти «CD-Rom» и переместить его на верх. Все пункты — это приоритеты загрузки. Зачастую пункты перемещаются клавишей «+».
- Дальше нужно выйти из БИОС, сохранив настройки. После чего устройство перезапустится.
В некоторых версиях программы нужно выбрать «Advanced Features». Затем нажать на «First Boot», выставить «CD». Также иногда нужно ввести пароль для входа в БИОС.
Пошаговая инструкция по установке ОС Windows 7
После настройка запуска с диска начнется процесс установки. Первое, что увидит пользователь — это консоль с просьбой нажать любую кнопку, чтобы загрузиться с диска. Дальше высвечивается полоска прогресса, над которой написано «Windows is loading files…». Установщик подготавливает файлы для инсталляции операционной системы. Затем подготовка завершается, появляется синее окно с логотипом ОС, и три пункта:
- Устанавливаемый язык — тот, на котором будет вся система (пункты меню, названия стандартных папок и прочее).
- Формат времени и денежных единиц. Если выбрать «Русский (Россия)», то время будет в 24-часовом формате.
- Раскладка клавиатуры — стандартный язык для клавиатуры. Позже можно будет добавить другие языки.
Когда все параметры будут выставлены, нужно нажать «Далее», «Установить». Установщик предлагает выбрать версию ОС. Для среднестатистического пользователя хватит домашней расширенной версии. Но по желанию можно поставить максимальную. Также рядом написана архитектура. По нажатию «Далее» открывается окно с выбором типа установки:
- Обновление — установка последних файлов на существующую ОС.
- Полная установка — то, что нужно.
Следующий шаг — выбор раздела. Нужно по объему определить системный раздел, нажать на него, отформатировать и выбрать. Если есть только один том, необходимо создать разделы при помощи опций внизу.
Когда раздел выбран, необходимо щелкнуть по «Далее». Через примерно 20 минут установка завершится, понадобится ввести имя пользователя, и название компьютера. Следующий шаг — активация. Если серийного номера нет, то данный шаг можно пропустить, сняв галочку с автоматической активации.
Финальная настройка после установки
Дальше нужно выбрать настройки системы. В опциях безопасности выбрать пункт «Использовать рекомендуемые параметры».
- Выбрать часовой пояс.
- Если установка происходит дома — щелкнуть по «Домашняя сеть».
Готово, ОС установлена. После недолгой загрузки перед пользователем появляется рабочий стол.
Внешний вид будет немного отличаться, но это из-за отсутствия драйверов на видеокарту. После установки всего программного обеспечения система будет выглядеть нормально.