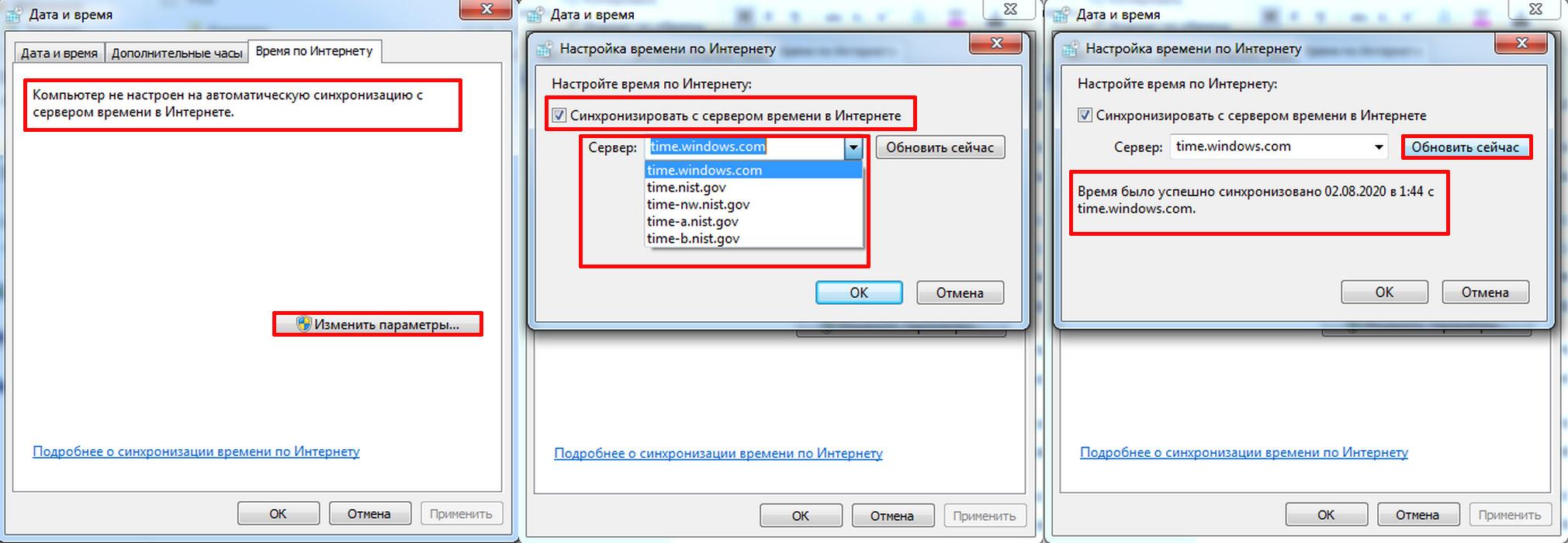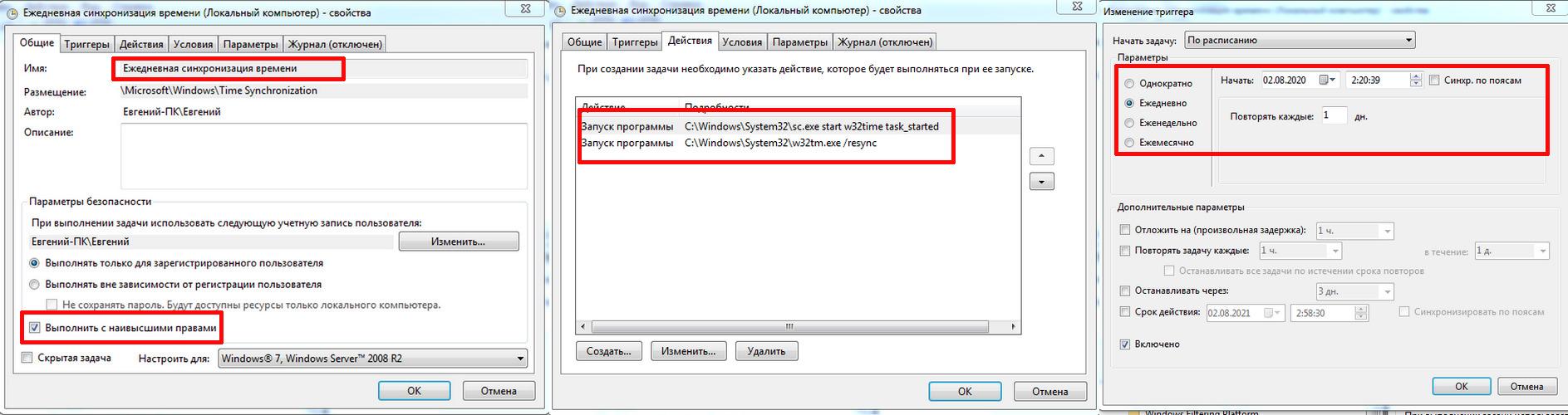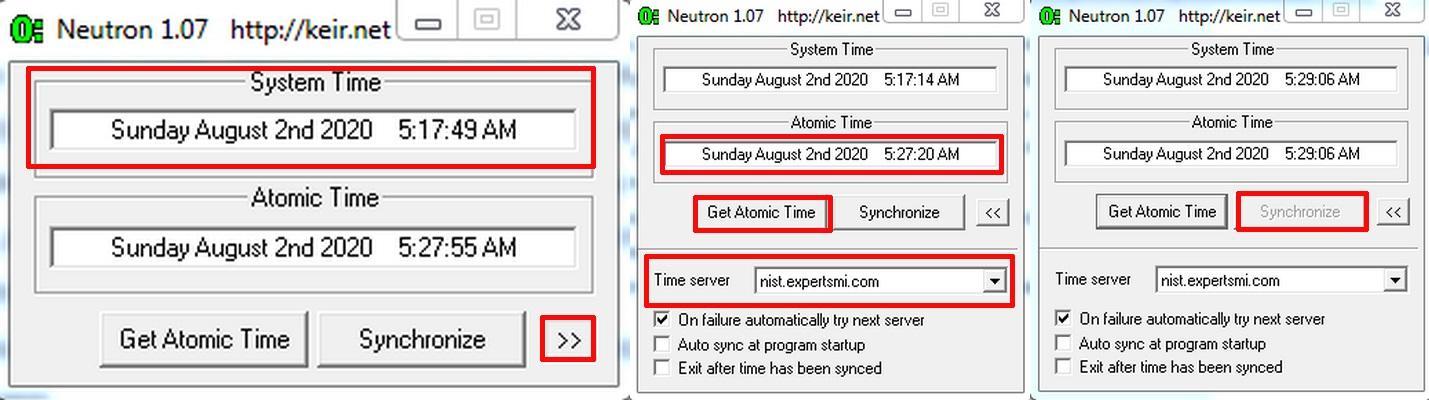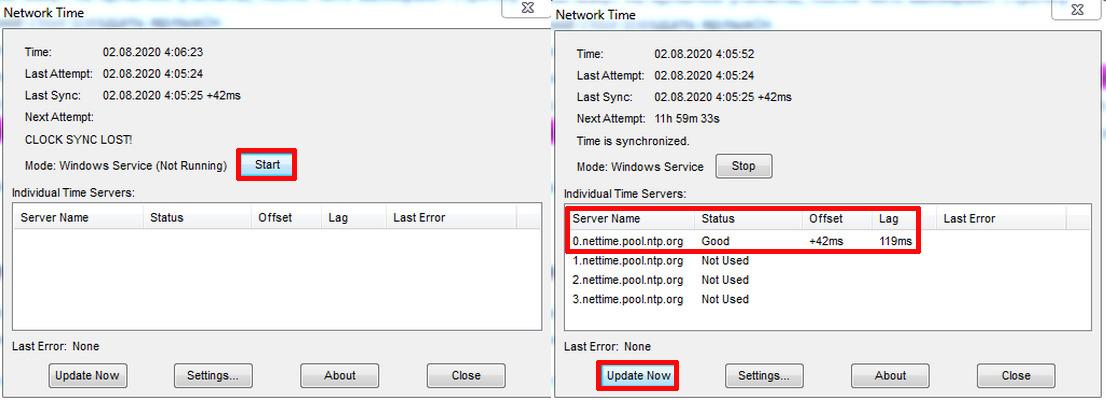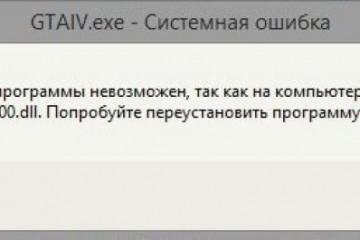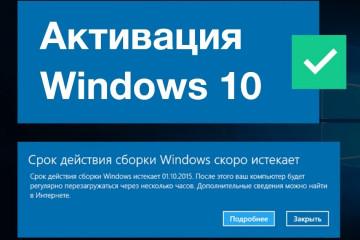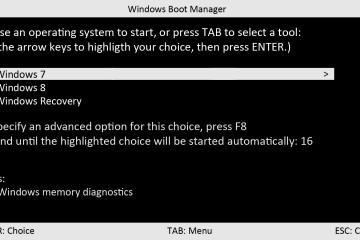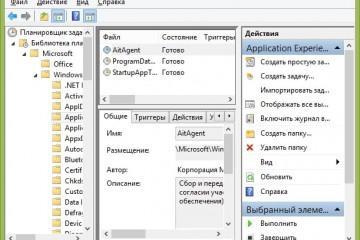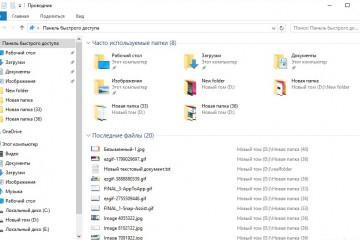Синхронизация времени Windows 7 — как включить сервер
Содержание:
В процессе использования ПК пользователям периодически приходится корректировать часы, в частности это касается ноутбуков, потому что их часто надолго оставляют без электропитания. В результате чего перестает нормально работать некоторый софт. Поэтому каждый пользователь ПК, нетбука или ноутбука должен знать, как синхронизировать время по интернету Windows 7. Именно этот вопрос будет детально разобран в данном материале, причем будут приведены самые популярные способы корректировки времени в режиме онлайн.
Синхронизация времени Windows 7 в окне «Дата и время»
Для обновления показаний часов с помощью штатного инструмента Windows 7, необходимо выполнить следующие действия:
- Кликнуть левой кнопкой мышки по часам в левом углу панели уведомлений ПК. После чего в открывшемся окошке выбрать вкладку «Изменение настроек даты и времени».
- Далее появится окно с настройками часов, где необходимо нажать пункт «Время по Интернету». Если там будет написано, что ПК не настроен на автоматическую синхронизацию с сервером по интернету, то потребуется открыть вкладку «Изменить параметры».
- После чего откроется небольшое окно с настройками, где нужно поставить галочку рядом с опцией «Синхронизировать с сервером времени в интернете».
- Далее нужно в окошке «Сервер» выбрать подходящий сервер для подключения и нажать кнопку «Обновить сейчас».
- Потом должно отобразиться в этом же окошке сообщение «Время было успешно синхронизировано такого-то числа и во столько-то времени».
В результате перечисленных выше действий компьютер будет автоматически синхронизироваться с выбранным сервером 1 раз в неделю, поэтому для ежедневной корректировки часов нужно использовать другие способы.
Как запустить ежедневную автоматическую синхронизацию времени Windows 7 с помощью планировщика задач
Если пользователю требуется создать задачу в планировщике задач, для включения ежедневной синхронизации времени по интернету, то ему нужно:
- Включить как было описано выше еженедельную синхронизацию по интернету.
- Открыть «Планировщик заданий». Для этого нужно нажать «Пуск» → «Все программы» → «Стандартные» → «Служебные», в затем его ярлычок.
- Потом последовательно развернуть в его левой части «Библиотеку планировщика заданий» → «Microsoft» → «Windows» → «Time Synchronization».
- После чего требуется нажать кнопку в правой части планировщика «Создать задачу» и дать ей название. При этом нужно поставить галочку рядом с опцией «Выполнить с наивысшими правами», чтобы повысить ее приоритет.
- Далее в разделе «Действия» нужно нажать «Создать» и выбрать там «Запустить программу», после чего с помощью кнопки «Обзор» выбрать программу по следующему пути C:\Windows\System32\sc.exe с аргументами start w32time task_started. Благодаря этому будет запускаться системная служба времени.
- После чего нужно создать еще одну задачу для запуска программы, расположенной по такому пути C:\Windows\System32\w32tm.exe с аргументом /resync.
- Потом необходимо создать в «Триггерах» график выполнения задачи, так как требуется ежедневно корректировать показания часов, то для этого нужно переставить точку на «Ежедневно».
В конце корректируют остальные настройки, если нужно.
Настройка синхронизации времени Windows 7 через командную строку
Некоторые версии Windows 7 не позволяют стандартным способом выполнить обновление времени по интернету, поэтому это делают с помощью командной строки.
Для этого делают следующее:
- Запускают командную строку от имени администратора и вводят в ней w32tm /config /syncfromflags:manual /manualpeerlist:0.ru.pool.ntp.org,1.ru.pool.ntp.org,2.ru.pool.ntp.org,3.ru.pool.ntp.org и жмут «Enter». После двоеточия указаны серверы для синхронизации, поэтому их можно променять на другие.
- После чего обновляют конфигурацию командой w32tm /config /update и снова жмут клавишу «Enter» или кнопку «Ок».
- Далее перезапускают службу времени командой net stop w32time && net start w32time и опять жмут «Enter».
- Потом выполняют синхронизацию, для этого вводят w32tm /resync и как обычно жмут «Enter».
В результате такой процедуры Windows 7 будет соединяться с указанным сервером, поэтому часы на ПК всегда будут точно работать.
Использование сторонних программ для синхронизации времени на Windows 7
Если стандартными инструментами системы не синхронизируется время Windows 7, то можно воспользоваться специальным софтом. Ниже описана процедура использования наиболее популярных у пользователей Windows 7 программ, которые позволяют в режиме онлайн обновлять показания системных часов.
Neutron
Эта небольшая и очень простая программа позволяет быстро синхронизировать часы ПК по интернету.
Для этого нужно:
- Скачать, распаковать и запустить приложение с правами администратора ПК. После запуска утилиты в верхней строке будут отображаться показания часов ПК.
- После чего необходимо нажать в главном окне утилиты кнопку со стрелочками и выбрать подходящий сервер для синхронизации. Для этого нужно нажать окошко напротив пункта «Time server».
- Далее необходимо нажать кнопку «Get Atomic Time», после чего в пустой строке будет показано точное время.
- Потом требуется нажать кнопку «Synchronize» для корректировки часов. После чего утилиту можно закрыть.
NetTime
Данная утилита не русифицирована, но тоже очень понятная. С ее помощью можно за считанные секунды подкорректировать показания часов на ПК.
Синхронизация времени Windows 7 с помощью этой программы выполняется так:
- Скачивают и устанавливают программу.
- После чего ее запускают и нажимают в ней кнопку «Start», чтобы она подключилась к интернету. По умолчанию в процессе инсталляции утилиты создается ярлычок в меню «Пуск», поэтому для удобства его выносят на рабочий стол. Для этого нажимают последовательно «Пуск» → строчку «Все программы» → папку приложения «NetTime» и правкой кнопкой мышки жмут на ярлычок NetTime, после чего выбирают строчку «Отправить» → «Рабочий стол (создать ярлык)».
- Далее нажимают в программе кнопку «Update Now», после чего будет выполнена синхронизация времени с сервером. При этом в основном окне утилиты напротив домена отобразится на сколько миллисекунд, секунд и минут было подкорректированы часы. Если ответа сервера превысит заданного программистами значения, то он будет автоматически сменен на другой.
Потом программу сворачивают или закрывают.
Atomic Time Synchronizer
Это приложение позволяет быстро корректировать работу часов ПК с помощью специальных серверов. Совместима со всеми версиями Виндовс.
Пользуются этой программой так:
- Сначала ее скачивают и устанавливают на ПК. Для загрузки нужно выбирать проверенные сайты, потому что можно скачать какие-либо вирусы на устройство.
- После чего запускают программу.
- Потом, если время некорректное, она в автоматическом режиме соединится с интернетом и подкорректирует его. При этом в главном окне приложения в строке «Результат» будет написано «Точное!».
- Далее можно изменить настройки утилиты. Например, сменить сервер для синхронизации или установить период времени, через который утилита будет обновлять показания часов.
- После чего приложение можно свернуть или закрыть. В первом случае оно будет находиться в режиме ожидания.
Для нормальной работы программ на ПК приходится периодически корректировать системное время, поэтому все пользователи обязаны знать, как это делается. Также им стоит знать, почему это происходит, но это отдельная тема. В этой статье были приведенные самые простые способы синхронизации времени Windows 7 с серверами точного времени по глобальной сети, поэтому начинающие пользователи самостоятельно справятся с этим.