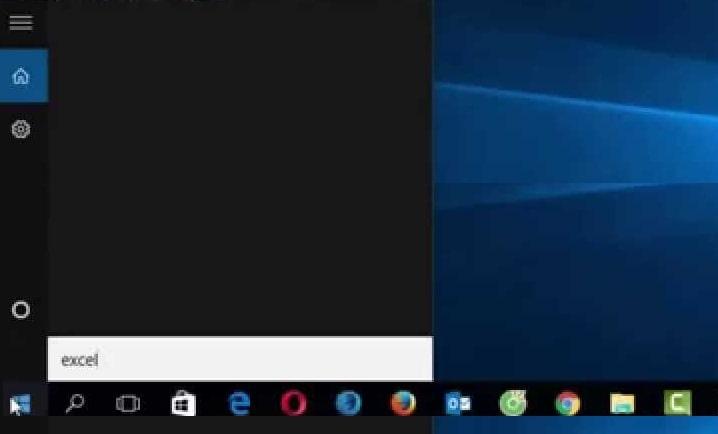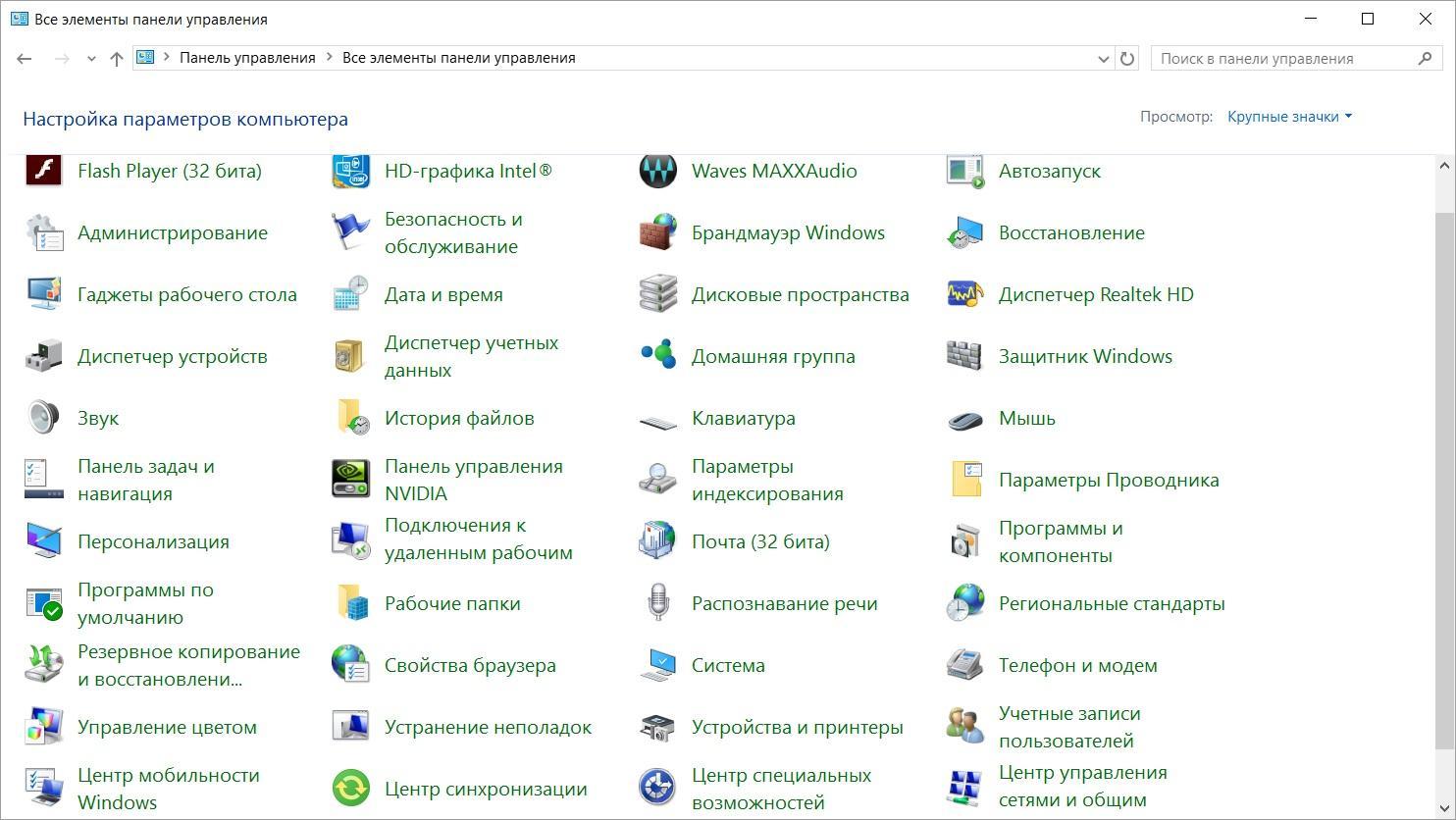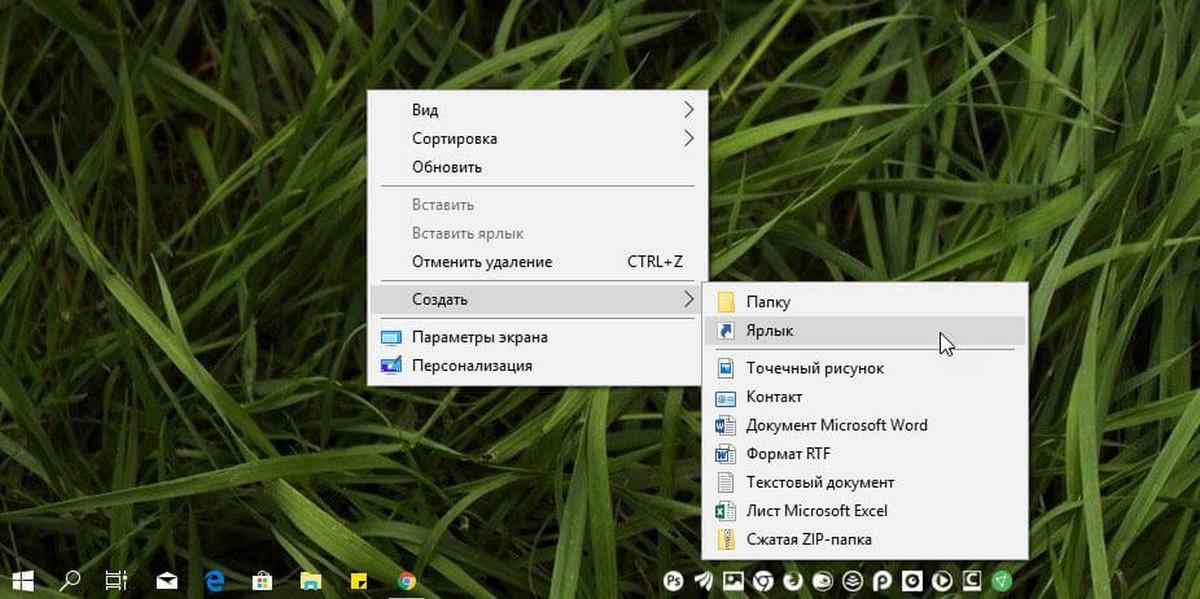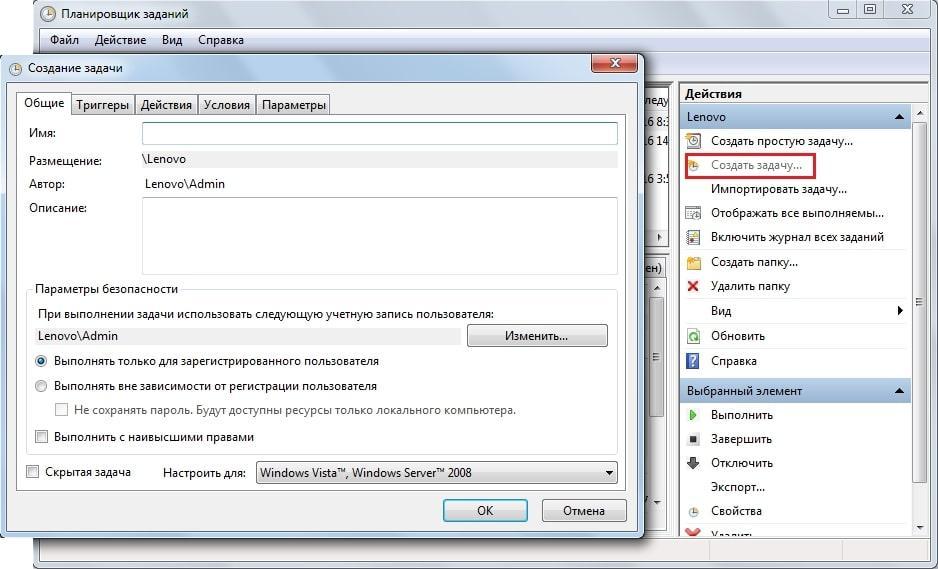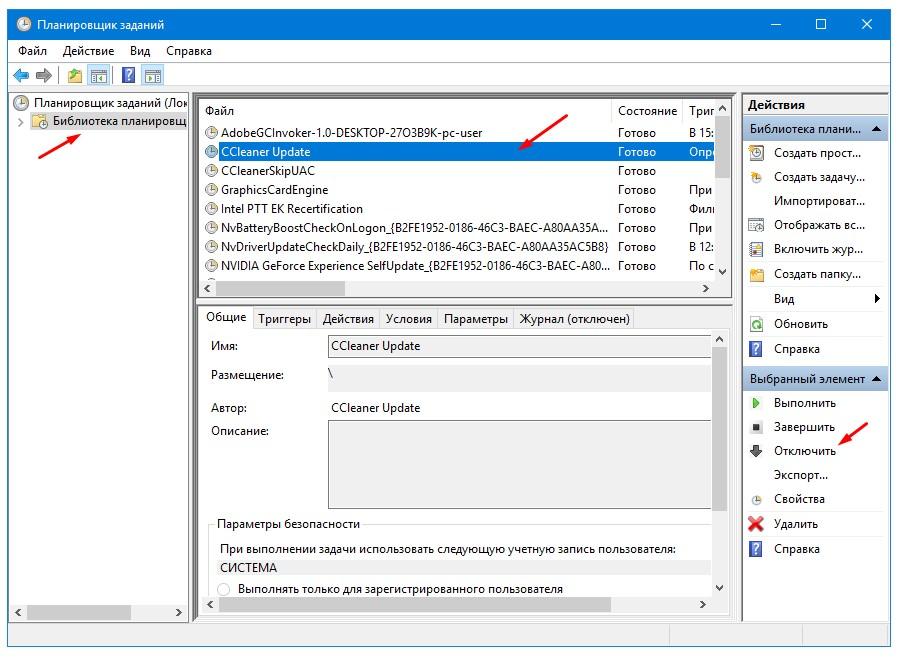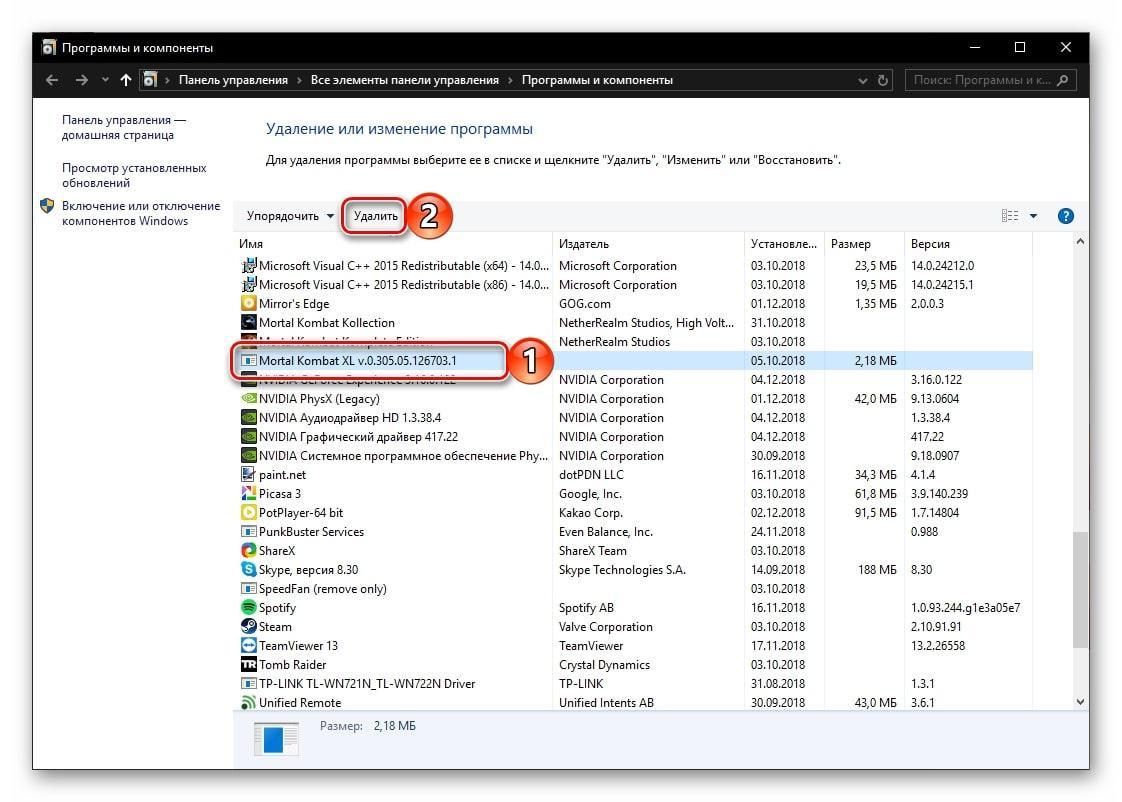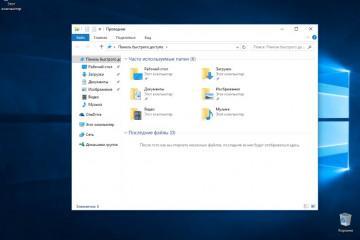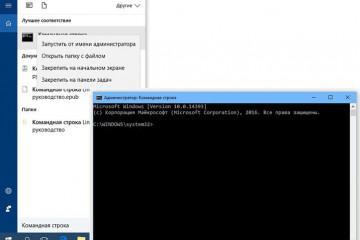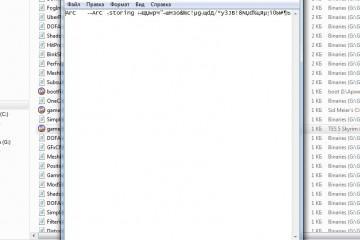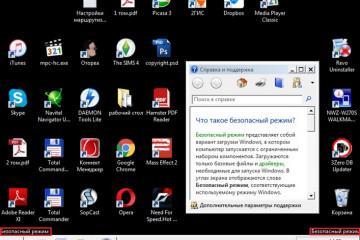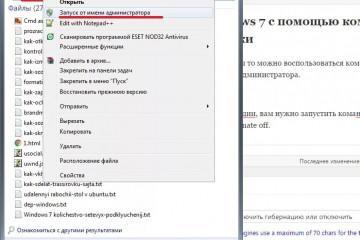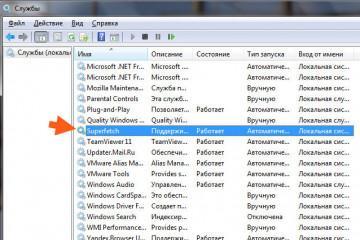Как открыть планировщик задач Windows 10 и других версиях ОС
Содержание:
В операционную систему Windows 10 встроено большое количество средств, упрощающих работу с компьютером. В данной статье речь пойдёт о планировщике заданий.
Что такое планировщик задач на операционках Windows
Планировщик для Windows — это инструмент, позволяющий настраивать и автоматизировать действия при разных событиях. Т. е. с помощью рассматриваемого средства пользователь может автоматически управлять работой компьютера, например, перезагружать его или выключать в определённое время. Для этого в окне планировщика нужно будет создать задачу. О том, как это сделать правильно, рассказано в следующих разделах.
Как открыть планировщик заданий на Windows 10
Этот инструмент имеет исполняемый файл на системном диске, а значит, его можно запускать двойным нажатием ЛКМ по соответствующей иконке. Существует немало и других способов, позволяющих справиться с поставленной задачей в кратчайшие сроки. Но в рамках этой статьи рассмотрены лишь самые распространённые из них.
Запуск с помощью поиска Виндовс
Здесь нет ничего сложного. Достаточно следовать инструкции:
- Войти в меню «Пуск», тапнув левой клавишей манипулятора по значку в левом нижнем углу экрана.
- Внизу высветившегося окошка будет находиться поисковая строка. В неё нужно вбить вручную с клавиатуры фразу «планировщик заданий».
- Дождаться завершения поиска и тапнуть ЛКМ по найденному элементу один раз. После этого нужное средство откроется.
Как открыть Windows Scheduler через меню «Пуск»
Для открытия средства таким способом понадобится сделать несколько шагов по алгоритму:
- Зайти в «Пуск» по схеме, рассмотренной выше.
- Нажать по стрелочке, расположенной рядом со строкой «Все программы» внизу окна, чтобы развернуть список установленного на ПК софта.
- Пролистнуть до конца списка и тапнуть по строчке «Стандартные».
- Далее необходимо развернуть директорию «Служебные».
- В представленном перечне элементов отыскать пункт «Планировщик заданий» и щёлкнуть по нему один раз левой клавишей мышки для включения.
Как запустить планировщик заданий Windows 7 через панель управления
Панель управления также представляет собой стандартный инструмент операционных систем семейства Windows, в котором собрано несколько разделов. Каждая вкладка отвечает за настройку того или иного параметра.
Чтобы включить планировщик задач в Windows 10 рассматриваемым способом, необходимо:
- Открыть меню «Пуск».
- Прописать в поисковике снизу фразу «панель управления». Инструмент можно запустить и другим методом.
- Тапнуть по названию отобразившегося классического приложения ЛКМ, чтобы попасть в него.
- Для удобства и быстроты поиска вверху окна в поле «Просмотр» рекомендуется выставить значение «Мелкие значки».
- Найти раздел «Администрирование» и перейти в него, кликнув ЛКМ. Появится список предустановленного системного софта.
- Кликнуть по строчке «Планировщик заданий» и удостовериться, что средство действительно запустилось.
Запуск планировщика через окошко «Выполнить»
С помощью данной команды можно открыть любой инструмент, установленный на стационарном компьютере или ноутбуке. В данной ситуации нужно действовать так:
- Зажать одновременно с клавиатуры кнопки «Win + R», переключившись на английскую раскладку. Должно отобразиться окно «Выполнить».
- В строке «Открыть» нужно прописать команду «taskschd.msc».
- Нажать «Enter» для подтверждения действия либо на «Ок» внутри меню.
Чтобы выключить инструмент, необходимо нажать на крестик сверху окошка. Выключение можно произвести и после снятия соответствующей задачи.
Через проводник
Данный метод предполагает поиск и запуск исполняемого файла планировщика задач. Конкретно на операционках Windows такой процесс осуществляется по следующему алгоритму:
- Запустить приложение «Мой компьютер» с рабочего стола.
- В окне проводника зайти на системный диск. Это локальный диск, на котором установлены файлы операционной системы.
- Развернуть директорию «Program Files».
- В представленном списке отыскать строчку «msc» и кликнуть по ней дважды левой клавишей манипулятора.
- Убедиться, что планировщик заданий запустился.
Как создать ярлык приложения на рабочем столе
Чтобы сразу запускать планировщик задач Windows 10, необходимо поместить его ярлык на рабочий стол. При этом системный софт будет работать без каких-либо проблем. Процедура создания ярлыка проходит по следующему алгоритму:
- Прописать в поисковой строке «Пуска» название рассматриваемого софта по указанной в предыдущих разделах схеме.
- Навести курсор мыши на значок приложения и зажать левую клавишу.
- Перетащить значок на любое свободное место рабочего стола. Теперь иконка софта должна появиться в этом месте. Для открытия планировщика пользователю потребуется два раз кликнуть по созданном ярлыку.
Планирование заданий на Windows 7, 8, 10 XP
В следующих разделах представлены рекомендации по использованию рассматриваемого инструмента. Процесс использования планировщика задач разделяют на несколько этапов. Подробнее о них рассказано далее.
Как посмотреть запланированные задачи
Как известно, при помощи такой системной утилиты можно создавать задачи на выполнение того или иного действия в дальнейшем. Пользователю также ничего не мешает просмотреть уже созданные им задания. Делается это так:
- Открыть инструмент любым удобным способом. О том, как это сделать, уже было рассказано выше.
- Ознакомиться с интерфейсом утилиты. Данная программа полностью русифицирована, так что разобраться в ней не составит труда.
- В колонке «Действия» с левой стороны окошка показан список основных возможностей программного обеспечения. Здесь необходимо нажать ЛКМ по строчке «Отображать все выполняемые задачи».
- Ознакомиться с перечнем созданных заданий операционной системы, который представлен в виде списка.
Как сформировать простую задачу
Здесь всё просто и понятно, главное — следовать инструкции:
- Запустить системный инструмент планирования событий.
- Нажать по строчке «Создать простую задачу…» в колонке параметров в меню.
- После осуществления предыдущей манипуляции должен запуститься мастер создания. Здесь пользователю надо будет заполнить несколько полей.
- В строке «Имя» указать название элемента. Здесь можно придумать любые символы, но желательно на английском языке. Строчку «Описание» можно оставить пустой и тапнуть по «Далее».
- На следующем этапе потребуется заполнить вкладку «Триггер». Здесь нужно указать время запуска задачи, поставив тумблер в соответствующее поле, а затем кликнуть по «Далее».
- В разделе «Ежедневно» надо указать точное время, дату и периодичность активации задачи. Этот этап можно пропустить, ещё раз нажав «Далее».
- Во вкладке «Запуск программы» необходимо указать путь к исполняемому файлу приложения, которое юзер хочет открывать, посредством нажатия на «Обзор».
- В последний раз нажать на «Далее» и в следующем окошке сводки убедиться в правильности выполнения каждого этапа, после чего тапнуть по «Готово». Теперь созданная задача будет запускаться в указанное пользователем время.
Как удалить задачу
Задания Task Scheduler может создавать не только пользователь компьютера, но и стороннее программное обеспечение, скачанное из Интернета. В таком случае в операционную систему может проникнуть вирус, что отрицательно скажется на производительности ПК в целом. Именно по этой причине такие задачи следует немедленно деинсталлировать. Для этой цели лучше воспользоваться проверенным алгоритмом:
- Аналогичным образом открыть рассматриваемое средство планирования событий.
- Кликнуть по разделу «Библиотека планировщика заданий» в левой колонке интерфейса.
- В центральной части окошка появится список событий, назначенных пользователем. Для деинсталляции сначала требуется выделить нужный элемент в окне и тапнуть по нему правой клавишей компьютерного манипулятора.
- В меню контекстного типа нажать на «Удалить».
- Подтвердить действие в окне уведомления, кликнув на «Да».
По аналогии можно деинсталлировать любой элемент в главном меню рассматриваемой утилиты. После удаления задачи не помешает перезагрузка стационарного компьютера или ноутбука для окончательного применения внесённых изменений.
Как отключить планировщик заданий Windows 10
Такая потребность возникает из-за регулярных уведомлений утилиты перед запуском той или иной задачи, особенно если пользователь не создавал эти задания, и они ему не нужны. Однако отключать планировщик не рекомендуется, т. к. данное программное обеспечение реализует и поддерживает важные системные процессы.
Деактивация встроенного в операционную систему инструмента осуществляется по простой схеме:
- Открыть окно «Выполнить» сочетанием горячих клавиш «Win + R» на клавиатуре ПК.
- Вписать команду «regedit», после чего один раз тапнуть по «Enter» для подтверждения своего действия. Должно открыться окошко «Редактор реестра».
- В колонке параметров в меню нажать ЛКМ по директории «HKEY_LOCAL_MACHINE», тем самым развернув её.
- Далее необходимо перейти в подраздел «System».
- Войти в каталог «CurrentControlSet», нажав по нему дважды левой клавишей манипулятора.
- Аналогичным образом зайти в директорию «Services».
- После осуществления предыдущих манипуляций появится список директорий, в котором надо будет отыскать раздел «Schedule» и выделить его. В центральном части окошка отобразится вся информация по выделенному пункту.
- Щёлкнуть два раза ЛКМ по строке «Start».
- В окне свойств параметра в строчке «Значение» написать цифру «4» и нажать «Ок».
- Перезагрузить компьютер для применения внесённых в операционную систему изменений.
Таким образом, инструмент планирования заданий на операционных системах семейства Windows играет немаловажную роль в вопросе создания и распределения системных событий. Его не рекомендуется деактивировать через редактор системного реестра во избежание неприятных последствий в дальнейшем функционировании ОС.