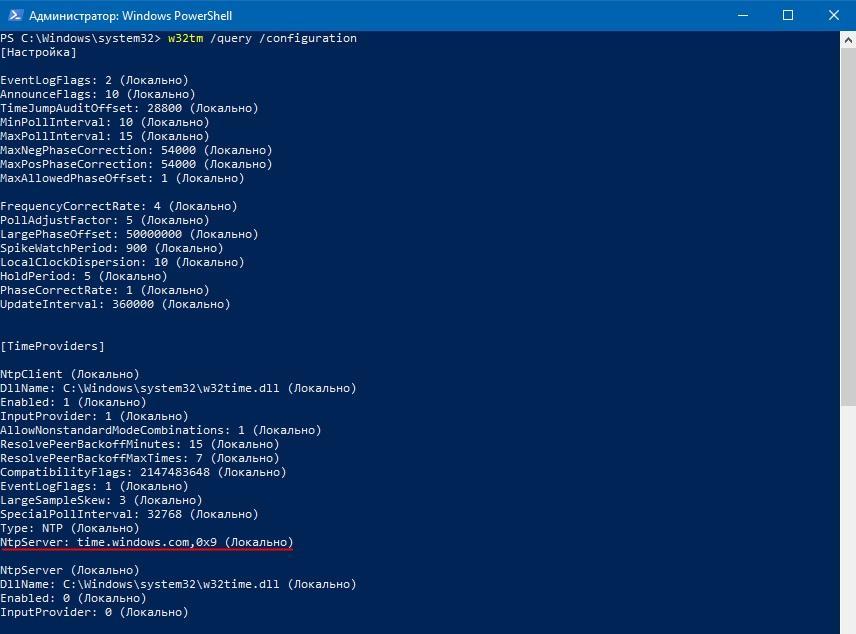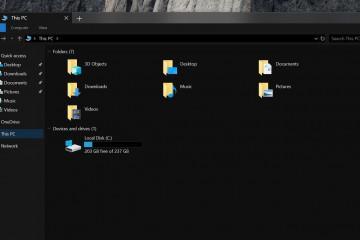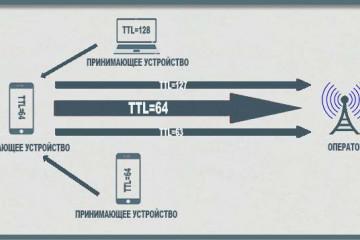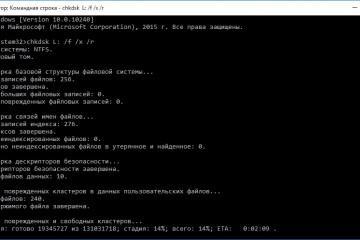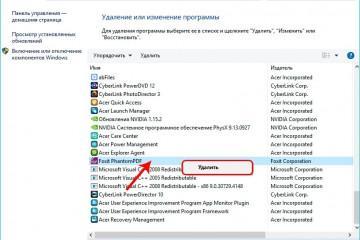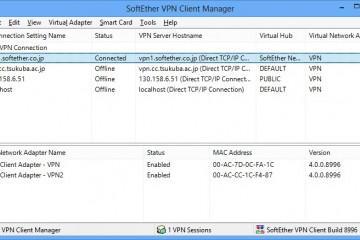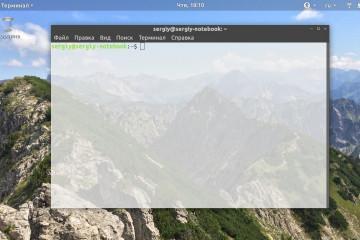Синхронизация времени Windows 10 — как запустить службу
Содержание:
- Что такое Синхронизация времени Windows 10
- Настройка синхронизации времени Windows 10 через TimeServer
- Как включить автоматическую настройку времени на Windows 10
- Что делать, если не синхронизируется время на Windows 10, выдает ошибку
- Почему время постоянно сбрасывается на Windows 10: проблемы с CMOS батарейкой
В операционной системе Виндовс 10 можно самостоятельно изменить отображаемое системное время или задать его синхронизацию с серверами в глобальной сети. Это позволит часам всегда показывать правильную дату, но только при соединении с интернетом. Если его не будет, то выведется ошибка. Иногда может случиться, что не синхронизируется время Windows 10 и по другим причинам. О том, что собой предоставляет синхронизация, как ее настроить и какие проблемы в процессе этого могут возникнуть, – в этом материале.
Что такое Синхронизация времени Windows 10
Синхронизация временных конфигураций в операционной системе Виндовс – это специальная система, которая в реальном времени проводит мониторинг показателей времени с серверов в глобальной сети, которые предоставляют эти данные на основе часового пояса человека.
Каждый ПК, на котором запущена Служба времени, использует ее для отображения наиболее точных значений. Обычно данные приходят от серверов Майкрософт, но человек может и самостоятельно выбрать назначенный источник получения параметров.
Архитектурно эта служба в Виндовс 10 состоит из нескольких модулей:
- Диспетчера служб,
- Диспетчера службы времени,
- Правил работы с часами,
- Поставщика времени.
Все перечисленные данные нужны для того, чтобы запускать процессы передачи и синхронизации данных, получаемых от серверов-поставщиков.
Настройка синхронизации времени Windows 10 через TimeServer
На сегодняшний день существует большое количество серверов, работающих по протоколу NTP. Они нужны для того чтобы синхронизовать временные данные с компьютером. Один из самых популярных на территории России и других стран NTP-сервер – TimeServer.
Основными преимуществами его использования являются:
- Наличие функционала по синхронизации данных с любой страной и городом.
- Практически полное отсутствие погрешностей, так как мощности TimeServer сами синхронизируются с атомными эталонными часами.
- Высокая скорость обработки информации вне зависимости от количества одновременно подключенных к серверам персональных компьютеров (клиентов).
Ниже приведена пошаговая инструкция по настройке синхронизации системного времени с NTP серверами ТаймСервер:
- Перейти в меню «Пуск» и нажать на значок, который похож на шестеренку. Это иконка приложения «Параметры». Перейти в них можно и нажав на сочетание клавиш Win + I.
- Найти раздел «Время и язык» и кликнуть по нему.
- Нажать слева на подраздел «Регион и язык», выбрав ссылку «Дополнительные параметры даты и времени, региональные параметры».
- Перейти по ссылке «Установка времени и даты» в разделе «Дата и время».
- Войти во вкладку «Время по интернету» и нажать на одну единственную кнопку «Изменение параметров».
- Установить соответствующую синхронизации галочку, ввести в поле адрес сервера «timeserver.ru» без кавычек и нажать на «Обновить».
Если все прошло успешно, то система выведет уведомление об успешном подключении.
Как включить автоматическую настройку времени на Windows 10
Как синхронизировать время в Windows 10 на примере ТаймСервер уже понятно, но попасть в окно конфигураций можно и другими путями. Ниже будет более подробно рассказано про вход в это диалоговое окно.
Через Параметры
Тут все понятно, так как эти действия были подробно описаны в предыдущей пошаговой инструкции. Можно кратко указать их еще раз:
- Перейти в меню «Пуск» и нажать на значок, который похож на шестеренку. Это иконка приложения «Параметры». Перейти в них можно и нажав на сочетание клавиш Win + I.
- Найти раздел настройки временных и языковых и кликнуть по нему.
- Нажать слева на подраздел «Регион и язык», выбрав ссылку «Дополнительные параметры даты и времени, региональные параметры».
- Перейти по ссылке «Установка времени и даты» в разделе «Дата и время».
- Войти во вкладку «Время по интернету» и нажать на одну единственную кнопку «Изменение параметров».
- Указать нужный сервер для самосинхронизации ПК и выйти из окна настроек.
Через Панель управления
Аналогичные действия можно выполнить и через «Панель управления»:
- Переходят в меню «Пуск», как и в предыдущем случае.
- Вводят в поисковую строку «Панель управления» и выбирают соответствующий пункт.
- Устанавливают режим просмотра на «Крупные значки» и выбирают раздел, связанный с временными данными и датой.
- Выбирают соответствующий подраздел внутри раздела.
- Выполняют те же самые шаги, что и в предыдущей инструкции (переход во вкладку и установку центра обновления данных).
Через Командную строку
Для любителей командной строки есть свой метод:
- Открывают меню «Пуск» и находят там консоль, запустив ее.
- Вводят команду time чч:мм, где чч – часы, а мм – минуты.
- Выполняют инструкцию и проверяют, изменились ли системные параметры.
Через Службы
Если «Служба времени» активирована, то в соответствующем окне «Службы», которое можно найти в меню «Пуск», прописав название утилиты, можно будет обнаружить строчку «W32Time». Активировать же обновление параметров можно, просто нажав по ней ПКМ и выбрав пункт «Включить»
Через PowerShell
PowerShell является более мощной оболочной команд, чем консоль, поэтому многие выбирают на конфигурирования ПК ее. Чтобы обновить параметры необходимо:
- Запускают PowerShell через меню «Пуск» от имени администратора.
- Вводят команду «Start-Service W32Time» для запуска временной службы.
- Обновляют показатели командой «w32tm /resync /force». Данные будут браться с центра time.windows.com.
Как добавить новые сервера для синхронизации времени на Windows 10
Если по тем или иным причинам человек не хочет пользоваться стандартными центрами обновления, то он может спокойно указать любой доступный NTP домен. Для этого достаточно перейти в окно конфигураций обновления по интернету любым способом, описанным выше, и вписать в поле свой адрес сервера и нажать на кнопку «Обновить».
Что делать, если не синхронизируется время на Windows 10, выдает ошибку
Если по каким-то причинам при попытке обновления выводится ошибка синхронизации времени Windows 10, то можно попытаться выполнить процедуру вручную. Для этого переходят в командную строку и поочередно вводят команды: «net stop w32time», «w32tm /unregister», «w32tm /register», «net start w32time». После этого желательно перезагрузить свой персональный компьютер или ноутбук и проверить параметры.
Почему время постоянно сбрасывается на Windows 10: проблемы с CMOS батарейкой
Иногда сброс временных параметров осуществляется из-за попадания в память вредоносной программы. Следует просканировать ПК антивирусом и удалить все подозрительные объекты автоматического запуска, загрузки и зараженные файлы.
Также часто сброс происходит из-за неисправности CMOS батарейки, установленной в материнской плате и выполняющей расчет временных параметров даже тогда, когда компьютер полностью отключен от сети. Всему виной выходит из строя этого элемента. Для решения проблемы достаточно купить новую батарейку.
В заключение можно сказать, что с поиском и настройкой серверов для обновления временных параметров справится любой человек. Достаточно следовать пошаговым инструкциям, приведенным ниже.