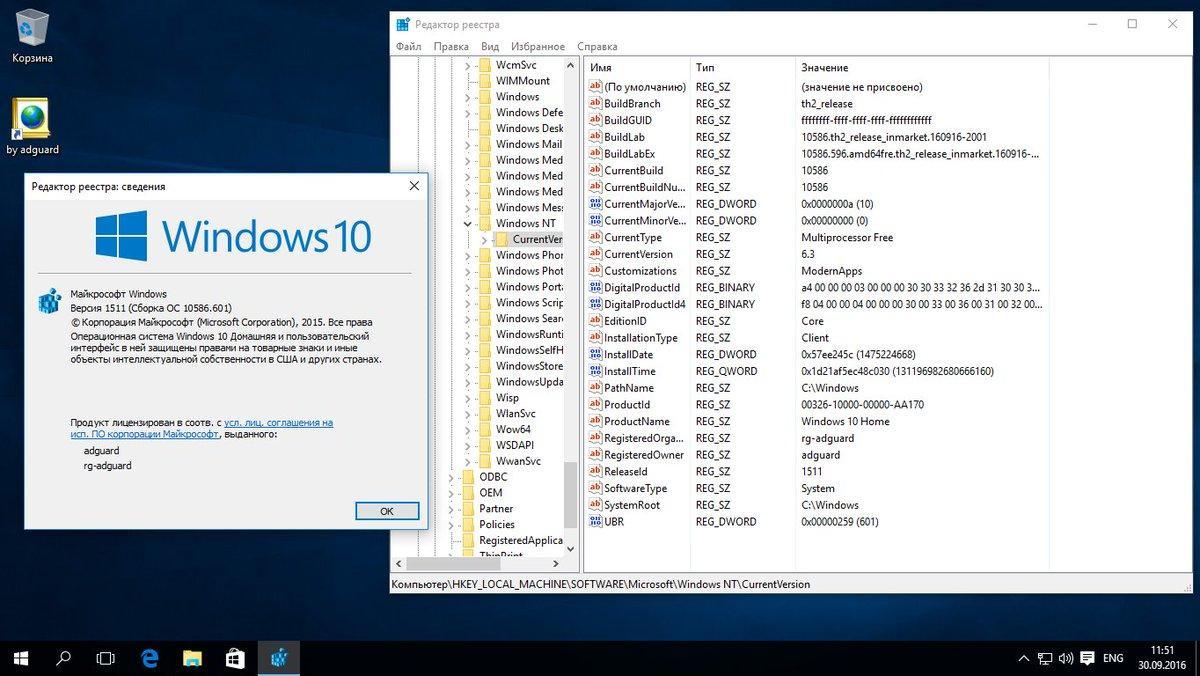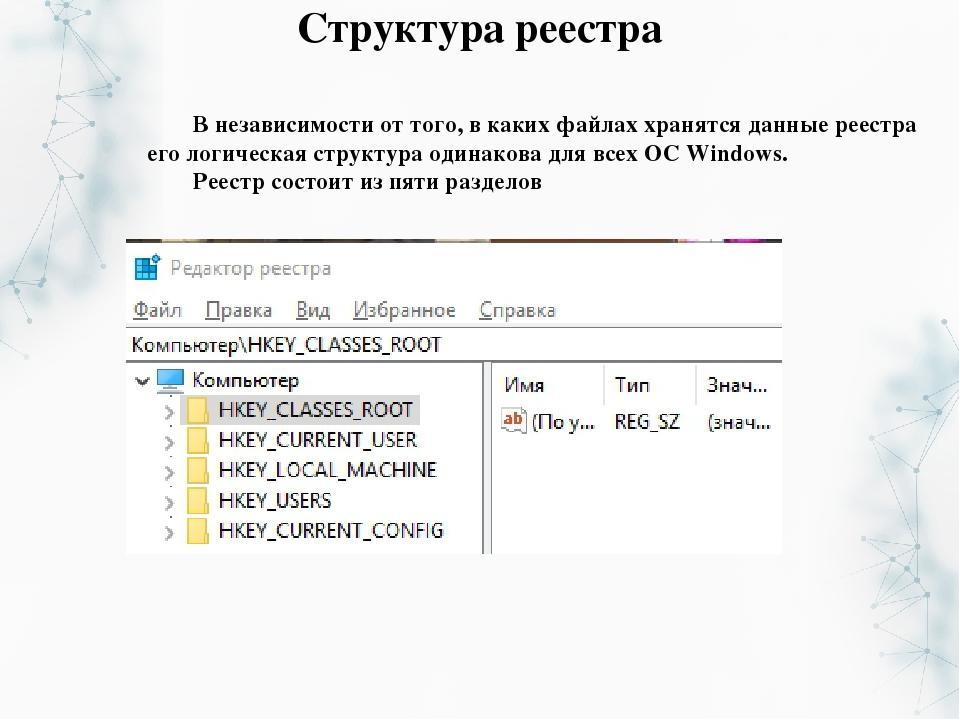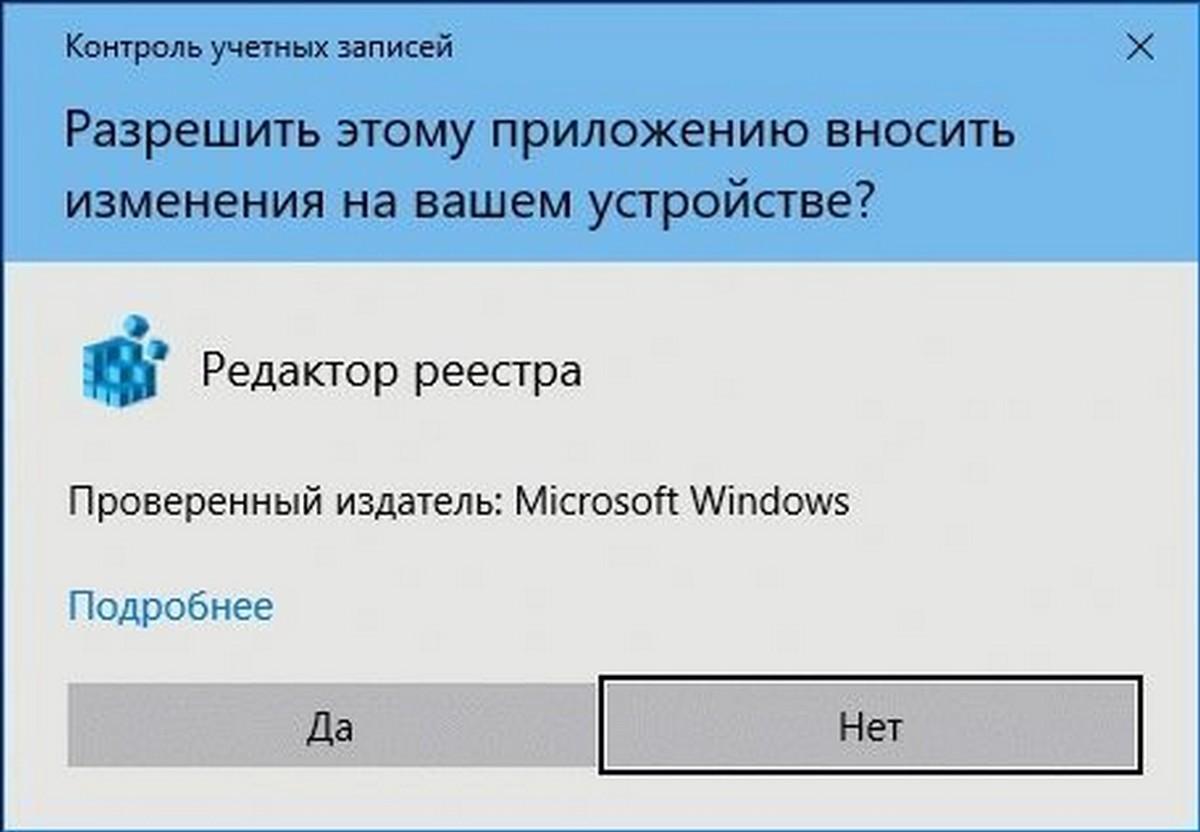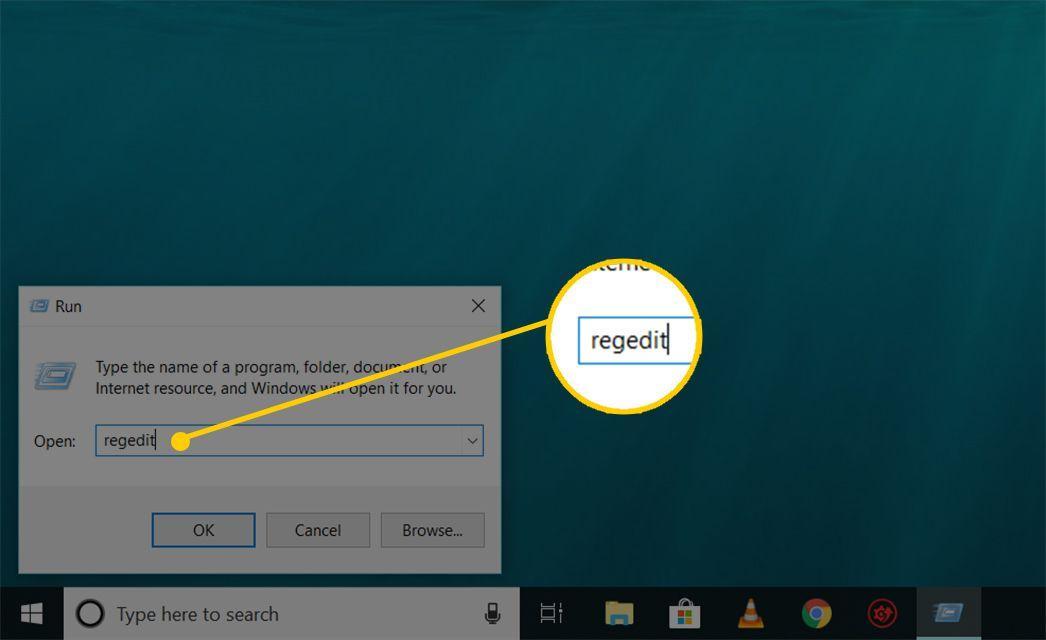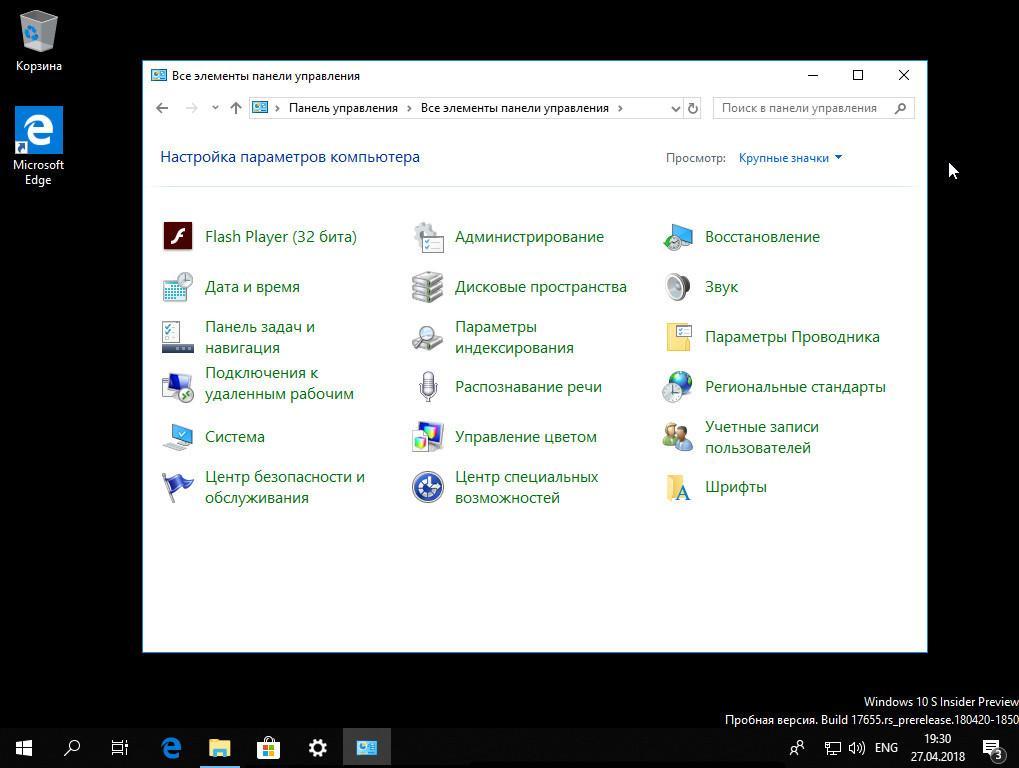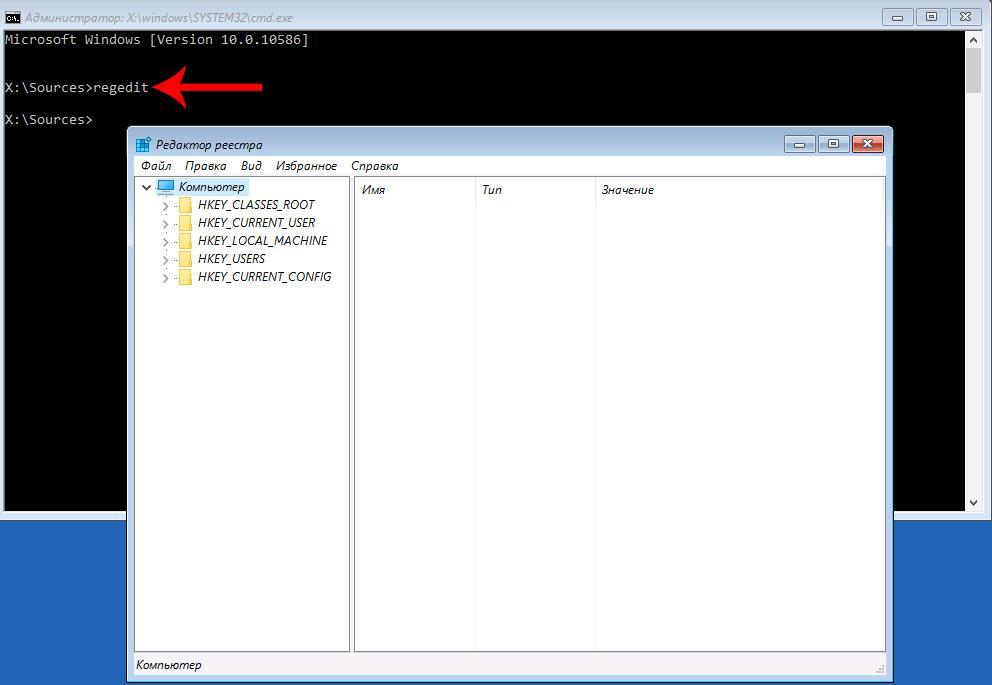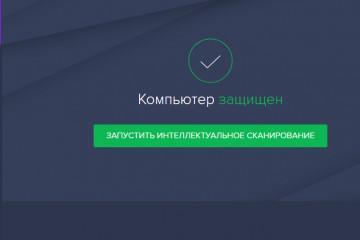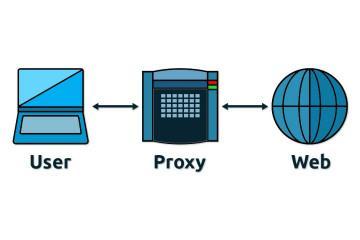Как открыть редактор реестра в Windows 10
Содержание:
К сожалению, не все современные пользователи знают о том, что же такое редактор реестра ПК. Однако благодаря именно этой программе можно в значительной мере расширить возможности ПК и оптимизировать работу Windows 10. Подробная информация о том, что такое редактор реестра на виндовс 10, и как с ним работать, предложена в данном обзоре.
Понятие и функции редактора реестра на Windows 10
Разбирая понятие «редактор реестра», нельзя не разобраться, что собой представляет сам реестр ОС Windows. Под реестром системы понимают огромную базу данных, содержащую в себе существующие настройки встроенных и установленных утилит, а также параметры всей ОС в целом. Эти данные касаются как аппаратного, так и программного обеспечения, настроек профилей пользователей, а также предустановок. Основная часть изменений, вносимых в «Панель управления», политику системы, ассоциацию файлов и список имеющихся программ, отражается в реестре.
Реестр виндовс 10 состоит из следующих частей:
- раздел HKU содержит в себе данные о профилях пользователей данного компьютера и почти никогда не используется;
- раздел под названием HKEY_ CURRENT_ USER находится в основном меню реестра, но по факту является веткой HKU и отвечает за настройки пользователя, находящегося в текущий момент в системе;
- раздел под названием HKEY_ LOCAL_ MACHINE хранит в себе параметры конфигурации;
- раздел HKEY_ CLASSES_ ROOT — это некая ветвь HKLM, где содержатся данные о типах уже имеющихся файлов, а также об объектах ActiveX и COM;
- раздел HKEY_ CURRENT_ CONFIG — это ещё одна ветвь HKLM. Здесь хранится информация о профиле оборудования, которое используется локальным ПК при запуске системы.
Под редактором реестра, или, как его ещё называют, Registry Editor, понимают системную программу, с помощью которой пользователь просматривает и изменяет данные реестра. Именно в этом приложении настраиваются параметры по работе ПК, которые недоступны в интерфейсе пользователя.
Благодаря редактору реестра выполняется ряд функций по оптимизации работы системы, а именно:
- замедление и ускорение работы ПК;
- запуск утилит, которые ранее не открывались;
- изменение параметров конфигурации операционной системы;
- удаление устаревших данных и ненужных файлов;
- пользоваться расширенными возможностями компьютера.
Во время внесения правок в реестр пользователь должен оставаться предельно внимательным и чётко понимать, что именно он делает. При некорректном редактировании возможно повреждение или удаления данных, необходимых для беспроблемного функционирования базового программного обеспечения.
Способы открытия редактора реестра на виндовс 10
Открывать редактор реестра на ПК с 10 версией базового программного обеспечения виндовс можно различными методами. Каждый пользователь может выбрать наиболее удобный для себя вариант.
Редактор реестра Windows 10: как открыть при помощи поиска в «Пуск»
Наиболее упрощённый вариант запустить редактор реестра — это внести соответствующий запрос в поисковой строке «Пуска». Делают это следующим образом:
- Заходят в «Пуск», расположенном в левом нижнем углу экрана. Для этого на соответствующий значок кликают левой клавишей мышки.
- Здесь находится строка для поиска. Сюда необходимо ввести команду для поиска «regedit windows 10» и кликнуть на клавишу «Enter».
- По окончанию поиска откроется новое окошко с результатами. Щелкнуть на «regedit».
- После в появившемся окошке с запросом на разрешение внесения изменений на ПК кликнуть на кнопку «Да». После этого запрашиваемое окно откроется.
Как открыть реестр Windows 10, используя окно «Выполнить»
Данное окно — это универсальное средство для запуска программ, открытия различных папок, нужных документов, web-страниц и проч. С его помощью также осуществляется вход и в редактор реестра:
- Для запуска окна с названием «Выполнить» нужно зажать комбинацию из горячих клавиш «Win + R».
- В появившемся окне будет строка «Открыть». Здесь нужно вписать запрос «regedit».
- Далее подтвердить поиск, кликнув на кнопку «Ок» или клавишу на клавиатуре «Enter».
- В новом окне дать своё согласие на внесение изменений в данный компьютер, кликнув на кнопку «Да» левой клавишей мышки.
- После проделанных манипуляций редактор реестра откроется.
Как открыть редактор реестра, используя «Панель управления»
Ещё один метод открыть редактор реестра — воспользоваться панелью управления, расположенной в меню «Пуск». Сделать это достаточно просто:
- Войти в меню «Пуск».
- Перейти в раздел «Панель управления».
- В открывшемся окне выбрать оптимальный способ просмотра содержимого.
- Перейти в подраздел «Все элементы панели управления» и выбрать пункт «Администрирование». Откроются папки, доступные пользователям с правами администратора.
- Среди предложенного перечня выбрать нужное приложение — «Редактор реестра» и кликнуть по нему правой клавишей мышки.
- Дать согласие на внесение изменений на ПК. Нужная папка откроется.
Использование командной строки
Командная строка имеет текстовый интерфейс и является некой инструкцией к действиям компьютера, которая вводится пользователем. Она имеет схожее назначение с окном «Выполнить». С её помощью также можно быстро найти и открыть нужную папку, документ или другие файлы. Используя командную строку, пользователь сможет быстро войти и в редактор реестра. С этой целью выполняются следующие действия:
- Открыть командную строку. Зажать горячие клавиши «Win + Х». Ещё один метод вызвать окно редактора — это в меню «Пуск» в строке поиска ввести запрос «Командная строка» и кликнуть на клавишу «Enter» на клавиатуре. Далее в появившемся окне левой клавишей мышки щёлкнуть по нужной программе.
- После этого в появившемся окне с названием «Командная строка» ввести нужную команду, то есть добавить слово «regedit». Команда целиком должна выглядеть следующим образом: «C:\Users\-> regedit», где вместо неопределённого пользователя «Users» может указываться зарегистрированный в системе пользователь.
- Подтвердить отправку команды компьютеру, кликнув на клавишу «Enter».
- Далее в появившемся окне согласиться на внесение изменений на компьютер, кликнув на кнопку «Да». После редактор реестра откроется.
Через файл реестра на системном диске
Файл реестра на системном диске — это ещё один вариант войти в запрашиваемый редактор. Сделать это можно через проводник Windows, выполнив определённые действия:
- Открыть папку «Этот компьютер», дважды щёлкнув по ней левой клавишей мышки. Данная папка, как правило, находится на рабочем столе компьютера.
- Развернуть содержимое локального диска (С:).
- В данном окне среди прочих нужно найти папку с названием «Windows».
- Прокрутить содержимое и найти системный файл «regedit». Открыть приложение двойным щелчком левой клавиши мышки.
- Разрешить внесение изменений на компьютер, кликнув левой клавишей на кнопку «Да». Дождаться открытия редактора реестра.
База данных реестра повреждена Windows 10: что делать и как запустить восстановление
В случае повреждений реестра 10 версии виндовс его можно восстановить. Для этого стоит воспользоваться следующими методами:
- в случае сохранения резервной копии откатом до исходного состояния;
- путём сброса данных ОС виндовс с сохранением пользовательских данных;
- с помощью ручного восстановления;
- с помощью точек отката и др.
Для создания резервной копии данных с помощью редактора реестра нужно выполнить следующие действия:
- Любым из вышеописанных способов открыть редактор реестра.
- Далее открыть контекстное меню, кликнув по иконке компьютера, расположенной в левой части экрана.
- Выбрать функцию «Экспортировать».
- Указать нужное место для сохранения резервной копии данных, а также название.
Для восстановления реестра с помощью резервной копии данных в данном файле необходимо указать расширение «reg».
Если же пользователь решит восстановить базу данных вручную, то нужно скопировать и сохранить нужные объекты папки «config -> RegBack» в папку, которая находится на уровень выше — «config», заменив оригиналов.
Пошаговая инструкция по восстановлению данных реестра в случае отсутствия автозапуска операционки:
- Запустить командную строку. Если есть возможность попасть на экран блокировки, кликнуть на клавишу перезапуска ПК, одновременно зажав клавишу «Shift». Далее щёлкнуть на функцию «Поиск / «Устранение неисправностей», перейти в «Дополнительные параметры», запустить командную строку.
- Определить буквенную метку тома системы — ввести команды: «diskpart» (открытие консольной утилиты), «list volume» (отображение данных о всех разделах компьютера), «exit» (закрытие приложения).
- Заменить оригинальные файлы резервными копиями. Для этого производят замену существующей буквенной метки на новую, ранее определённую.
- Подтвердить замену файлов. Для этого кликают на латинскую букву «А». По завершению данной процедуры база данных реестра будет реанимирована и заменена резервными копиями, которые хранятся в разделе «RegBack».
- Далее окно командной строки можно закрыть.
- Перезагружают систему и проверяют сохранение изменений.
Редактора реестра виндовс 10 — это уникальная возможность оптимизировать работу компьютера. Но при этом пользователю важно отдавать отчёт своим действиям. Ошибки при внесении изменений могут сильно навредить системе и привести к нежелательному сбою в работе операционной системы Windows 10. В таком случае пользователю придётся прибегнуть к одному из предложенных способов по восстановлению базы данных реестра ОС виндовс 10.