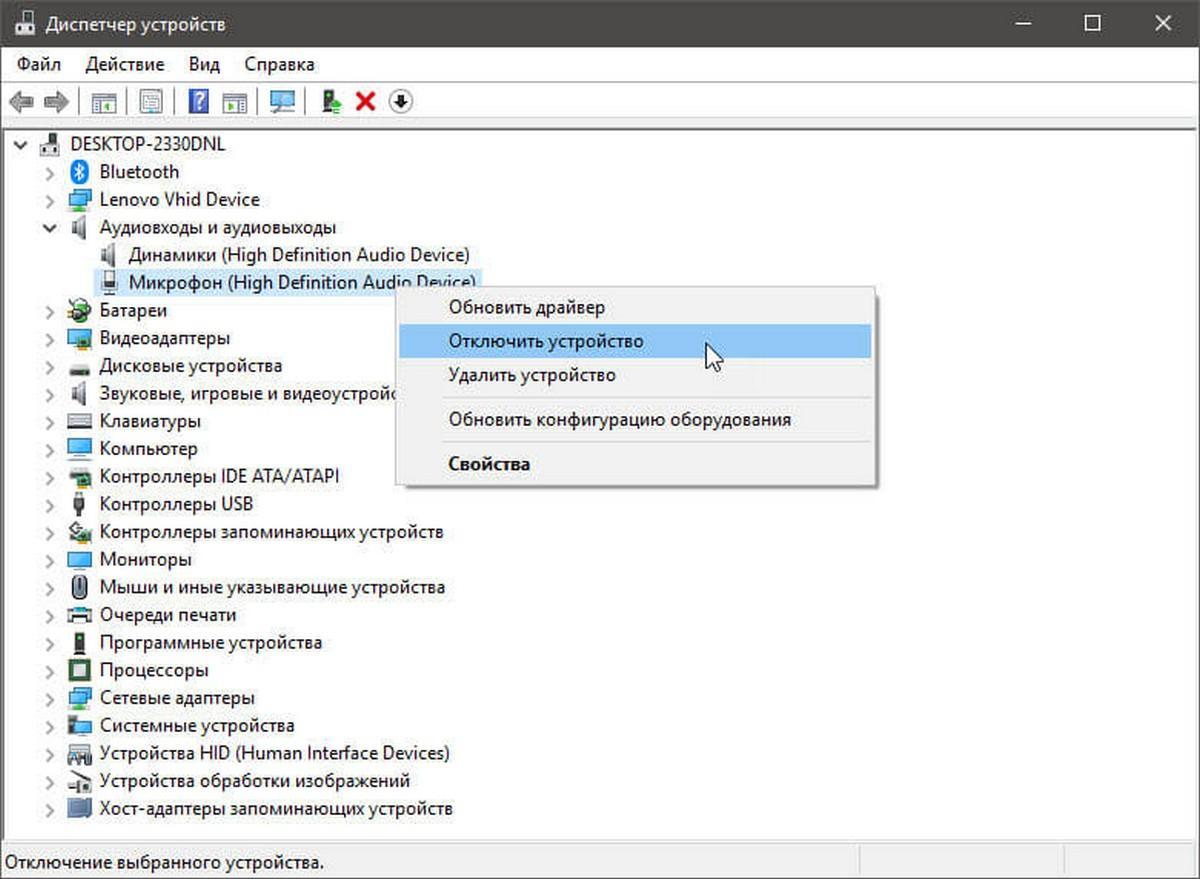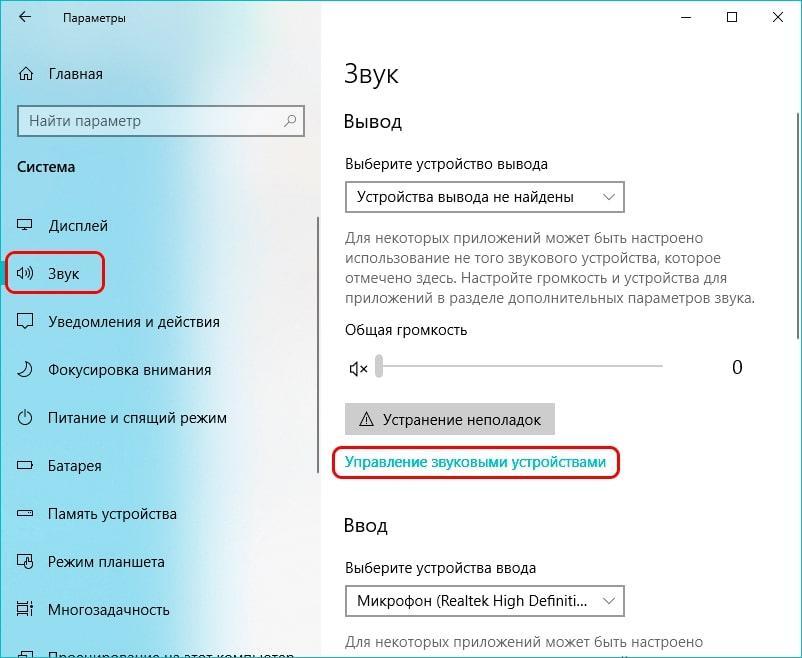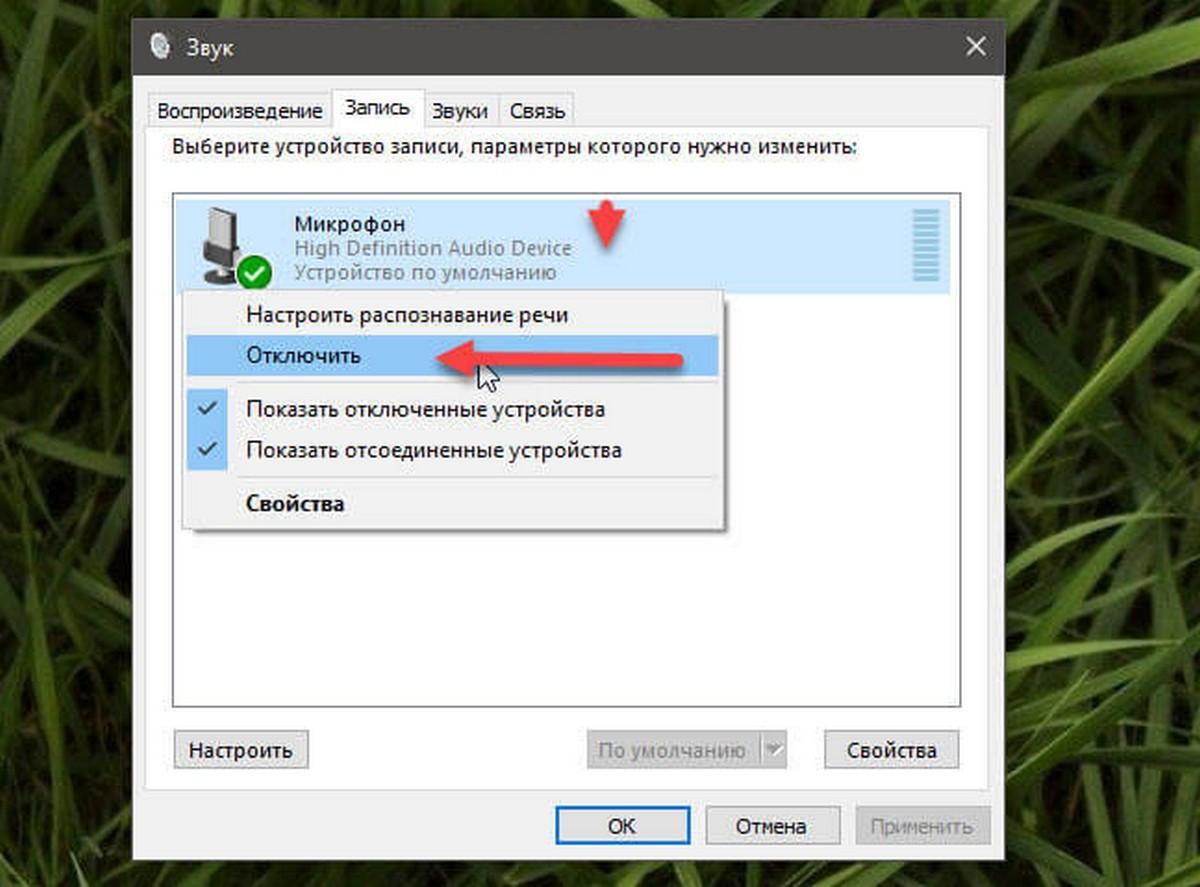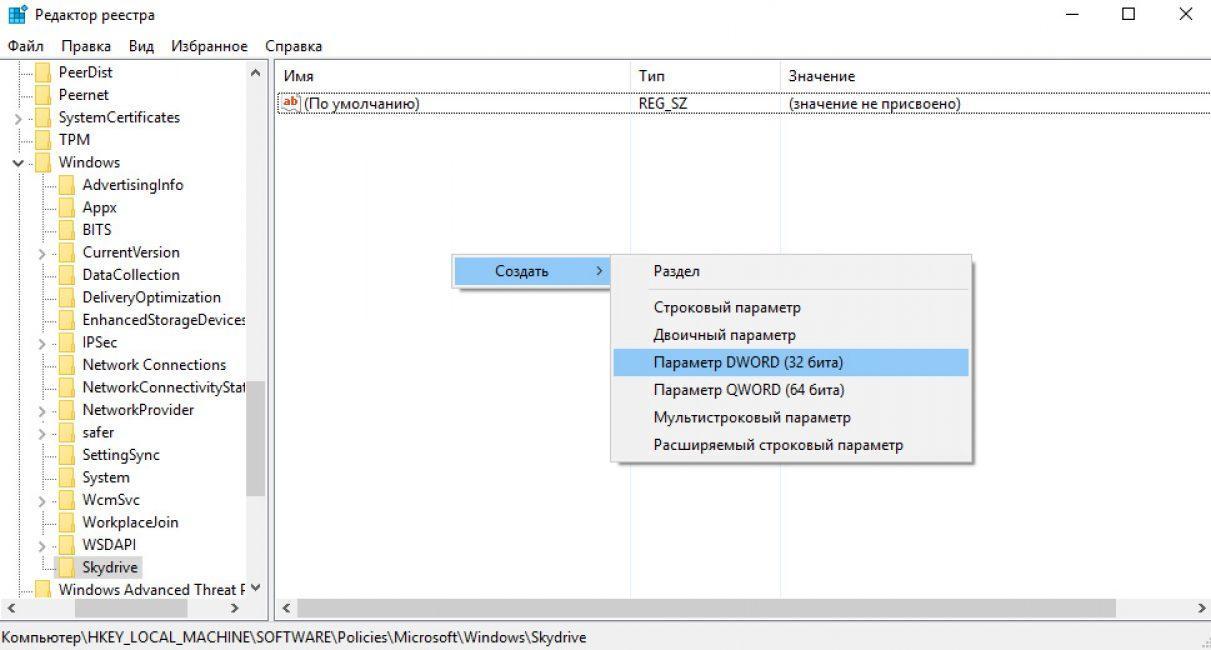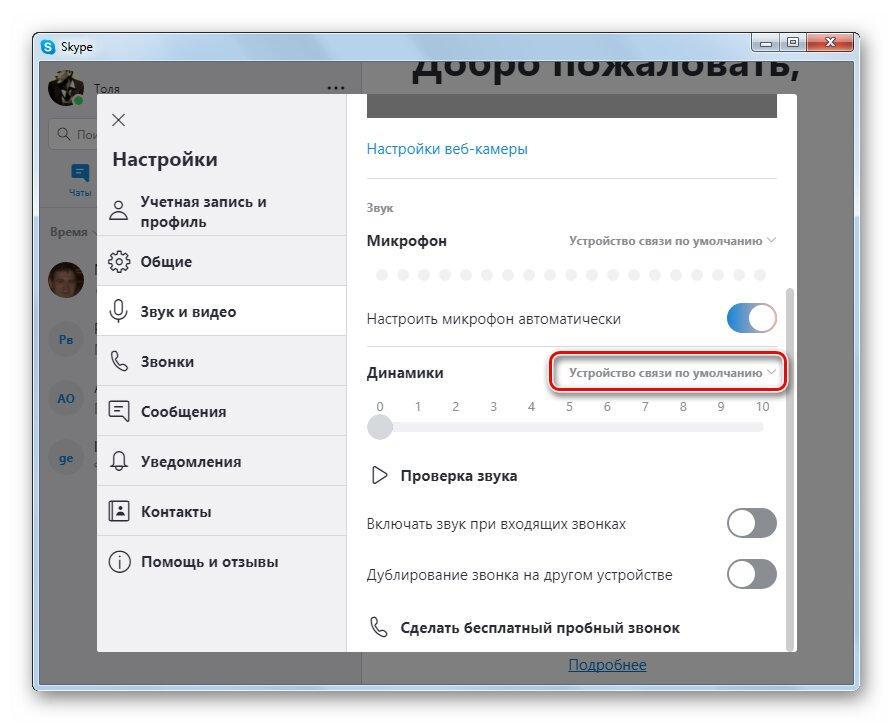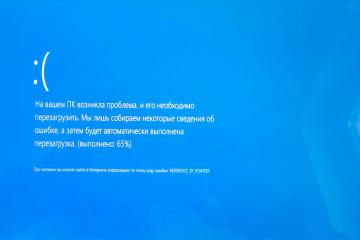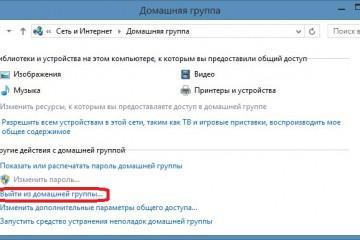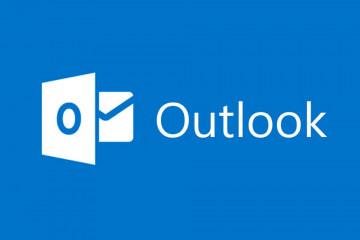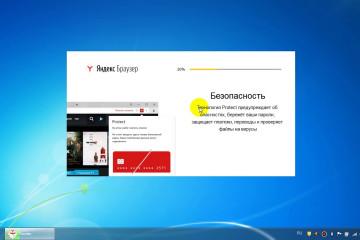Как отключить микрофон на ноутбуке Windows 10
Содержание:
Сведения, как можно выключить микрофон на ноутбуке Windows 10, помогают прежде всего решить вопрос с безопасностью. Никогда не знаешь, когда именно хитрому соседу или коллеге по работе потребуется подслушать обычные бытовые разговоры или даже украсть секретные сведения. Безопасность сети – прежде всего, и один из ключевых ее постулатов – отключение микрофона сразу же после использования. Важно помнить о том, что прослушать устройство легко, даже если оно не используется. Его нужно постоянно выключать.
Когда может понадобиться выключить микрофон на ноутбуке с Windows 10
Встроенный микрофон на ноутбуке – это не всегда удобно. Постоянно включенное устройство способно стать источником утечки информации. Если у мошенников появится шанс попасть в систему и получить контроль над всеми ее компонентами, то они смогут слышать все, что происходит в комнате, доме, все ведущиеся по видео или аудио связи переговоры. Опытные пользователи советуют отключать не использующиеся на данный момент компоненты, а именно, камеру и микрофон.
Кроме того, отключить устройство необходимо:
- при подключении внешнего микрофона, как отдельного устройства;
- при первом подключении наушников.
Если основной микрофон останется подключенным, велика вероятность того, что гарнитура не сможет определиться в качестве основного звукозаписывающего устройства. Микрофон также отключают, если во время видеосвязи звук является скорее помехой, чем преимуществом.
Как отключить микрофон на ноутбуке Windows 10
Существуют стандартные и особые способы отключения. Некоторые из них работают во всех ОС Виндовс, другими же могут воспользоваться исключительно пользователи Виндовс 10 или те, кто, например, общается через Скайп и подключает внешнее устройство.
С помощью диспетчера устройств
Чтобы использовать этот метод, для выключения:
- Зажимают двумя пальцами горячие клавиши «Wn+X» на клавиатуре.
- В открывшемся окне выбирают «Диспетчер устройств».
- Выбирают в представленном списке компонентов «Микрофон».
- Нажимают «Отключить устройство».
Отключение микрофона Windows 10 произошло. Также в этой строке можно обновить драйвер оборудования или удалить его, посмотреть свойства и обновить конфигурацию оборудования.
Через приложение «Параметры»
Для использования приложения нажимают комбинацию «Win+I». После чего производится перенаправление пользователя в параметры системы. Здесь необходимо выбрать «Систему», а далее – «Звук», в окне которого выбирают «Свойства устройства», далее нажимают «Отключить».
Устройство выключено. Для его включения действия повторяют, выбрав «Включение».
Через программу «Звук» в системном трее
В нижнем правом углу экрана на панели задач находят нужный компонент и щелкают по значку правой кнопкой мыши. В открывшемся списке выбирают «Звуки». Далее открывают «Запись» (вторая колонка), нажимают правой кнопкой мыши на значок компонента и выбирают «Отключить». Последний шаг – это нажать «Ок».
На ноутбуке с установленной ОС Виндовс 8 устройство отключают подобным же образом. Удобство оперативной системы Виндовс, собственно и состоит в том, что многие действия выполняются по аналогии, разница почти незаметна, особенно, если речь идет об отключении устройства через трей.
Через редактор реестра
Чтобы отключить устройство через редактор реестра, необходимо использовать команды. Для начала с помощью одновременного зажатия 2 клавиш «Win+R» открывают окно, где и будет прописана команда. В свободное поле вводят на английском маленькими буквами – «regedit».
В открывшемся окне реестра:
- Выбирают папку «Capture».
- В каждом разделе, который есть в этой папке, ищут подпапку «Properties» и находят в ней микрофон.
- Выбирают параметр с именем «DeviceState»;
- Устанавливают для него значение, равное – 10000001.
Если нужного параметра нет, его создают. Для этого находят микрофон и в открывшемся окне нажимают «Создать параметр DWORD (32 бита)».
Микрофон в ОС Виндовс 7, 10 отключают также через панель управления. Действуют так же, как и при отключении устройства через трей, но идут другим путем, поскольку трей не всегда бывает доступен пользователю. Панель управления активируют нажатием клавиш «Win + S». В виндовс XP это происходит через меню «Пуск». На панели управления ищут раздел «Оборудование и звук» и выбирают параметр, позволяющий управлять звуковыми устройствами. Как только он выбран, переходят в новую вкладку «Запись». Кликают на появившуюся иконку микрофона ПКМ и выбирают «Отключить».
Если в ноутбуке встроен микрофон Realtek, то для попадания в программу-драйвер «Диспетчер Realtek HD» используют значок в трее или поиск Виндовс. После открытия нужной вкладки переходят в новую вкладку «Микрофон». Затем кликают по значку «Отключить» один раз.
Как выключить микрофон в Скайпе на Windows 10
Для отключения устройства, передающего звук, в Скайпе необходимо:
- Открыть программу.
- Зайти в настройки (обычно обозначаются серией точек в правом верхнем углу.
- Остановить указатель мыши напротив «Звуки и видео»;
- Передвигая, появившийся в поле справа синий значок переключателя, отключить автоматическое управление микрофоном.
- Ползунок, показывающий уровень громкости нужно передвинуть в ноль. В таком положении никто не будет слышать звуков рядом с компьютером, когда программа запущена или просто скачана.
Особенности отключения внешнего микрофона на Windows 10
Помощь со стороны пользователя при подключении внешнего устройства ОС не требуется. Система автоматически определяет наличие в ее распоряжении нужных драйверов для запуска микрофона, в исключительных случаях она показывает название недостающих утилит, предлагая скачать их с официального сайта.
Для отключения внешнего микрофона достаточно отсоединить устройство от ПК или ноутбука, но если по каким-то причинам это невозможно:
- Нажимают «Win+R».
- В открывшемся окне в свободной графе прописывают «Control» и не забывают нажать «Ок».
- В открывшемся окне элементов управления с левой стороны выбирают «Звук».
- В открывшемся окне настройки внешнего микрофона выбирают значок, который ему соответствует.
- Наводят на него курсор мыши, с помощью ПКМ открывают небольшое меню, в котором выбирают графу отключения микрофона.
После завершения операции все окна закрывают.
Опытные пользователи рекомендуют для отключения микрофона пользоваться штатными средствами, имеющимися в распоряжении ОС Виндовс. К отключению через реестр прибегать следует только, если другие способы оказались неэффективными.
Микрофон – важный компонент системы. Отсутствие его делает невозможным прием и отправку аудио и видео записей в онлайн режиме, запись голоса, общение в сети. Но иногда это устройство становится лишним и даже опасным. Так, подключившиеся к микрофону ноутбука, мошенники могут слышать все, что вокруг него происходит. Так узнаются секретные пароли и точное время отсутствия пользователя ПК дома. Вот почему важно разобраться, как отключить прослушивание микрофона на Windows 10, ведь мастер по ремонту и настройке компьютера не всегда есть рядом.