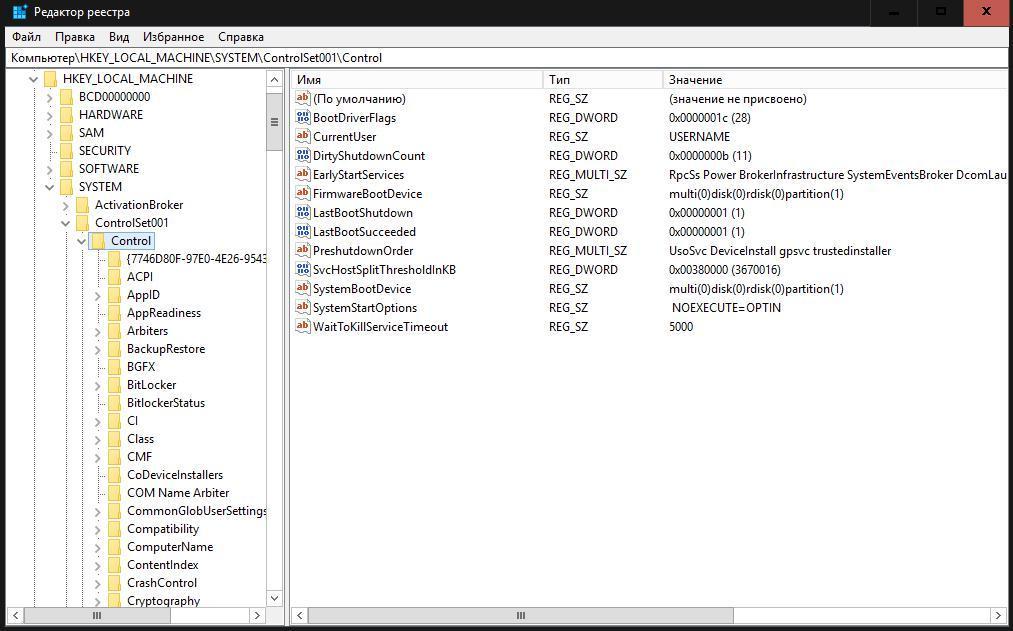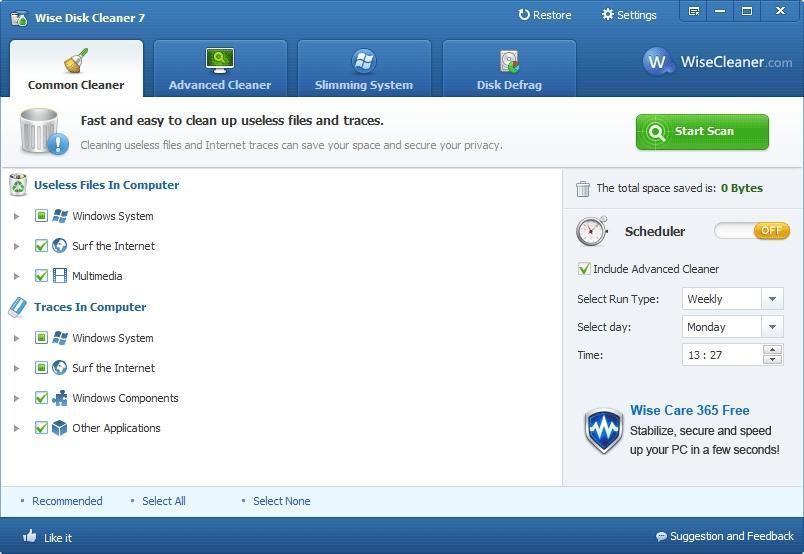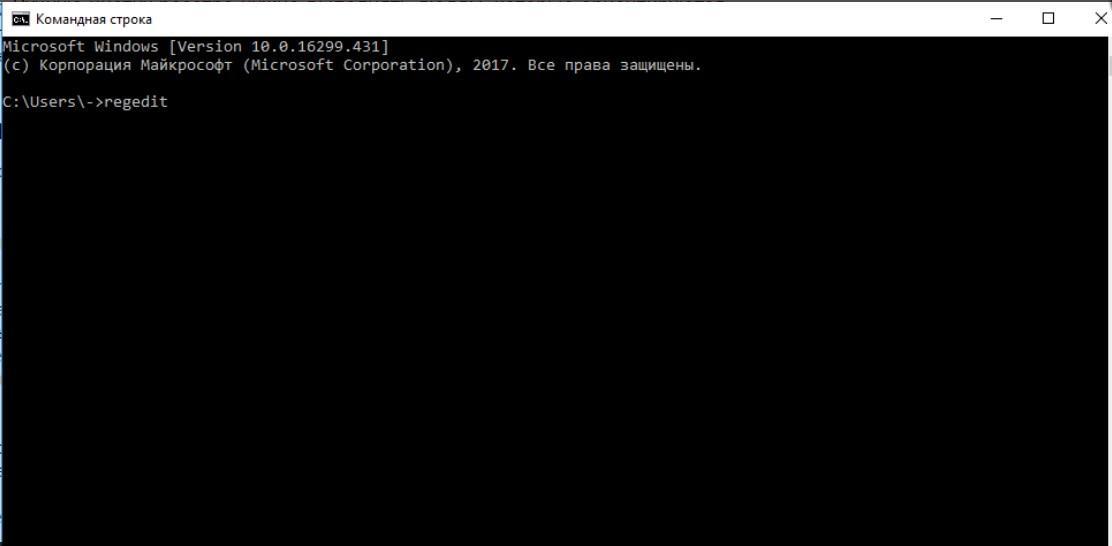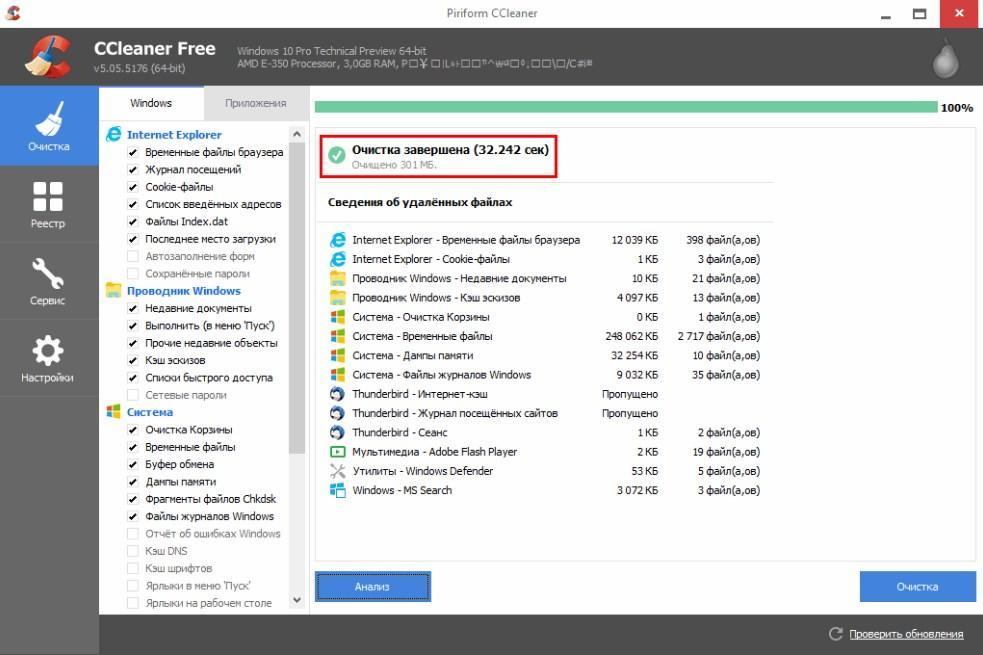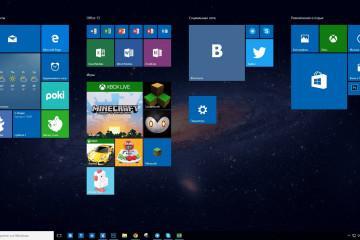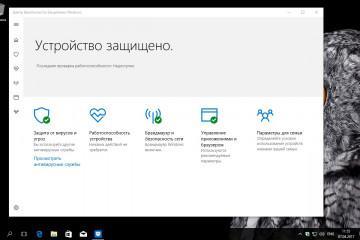Чистка реестра Windows 10 стандартными средствами и программами
Содержание:
Реестр операционной системы Windows 10 — это, пожалуй, самое уязвимое место. Различные системные сбои и ошибки, а также конфликты между актуальными программами ощутимо тормозят работу ОС и производительность стационарного компьютера или ноутбука. Регулярная чистка реестра Windows 10 при помощи встроенных инструментов и сторонних приложений позволит справиться с бесконечными багами.
Для чего его нужно чистить Windows 10
Реестр представляет собой большую базу данных, в которой хранятся файлы с настройками операционной системы Windows 10, а также установленных сторонних программ и приложений. В работе с реестром нужно быть очень осторожным, поскольку неправильные действия могут привести к негативным последствиям.
Прежде чем выяснить, как почистить реестр виндовс 10, нужно ознакомиться с основными видами системного мусора:
- системные ошибки;
- холостые ключи доступа;
- остаточные системные файлы после удаления софта;
- записи о запуске файлов, содержащих вредоносные компоненты, которые антивирусная программа давно уже удалила;
- ненужные файловые расширения.
Накопление файлов — это не только нормальный процесс, но и неизбежный, ведь пользователь постоянно что-то ищет в Глобальной сети, устанавливает/удаляет сторонние программы и т. д. Вот только не все, к сожалению, понимают, что база данных требует регулярного обслуживания в виде удаления мусора.
Стоит ли чистить реестр Windows 10
Чистка реестра в виндовс 10 обязательно необходима. Использовать при этом можно стандартный чистильщик или одну из сторонних утилит.
Основная причина, почему нужно производить очистку — это снижение скорости работы операционной системы компьютера.
Также если в реестре сохранились файлы старой и уже удаленной программы, то повторно установленное программное обеспечение может функционировать некорректно, с большим количеством сбоев, поскольку привязка будет осуществляться к файлам уже удаленного программного обеспечения.
Как очистить данные реестра в Windows 10
Ручным способом очищать базу данных ПК рекомендуется людям, которые относят себя уже к уверенным пользователям, поскольку новичок по неопытности может удалить важные системные файлы. Это в свою очередь приведет к нарушениям в работе операционной системы и компьютера.
Инструкция, как очистить реестр на виндовс 10, выглядит следующим образом:
- Навести курсом компьютерной мышки на «Пуск», кликнуть один раз ПКМ. На экране отобразится форма, где в строке поиска нужно будет прописать «командная строка».
- Двойным щелчком ПКМ открыть встроенный инструмент с этим названием.
- На экране отобразится черное окно — редактор, в котором в ручном режиме можно вводить различные команды. В данном случае используется команда «regedit» и нажимается «Enter».
- Система на экране запросит разрешение вносить «Редактору реестра» изменения на компьютере. Нужно нажать на «Да».
- Базу данных компьютера можно открыть и другим способом, например, через строку «Выполнить». В ней вводится команда «regedit».
- Как только на экране отобразится окно «Редактора реестра», пользователю понадобится создать резервную копию базы, чтобы при появлении нештатных ситуаций удалось восстановить все данные. Далее потребуется перейти во вкладку «Файл», расположенную в верхней панели окна редактора. Из выпадающего списка выбрать «Экспорт».
- Теперь потребуется поставить галочку напротив строки «Весь реестр», расположена она внизу окна. Указать предпочтительное место для сохранения, ввести имя и, чтобы изменения вступили в силу, их нужно «Сохранить».
- В этом шаге в строке адреса нужно ввести команду «HKEY_CURRENT_USER», после чего нажать «Enter». Отобразится папка, в которой из доступных подразделов нужно будет кликнуть на «Software».
- Необходимо изучить содержимое этого подраздела. Внимание следует уделить папкам с названиями программ, которые уже были удалены. Для удаления наводится курсор мыши на конкретный элемент правой кнопкой и в выпадающем списке выбирается «Удалить».
Очистка с помощью специальных программ
Очистка реестра Windows 10 может производиться при помощи большого количества хороших продуктов. Средства есть как платные, так и бесплатные. Сложности в их использовании возникают крайне редко, поскольку интерфейс прост и понятен, включает в себя всего несколько разделов. Наиболее популярные программы, используемые для очистки базы данных:
- Wise Disk Cleaner;
- Wise Registry Cleaner;
- Advanced System Care;
- Аuslogic Registry Cleaner;
- Revo Uninstaller;
- Registry Life;
- Auslogics BoostSpeed;
- iObit Uninstaller;
- Wise Care 365;
- JetClean.
С некоторыми из них стоит ознакомиться более детально.
Advanced System Care
Это, пожалуй, одна из наиболее востребованных программ, которая эффективно очищает операционную систему и оптимизирует ее работу. Интерфейс направлен на пользователей с разным уровнем знания ПК. Очистить свой ПК можно в несколько кликов.
Программа проводит глубокое сканирование системы на выявления мусора. В ходе сканирования она проверяет:
- мусорные системные файлы;
- элементы загрузки;
- проблемы с производительностью ОС и компьютера;
- ошибки диска, реестра и ярлыков;
- неполадки с интернет-соединением;
- вредоносное программное обеспечение.
ССleaner
Эта сторонняя утилита получила массовое распространение, поскольку очень тщательно проверяет базу данных операционной системы Windows. Мусор не только быстро находится, но и также быстро удаляется.
Для запуска процесса сканирования достаточно открыть вкладку «Очистка» и нажать на кнопку «Анализ». Весь процесс сканирования, как правило, занимает не более 2-3 мин.
Чистка реестра в ОС виндовс 10 — это обязательная процедура, которая благоприятно сказывается на работоспособности и производительности компьютера. Какую выбрать программу для этих целей, зависит уже от предпочтений каждого пользователя в отдельности.