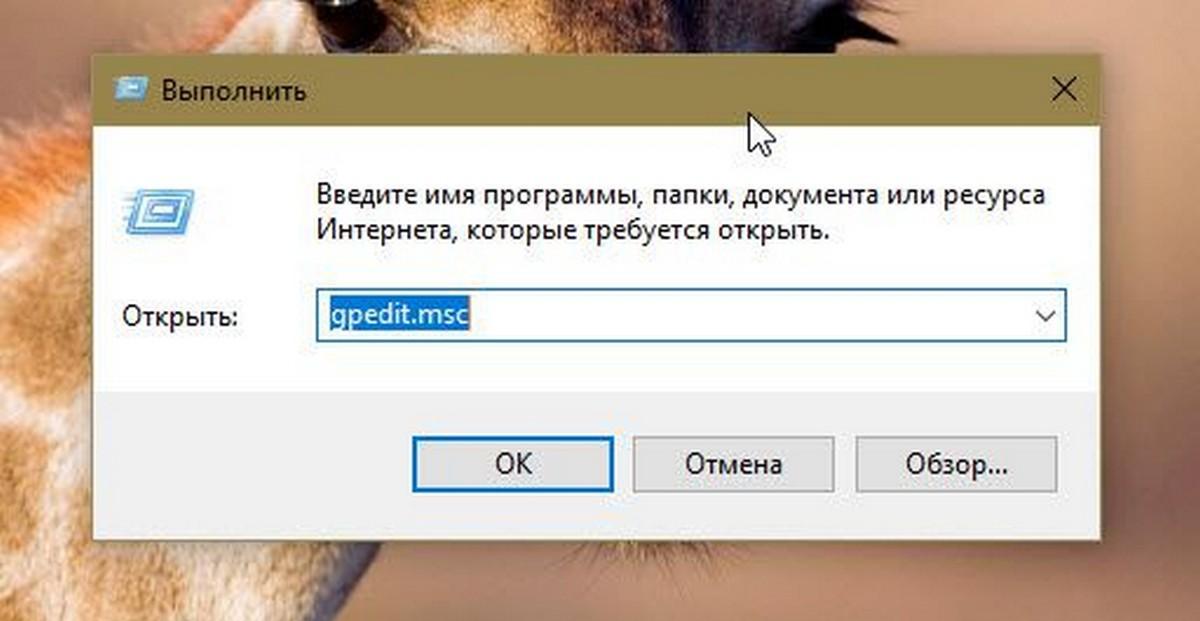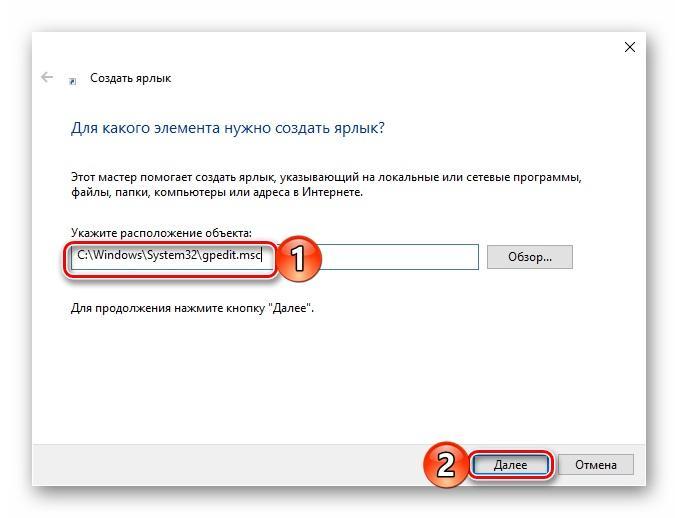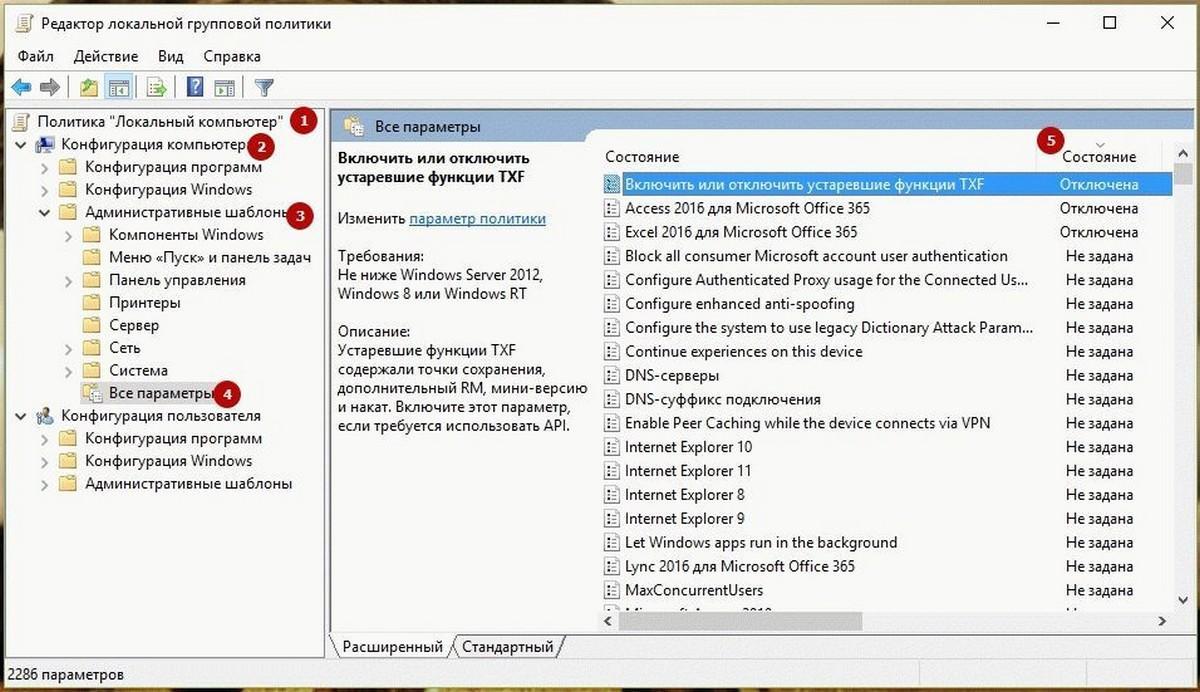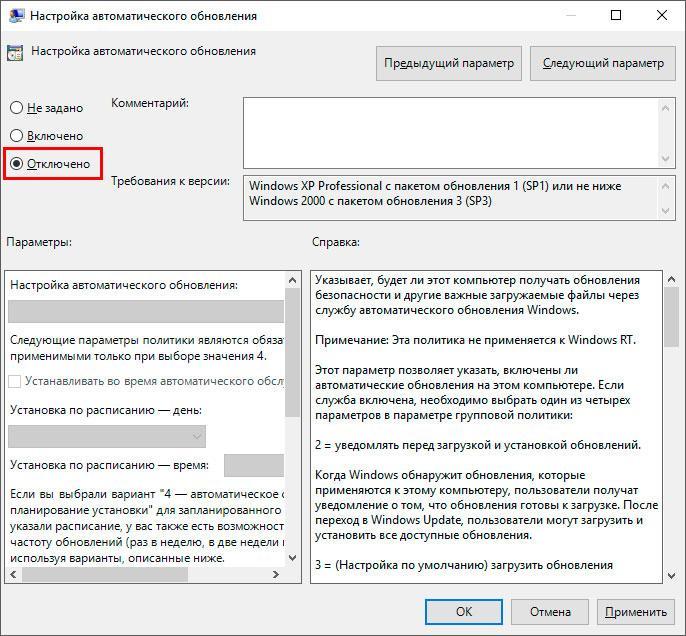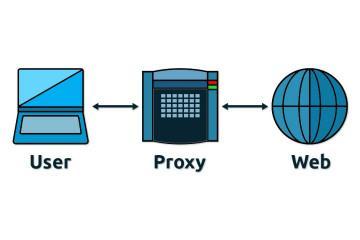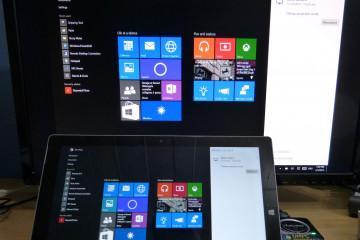Редактор групповой политики Windows 10: как открыть
Содержание:
Microsoft создала операционные системы Windows максимально комфортными для простых пользователей, а также добавила в них массу полезных конфигураций, доступ к которым может получить практически каждый человек. Одним из самых важных инструментов конфигурирования операционной системы является редактор групповой политики Windows 10. Необходимо более подробно рассмотреть, что представляет собой эта утилита, а также чем она отличается от редактора реестра.
Что это такое
Это специализированный инструмент операционной системы Windows, который позволяет администраторам и простым людям вносить необходимые изменения в конфигурации ОС с одного компьютера на множество устройств, подсоединенных к локальной вычислительной сети. Также с помощью него можно настроить собственный компьютер. Эта утилита включает в себя множество доступных для обычных людей параметров, например, параметры реестра, конфигурации безопасности системы, а также настройки программного обеспечения. Не стоит забывать о сценариях работы компьютера, методах его включения или выключения и перенаправления каталогов.
Благодаря тому, что в системе есть управление групповой политикой Windows 10, каждый может быстро и просто ограничить другим людям локальной сети доступ к тем или иным файлам или, наоборот, предоставить его. Это позволяет контролировать информацию внутри небольшой фирмы или предприятия.
Отличие от редактора реестра
Если обратить внимание на функционал и возможности этих встроенных утилит Windows, то можно быстро заметить, что конфигурации ЛГП превосходят программу настройки реестра в этой стезе. Объясняется это тем, что, редактируя настройки ГП, администраторы сети всегда видят и понимают, с чем они работают. В этой программе нет никаких сложных путей доступа к параметрам и сценариев, которые доступны для понимания только опытными.
Внося какие-либо изменения в программе «Редактор ЛГП», они всегда в автоматическом режиме будут приниматься и в системном реестре операционной системой Windows. Характерно и обратное: если занести необходимые изменения в ключи в настройки реестра, то значения в РЛГП также будут изменены до их последующей корректировки.
Существует один очень интересный факт: политики групп операционной системы Windows 10 в автоматическом режиме с определенными временными интервалами совершают обновление записей реестра. Это нужно, чтобы сохранить все в рабочем состоянии.
Как открыть редактор локальной групповой политики в Windows 10
Выполнить переход в редактор ЛГП в Windows 10 можно несколькими способами: через проводник, командную строку или PowerShell, оснастку консоли, а также утилиту «Выполнить». Необходимо рассмотреть все эти способы.
Меню «Пуск»
Для запуска соответствующего окна конфигураций через меню «Пуск» необходимо перейти в эту панель, а затем прописать в ней название утилиты. Из результатов поиска не составит труда найти нужную программу и запустить ее по щелчку мышки.
С помощью проводника Windows
Чтобы перейти в необходимое приложение с помощью стандартного файлового менеджера Windows, необходимо следовать пошаговой инструкции:
- Открыть проводник с помощью «Панели задач» и меню «Пуск» или нажав быстрое сочетание клавиш «Win + E».
- Написать в адресной строке поиска файлов команду «gpedit.msc».
- Нажать на клавишу «Ввода» и дождаться открытия окна.
Из командной строки или PowerShell
Для активации окна редактора с помощью командной строки или PowerShell необходимо действовать следующим образом:
- Перейти в меню «Пуск» и найти командную строку или оболочку PowerShell.
- Запустить одну из этих утилит, а затем ввести аналогичную команду, которая использовалась в проводнике («gpedit.msc»).
- Нажать на клавишу «Ввода» и дождаться открытия соответствующего окна.
В качестве оснастки консоли управления
Выполнить переход через оснастку консоли можно следующим образом:
- Открыть консоль управления MMC. Для этого переходят в меню «Пуск» и вводят команду MMC.
- Перейти в раздел «Файл» и нажать на пункт контекстного меню под названием «Добавить или удалить оснастку».
- В новом окне нажать на редактор объектов групповой политики.
- Кликнуть по клавишам «Готово» и «Ок».
С помощью команды «Выполнить»
В современных операционных системах Windows есть специальная утилита-окно «Выполнить», с помощью которой можно запустить некоторые встроенные приложения по аналогии с PowerShell или командной строкой. Действовать нужно следующим образом:
- Нажать на сочетание клавиши «Win + R».
- Ввести уже знакомую команду «gpedit.msc».
- Нажать на «Ок», дождаться открытия окна редактора.
Создание ярлыка для быстрого запуска
Чтобы всякий раз не прописывать команды и не переходить в другие утилиты, можно создать обычный ярлык программы, который по двойному щелчку левой клавишей мыши будет открывать редактор политик. Для его реализации следует:
- Перейти на рабочий стол и нажать правой клавишей мыши по любой свободной от иконок и файлов области.
- Выбрать из контекстного меню пункт «Создать», а затем подпункт «Ярлык».
- Указать до файла путь: C:\Windows\System32\gpedit.msc и нажать на «Далее».
- Придумать название для ярлыка, после чего он переместится на рабочий стол.
Установка редактора локальной групповой политики в Windows 10 Home
Рассматриваемая утилита доступна не во всех редакциях ОС. Открыть её можно в Профессиональной, Корпоративной и Образовательной редакциях. К сожалению, Домашняя версия не имеет доступа к редактору, но существует простое решение, позволяющее обойти ограничение без установки сторонних программ. Для этого заходят в консоль или PowerShell и вставляют соответствующие команды:
- «FOR %F IN («%SystemRoot%\servicing\Packages\Microsoft-Windows-GroupPolicy-ClientTools-Package~*.mum») DO (DISM /Online /NoRestart /Add-Package:»%F»)»;
- «FOR %F IN («%SystemRoot%\servicing\Packages\Microsoft-Windows-GroupPolicy-ClientExtensions-Package~*.mum») DO (DISM /Online /NoRestart /Add-Package:»%F»)«.
Некоторые функции редактора групповой политики (gpedit.msc)
Как только пользователь закончил устанавливать программу или понял, как ее правильно открывать, необходимо тщательно изучить основные возможности утилиты. Специально для этого ниже представлена пара примеров, с помощью которых можно понять основные особенности приложения
Отключение защитника Windows
Защитник Windows — это новый антивирусный инструмент, который был добавлен в десятой версии операционной системы. В семёрке его заменял обычный брандмауэр. Когда данный инструмент потребляет слишком много системных ресурсов, его целесообразно отключить. Для этого:
- Переходят в РЛГП.
- Выбирают раздел «Конфигурации компьютера» и подраздел «Административные шаблоны».
- Нажимают на пункт «Компоненты Windows», а затем на подпункт «Антивирусная программа».
Отключение обновлений Windows
Зачастую обновления — это хорошо, так как разработчики привносят в систему новый функционал и элементы защиты личных данных пользователя. Но иногда обновления бывают кривыми, или пользователь использует пиратскую копию Windows, и апдейты могут навредить ей. В этом случае необходимо отключить их. С этим справится РЛГП. Действовать нужно следующим образом:
- Перейти в программу любым удобным способом.
- Пройтись по той же ветке разделов, что и в прошлый раз, но вместо защитника Windows в «Компонентах» выбрать «Центр обновления Windows».
- Нажать на параметр «Настройка автоматического обновления» и отключить его.
В этом материале было рассказано, что такое административные шаблоны Windows 10, как открыть их в РЛГП. Данный инструмент представляет собой мощное средство для редактирования настроек операционной системы, и с ним нужно быть осторожным. Если сделать что-то не так, ОС не загрузится.