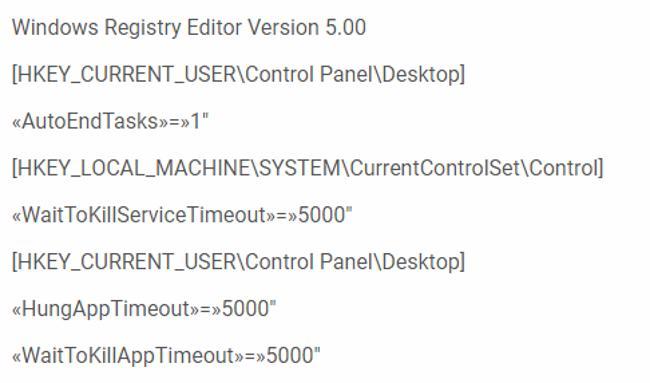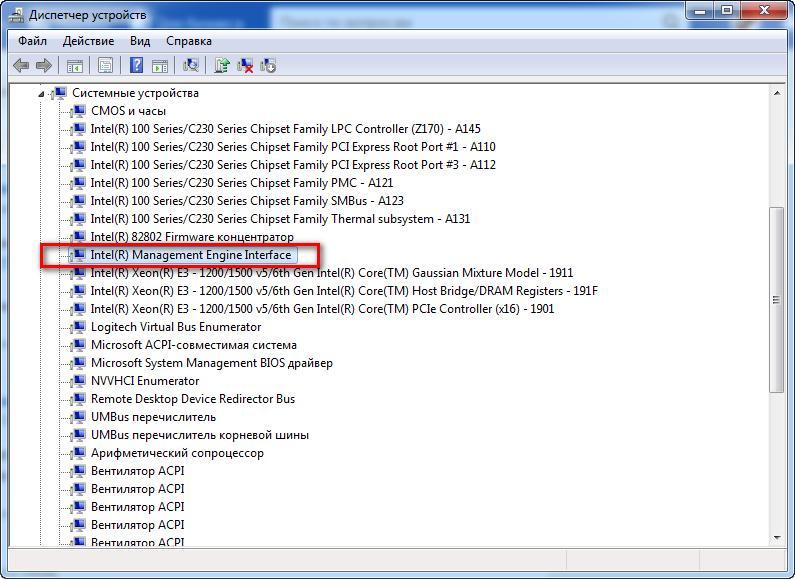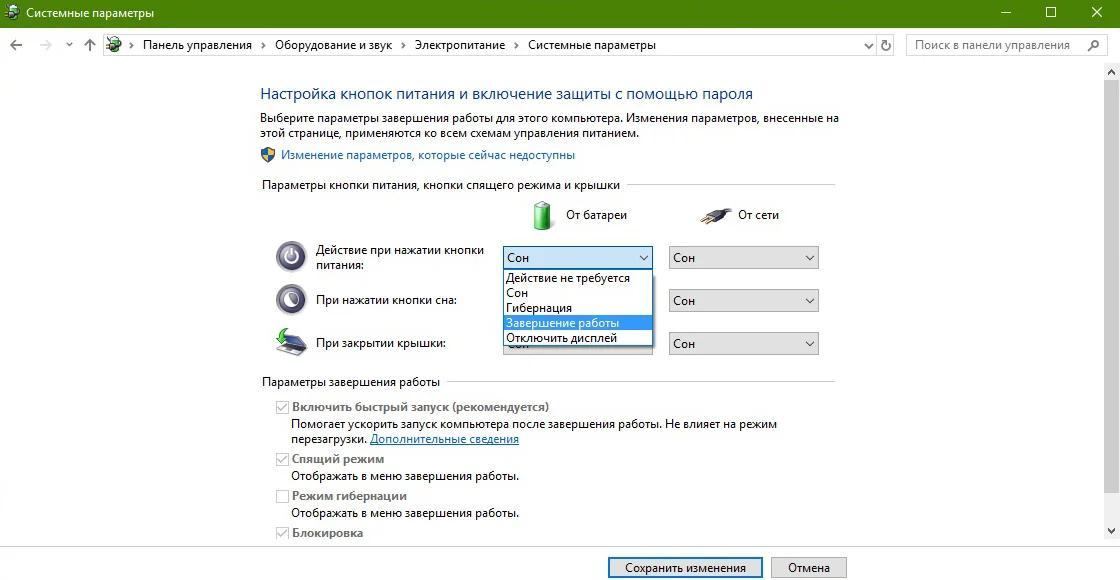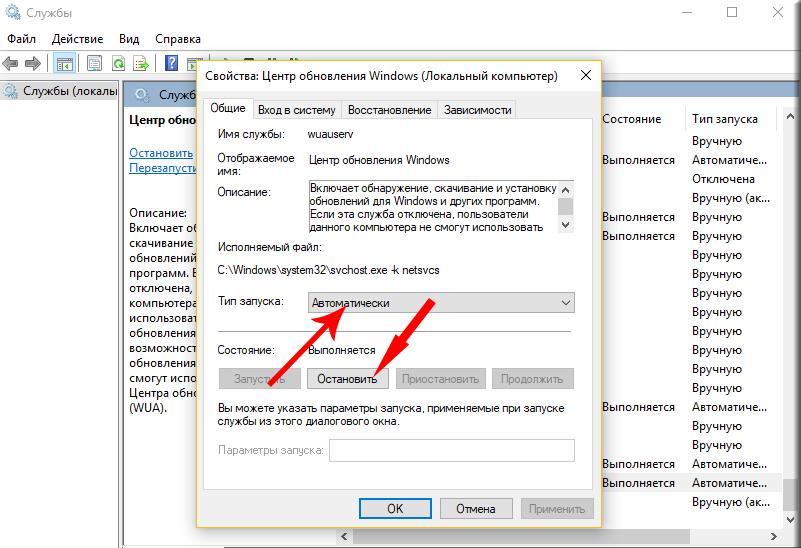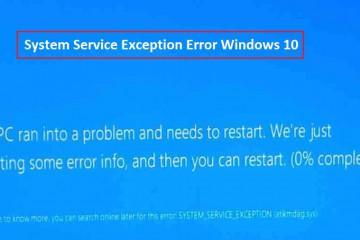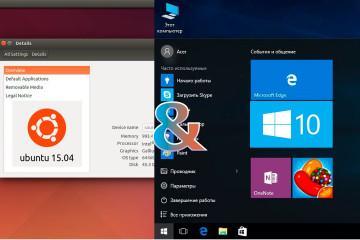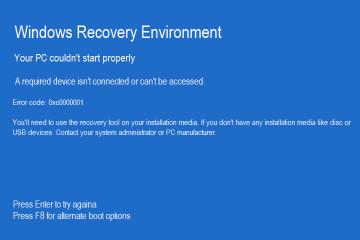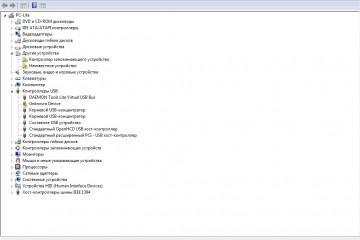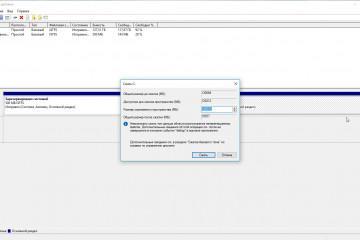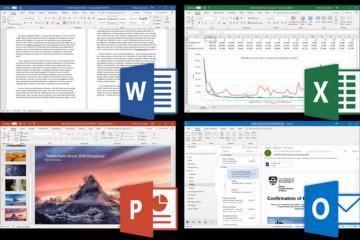После завершения работы компьютер не выключается на Windows 10
Содержание:
Иногда после завершения работы компьютер не выключается (Windows 10). На первый взгляд кажется, что сеанс завершается, однако вентиляторы продолжают свою работу. Да и лампочка питания пока еще горит, значит, персональный компьютер (ПК) не отключился. Ситуация неоднозначная, но все-таки решение есть, и все зависит от конкретной причины.
ПК не хочет выключаться
Причин, по которым ОС продолжает работать после выключения, множество, но их все можно условно разделить на две основные группы:
- Конфликт на программном уровне. Когда установленный софт не находит общий язык с новой операционной системой. Зачастую выключить машину не получается из-за какого-то драйвера, который пользователи обычно скачивают не с официальных ресурсов.
- Несовместимость нового подключаемого оборудования. В Windows 10 при подключении любого внешнего устройства в автоматическом режиме ставятся необходимые драйвера. А они могут не поддерживаться ОС.
До принятия тех или иных действий стоит предварительно проверить перечисленные факторы.
Порядок действий, когда кнопка выключения не работает
Далее будут описаны самые распространенные случаи, а также рассказано о том, что можно предпринять в той или иной ситуации.
Проблема с оперативной памятью либо накопителем
Причиной такого явления, когда не выключается Виндовс 10, может служить сбой оперативной памяти, а также повреждения секторов жесткого диска.
Если все дело в проблемном накопителе, то система делает попытки чтения и записи данных, перед тем как выключиться. Но при наличии плохих секторов произойдет зависание на неопределенное время. Стоит проверить жесткий диск, в особенности, если такие сбои наблюдались в работающей системе. Не забыть и про оперативную память.
Если гибернация не нужна
Некоторые пользователи зовут это «ночным» режимом. В некоторых случаях, чтобы нормально выключить ПК, приходится деактивировать данную опцию системы:
- Запустить командную строку с правами Администратора.
- Откроется черное окно, где нужно ввести команду powercfg /h off.
- Остается перезагрузиться и все должно работать нормально, то есть ПК будет отключаться и включаться в привычном режиме.
Отключение быстрого запуска
Алгоритм таков:
- Нажать сочетание клавиш Win+R и в поле ввести команду control.
- Откроется окно, где следует выбрать «Система и безопасность», «Электропитание», «Действия кнопок…».
- Теперь выбрать «Изменение параметров, которые сейчас недоступны».
- Затем следует снять галочку с «Включить быстрый запуск…», а после сохранить внесенные изменения, нажав на соответствующую кнопку.
Сбой настроек реестра
Хотя это маловероятная причина, почему Виндовс 10 не выключается через Пуск, но попробовать стоит. В частности здесь нужна ветка, которая отвечает за ожидание в случае закрытия программного обеспечения (ПО). В ОС Windows 10 по умолчанию установлено значение 5 000 миллисекунд, однако можно сделать его меньше – 3 000.
Для этого открыть блокнот и набрать в него текст из картинки ниже:
Там, где 5 000 заменить на 3000. Файл нужно сохранить с разрешением .reg, а после запустить его, подтвердить внесение изменений и выполнить перезагрузку ПК. Обе методики проверены на практике и работают.
Отдельный случай, когда ПК не хочется отключаться посредством меню Пуск. Зачастую проблема кроется в параметре BootExecute – он или поврежден, или удален. Путь к нему в реестре: HKEY_LOCAL_MACHINE/SYSTEM/CurrentControlSet/Control/Session Manager. Открыв его должна быть только эта строка – autocheck autochk *. Типа параметра – R EG_MULTI_SZ (мультистроковый).
BIOS
Иногда проблема может быть вызвана БИОСом – ошибки его в настройке приводят к самым разным последствиям, включая неправильное отключение. Решается все сбросом параметров до заводских.
Чтобы зайти в BIOS нужно при включении техники нажимать кнопку Del (для ПК) или F2 (для ноутбуков) после фирменной заставки платы на экране. В старых версиях в главном меню есть пункт Load Fail-Safe Defaults – его и выбрать. Согласится, нажав на «Y». У нового БИОСа следует искать Load Setup Defaults, а в UEFI разновидности нужен вариант Load Defaults. Далее нажать на Load Setup Defaults, чтобы сохранить изменения и выйти из BIOS.
Intel Management Engine Interface
Сбой драйвера MEI также может отразиться на отключении компьютера. Для исправления положения стоит обновить его, но для начала удалить текущий. Возможно, уже вышло обновление, что даже лучше.
Следует зайти на официальный ресурс собственного устройства, где легко найти искомое. У ноутбуков фирм Dell и Asus стоит удалить утилиту Intel Rapid Storage Technology. Для этого зайти в панель управления и выбрать «Программы и компоненты».
Потом в «Диспетчере устройств» (комбинация Win+X) раскрыть вкладку «Системные устройства» и найти строку «Intel Management Engine Interface». Двойным щелчком открываются свойства – перейти на вкладку «Драйвер» и в самом низу будет нужная кнопка – «Удалить устройство».
Теперь можно перезагрузить устройство и установить скачанный драйвер MEI.
Активные периферийные устройства
Еще одна популярная причина, когда Windows 10 не выключается. Обычно этому может мешать мышка, клавиатура или какое-нибудь другое устройство, подключенное через USB разъем (WIFI-адапеp, внешняя сетевая карта и прочее). Порядок действий:
- Нужно запустить «Диспетчер устройств».
- Раскрыть раздел контроллеры USB, найти строку «Корневой USB-концентратор» (их может быть несколько, если подключено не одно устройство).
- Двойным щелчком открыть окно свойств, где отыскать вкладку «Управление электропитанием» и убрать галочку с «Разрешить отключение…».
- В конце подтвердить действия нажатием на OK.
Это рекомендуется проделать со всеми остальными USB-устройствами. Потом выполнить перезагрузку компа с целью определить, завершает ли он свою работу.
Проверка системных файлов на предмет целостности
Такая процедура также рекомендована специалистами. Возможно как раз здесь кроется основная причина. Для этого запустить командную строку (через меню Пуск), ввести sfc /scannow и нажать Enter. Время процесса разное и зависит от технического оснащения машины, но обычно занимает не более получаса. С SSD накопителем она выполняется заметно быстрее.
Windows может не обнаружить нарушения целостности системы. В других случаях может быть разный исход:
- Обнаружение поврежденных файлов и их успешное восстановление. В этом случае процесс обычно затягивается.
- Запрошенная операция не выполнена. Это говорит о том, что нарушена целостность файлов, которые используются системой в данный момент, а потому ошибки не могут быть исправлены. Для этого необходимо проводить операцию в безопасном режиме либо через системный инструмент восстановления.
- Поврежденные файлы обнаружены, но часть из них восстановлению не подлежат. Оптимально использовать резервную копию ОС.
Есть возможность проверить целостность каждого отдельного файла при помощи команды sfc/scanfile=»путь_к_файлу». Правда такая необходимость возникает крайне редко.
Настройки кнопки питания
Если не работает кнопка завершение работы Windows 10, имеет смысл проверить, как она сама функционирует. Возможно, сбились настройки.
Действия для ПК:
- Нажать ПКМ по меню Пуск.
- Выбрать Управление электропитанием.
- Теперь нужен пункт Дополнительные параметры питания.
У ноутбуков немного иначе:
- Щелкнуть ПКМ по значку батареи, выбрать Электропитание.
- В самом окне найти раздел Действия кнопок питания (слева).
- Появятся параметры действия кнопки от сети или батареи. В ПК только один выбор, тогда как у ноутбука их два.
В любом случае лучше везде установить «Завершение работы» и сохранить изменения. На этом настройки кнопки питания завершены.
Ошибки с кодом, их причины и способы решения
Нередко после очередного обновления Windows 10 могут возникнуть какие-то ошибки. Многие из них легко и быстро решить, но в некоторых случаях приходится полностью переустановить Windows 10.
Проблемные комплектующие
Если между устройствами и системой возникает конфликт, стоит переподключить их. Вскрывать компьютер не нужно – все делается через «Диспетчер устройств». Он вызывается ПКМ по меню Пуск или находится в «Панели управления». Выделив проблемное устройство, щелкнуть по нему ПКМ и выбрать «Отключить устройство». После этого также ПКМ только уже включить.
Брандмауэр
Это встроенный компонент для защиты системы от «внешнего воздействия». Это не антивирус, хотя выдает запреты некоторым программам выходить в сеть интернет или же ограничивает доступ к определенным файлам. Но иногда даже он допускает ошибки, а потому его рекомендуется отключать.
Для начала открыть «Панель управления» и найти «Брандмауэр Windows. В нем отыскать пункт «Брандмауэр Windows». Откроется окно, где в его левой части щелкнуть по ссылке «Изменение параметров уведомлений». Теперь поставить точку в оба пункта «Отключить…», а после нажать OK.
Центр обновлений
Во время работы этой службы может возникнуть ряд ошибок, включая ситуацию, когда в Windows 10 не выключается компьютер через Пуск. Как вариант исправления положения – перезапустить ее.
Делается это так:
- Сочетанием клавиш Win+R вызывается окно «Выполнить», где нужно ввести команду services.msc и нажать OK.
- Список нужно пролистать до самого конца – появится служба «Центр обновления Windows». Открыть ее.
- Нажать «Остановить», после чего подтвердить действие. Изменять тип запуска не нужно. Само окно пусть остается открытым.
- Открыть проводник и перейти по адресу C:\Windows\SoftwareDistribution\DataStore и все, что имеется удалить.
- Вернуться к окну со службой с целью ее запуска.
Иногда это помогает исправить ситуацию, когда компьютер отказывал завершить сеанс.