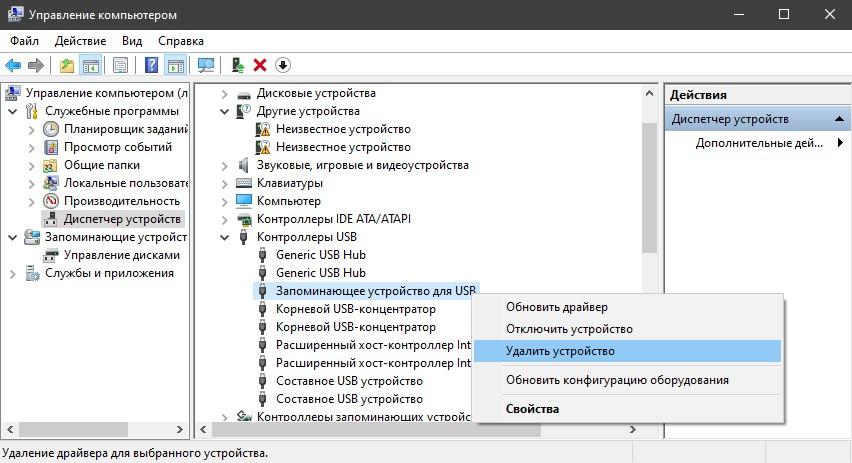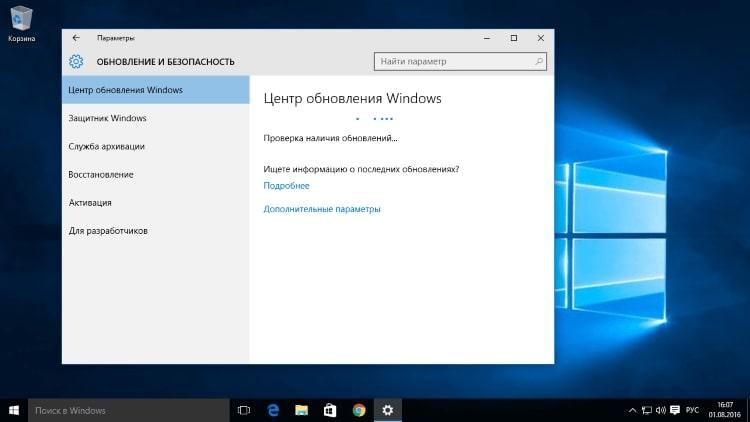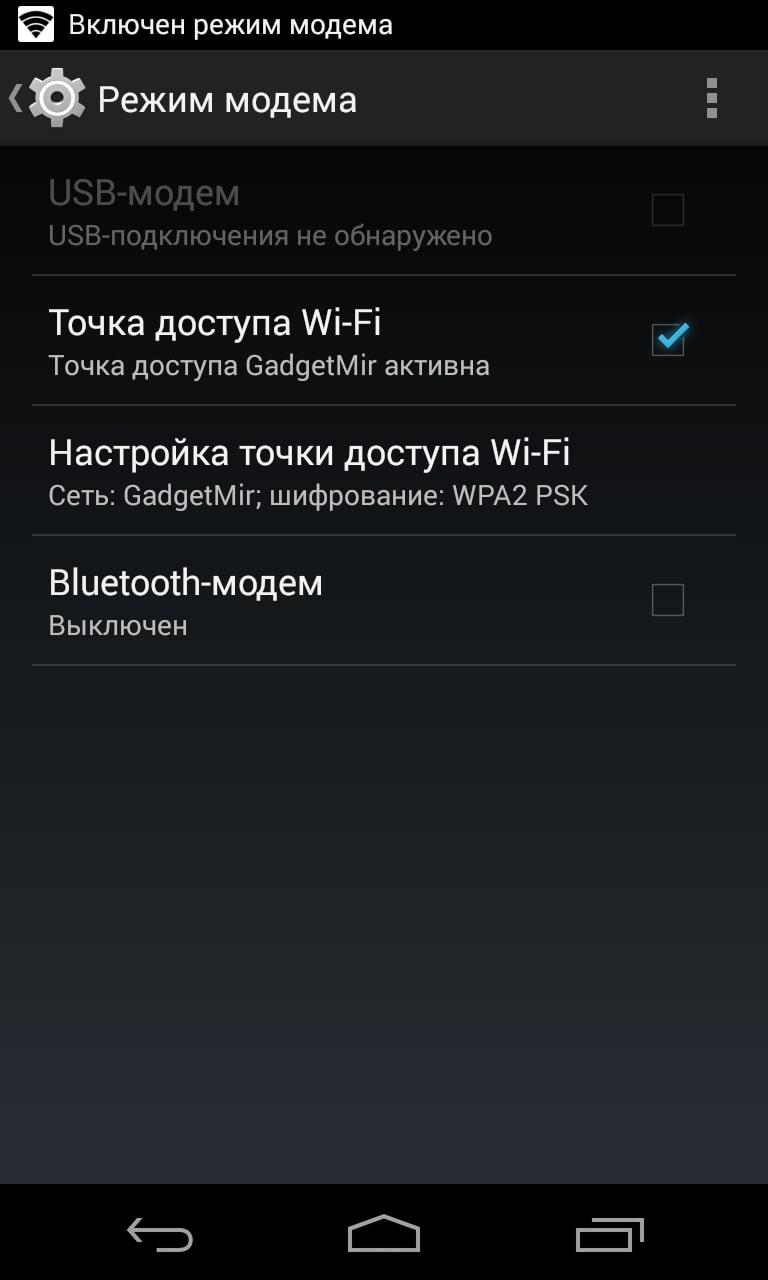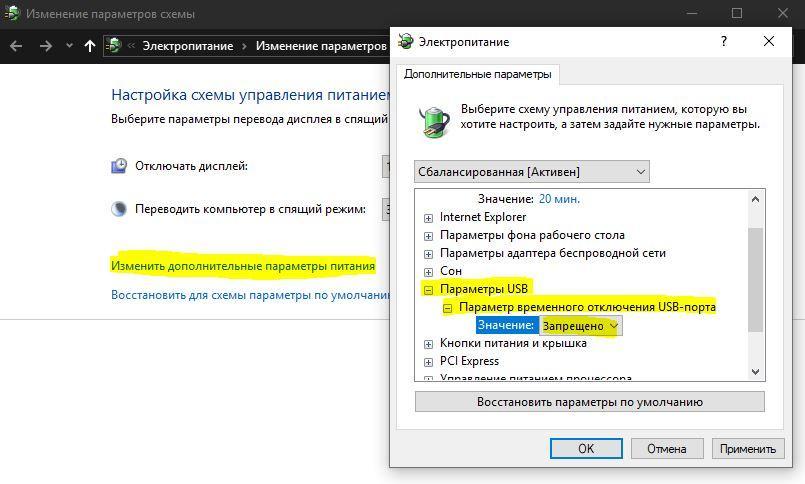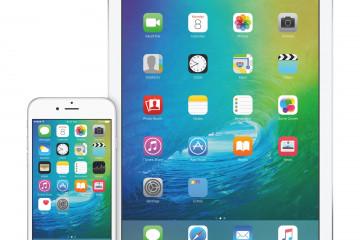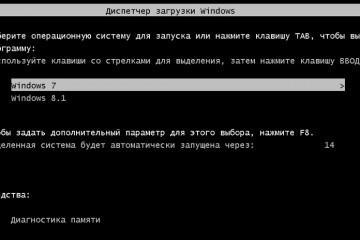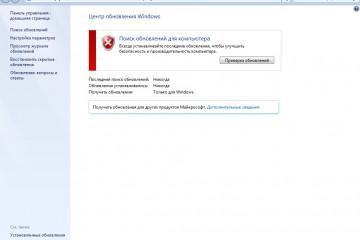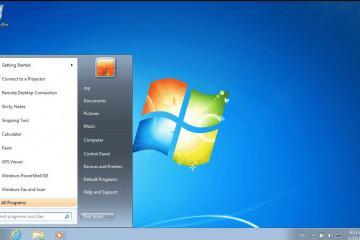Windows 10 — устройство USB не опознано, что делать
Содержание:
Иногда при подключении USB-устройств к компьютеру Windows 10 возникают ошибки. Самая распространённая из них имеет сообщение: «Устройство USB не опознано». Основные причины возникновения этой неисправности, а также методы её исправления представлены в данной статье.
Почему USB не опознано и что делать в Windows 10
Самые распространенные причины постоянного появления рассматриваемой неполадки:
- поломка ЮСБ-порта в ПК. Если разъём, в который вставляется флешка, неисправен, то устройство либо не получится распознать, либо компьютер его не будет определять вообще. В данном случае флешку нужно переставить в другой порт. Желательно, чтобы это был разъём USB0;
- устаревший или слетевший драйвер. Такая проблема устраняется после обновления драйвера контроллеров USB. Компоненты, которые нуждаются в обновлении, в «Диспетчере устройств» помечены знаком восклицания;
- вирусная атака. Иногда вредоносное ПО, попавшее на стационарный компьютер или ноутбук, блокирует работу ЮСБ-устройств. Вирусы можно удалить с помощью специализированного ПО либо антивируса;

Внешний вид и интерфейс окна ошибки «Устройство USB не опознано» на операционной системе Виндовс десять
- поломка USB-устройства, принтера. Для выявления такой причины в ПК надо вставить заведомо рабочий накопитель. Если он распознаётся, значит в предыдущем случае проблема была во флешке. Возможно, она перегорела;
- системный сбой. Во многих ситуациях для устранения неисправности достаточно перезагрузить компьютер;
- не активированная операционка. Если систему Виндовс 10 не активировать после установки, то в дальнейшем могут возникнуть различные проблемы при её использовании. Неопознанный USB-накопитель является одной из этих проблем;
- не установившееся обновление. Если ПК обновлялся, и после этого флешки перестали работать, то, значит, какое-то обновление встало криво. Его необходимо удалить вручную для возобновления стабильности работы ОС.
Варианты исправления ошибки в Windows 10 «Устройство USB не опознано»
После выявления причины неполадки можно переходить к её устранению. Существует немало способов выполнения поставленной задачи. Далее рассказано лишь о самых эффективных из них.
Проверка работоспособности устройства
Если ПК не распознал флешку или другой накопитель и выдал сообщение «Устройство не перенесено USB Windows 10», то не нужно сразу винить в этом операционную систему. В большинстве случаев проблема именно в самом накопителе.
В первую очередь необходимо вставить в этот же ПК другие ЮСБ-устройства. Если ситуация аналогичная, то можно приступать к проверке ОС.
Если же все остальные накопители работают, то проблемный необходимо переместить в другой заведомо рабочий компьютер. Невозможность распознать такое устройство другим ПК свидетельствует о неисправности накопителя. Его перенос в другие порты бесполезен.
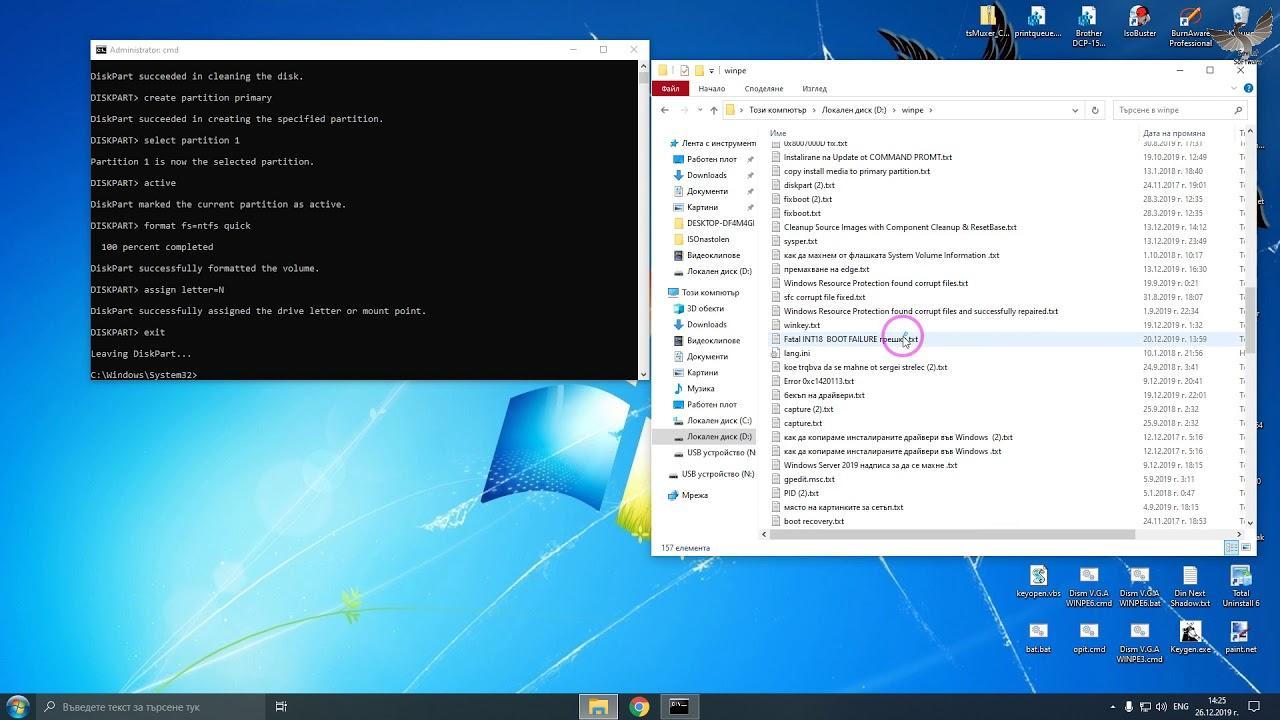
Восстановление работы USB-накопителя на Windows 10 с помощью специализированного программного обеспечения
Обновление драйвера
Выполнение данной процедуры гарантирует исправление ошибки. Чтобы обновить драйвер на USB-контроллер, нужно совершить следующие шаги:
- Зажать на клавиатуре одновременно кнопки «Win + S» для открытия поисковой строки «Пуска».
- Вписать в поисковик вручную «диспетчер устройств» и тапнуть по названию отобразившегося классического приложения. Открыть системное ПО можно и другими способами, но этот считается самым быстрым.
- В представленном списке отыскать раздел «Контроллеры USB» и развернуть его, нажав на расположенную рядом стрелочку.
- По устройствам, рядом с которыми находится какая-либо метка, к примеру, знак восклицания, необходимо кликнуть ПКМ.
- В окне контекстного типа щёлкнуть по строке «Свойства».
- Переключиться на раздел «Драйвер» вверху окошка.
- Теперь можно нажимать по разделу «Действие» и в контекстном меню тапнуть по строчке «Обновить конфигурацию оборудования».
- Дождаться завершения процедуры, перезапустить компьютер и убедиться в исправлении ошибки с неопознанностью ЮСБ-накопителей.
Установка обновлений Windows
Виндовс десять не всегда автоматически устанавливает все обновления. Проблемы с распознаванием накопителей могут возникнуть из-за того, что какой-то софт не установился. Чтобы исправить ситуацию, нужно самостоятельно скачать нужное ПО. Сделать это можно так:
- Зажать клавиши «Win + I», чтобы перейти в «Параметры» системы.
- Перейти во вкладку «Обновление и безопасность», чтобы быстро исправить проблему с распознаваемыми накопителями.
- В колонке параметров слева в окошке нажать на «Центр обновления Windows», а затем в центральной части меню тапнуть ЛКМ по строчке «Проверка наличия обновлений».
- Когда операционка найдёт нужные компоненты, то она автоматически начнёт их скачивание и инсталляцию. При этом нельзя отключить соединение с Интернетом. После завершения процедуры пользователю надо будет согласиться с уведомлением и выполнить перезагрузку ПК.
Настройка Android
Если смартфон, функционирующий на OC Android, не удаётся идентифицировать при подключении к стационарному компьютеру или ноутбуку, то сперва нужно проверить его настройку. На смартфонах есть несколько нюансов, которые вызывают код подобной ошибки.
Для проверки выполняются следующие действия:
- Зайти в «Настройки» телефона, чтобы убедиться в деактивации функции «Режим модема».
- Развернуть строчку «Ещё».
- Отыскать пункт «Режим модема» и кликнуть по нему один раз.
- Удостовериться, что ползунок напротив строчки «USB-модем» находится в неактивном положении.
Активация режима «Передача данных» на телефонах андроид осуществляется по следующей схеме:
- Развернуть шторку мобильника, проведя пальцем по направлению сверху-вниз.
- Тапнуть по параметру «Зарядка через USB». Такая функция автоматически включается при подключении смартфона к ПК.
- В отобразившемся окошке «Использование USB» предложено несколько вариантов. Тумблер нужно поставить в строку «Передача файлов».
- Теперь можно проверять, устранена ли ошибка, присутствовавшая ранее при синхронизации телефона с компьютером.
Использование встроенного средства исправления неполадок
Такая утилита позволяет устранять множество ошибок, возникающих в работе компьютера.
Чтобы воспользоваться стандартным средством для исправления ошибок в работе ЮСБ-накопителей, необходимо:
- Тапнуть ЛКМ по окошку с сообщением ошибки, которое будет выскакивать на экране монитора при подключении ЮСБ-устройства к ПК.
- Нажать по строке «Запустить средство устранения неполадок». Начнётся процесс поиска проблем.
- Дождаться завершения процедуры и ознакомиться с результатами диагностики.
- Принять меры согласно приведённым в окне утилиты рекомендациям. Возможно, система укажет на конкретную проблему с USB-устройством или работой драйвера.
Деактивация параметра временного отключения порта
Проще всего с такой задачей справиться через «Панель управления» ОС по схеме:
- Войти в «Панель управления» ПК, прописав название ПО в поисковике «Пуска».
- Перейти в раздел «Система и безопасность», откуда зайти в подраздел «Электропитание».
- Тапнуть по строке «Настройка схемы электропитания».
- Кликнуть по пункту «Дополнительные параметры питания».
- В следующем окошке отыскать строчку «Параметр временного отключения USB-порта» и в поле «Значение» выставить «Запрещено».
- Отправить компьютер на перезагрузку и убедиться в разрешении проблемы.
Таким образом, ошибка, связанная с распознаванием USB-устройств на операционной системе Windows 10, при правильном подходе решается в несколько шагов. Для упрощения задачи можно воспользоваться вышеуказанными рекомендациями. На их основании нетрудно понять, почему на Windows 10 USB-порт не видит устройства в той или иной ситуации.