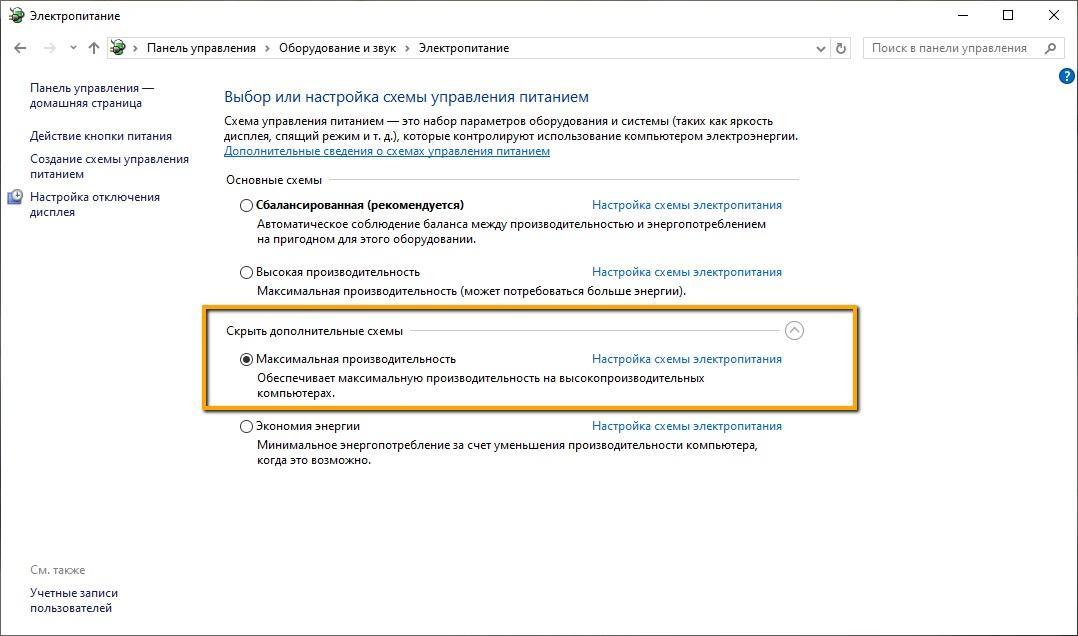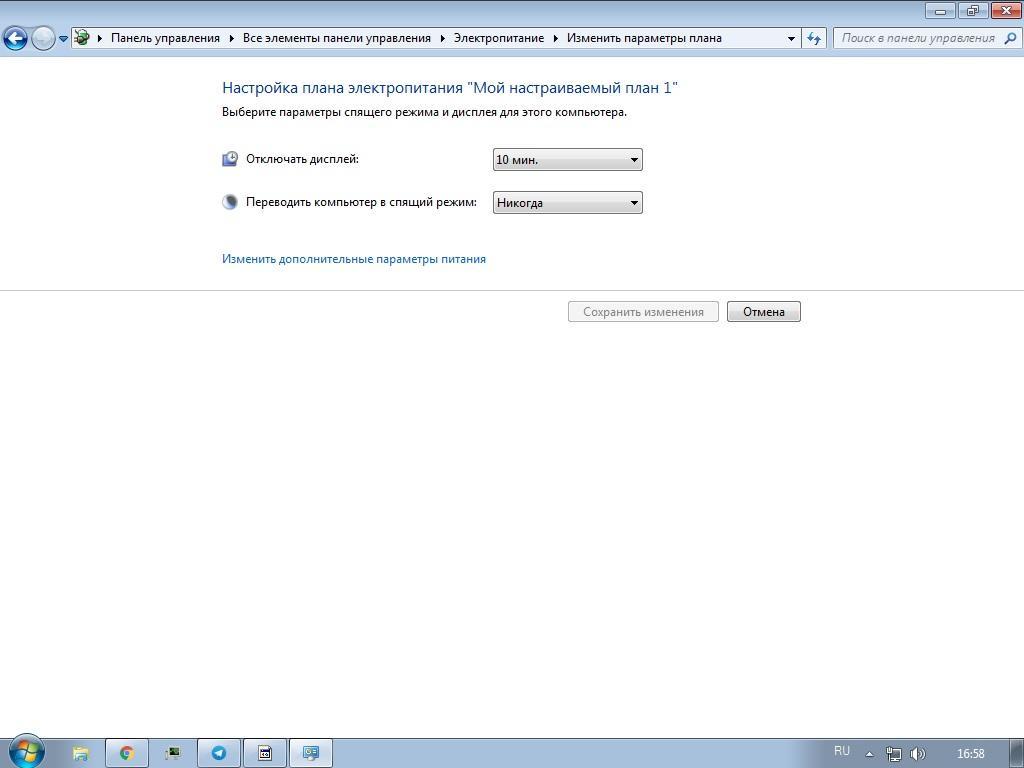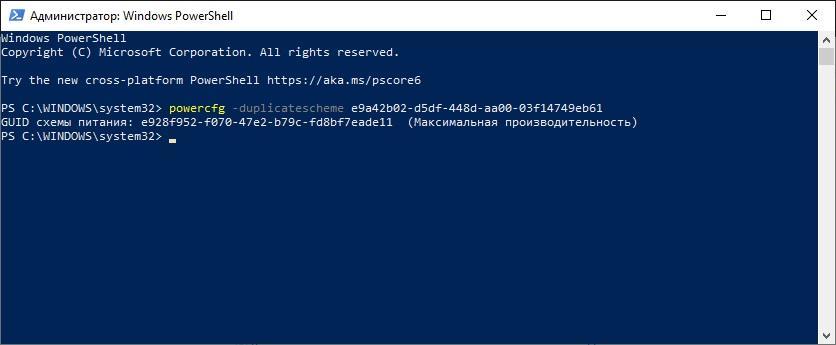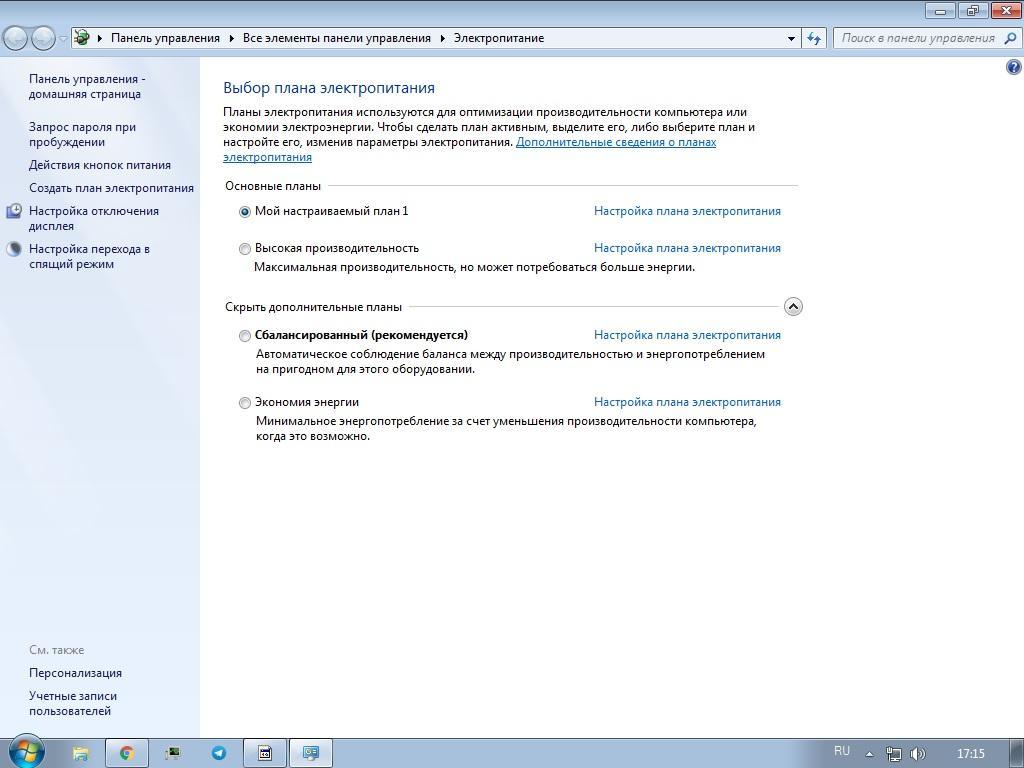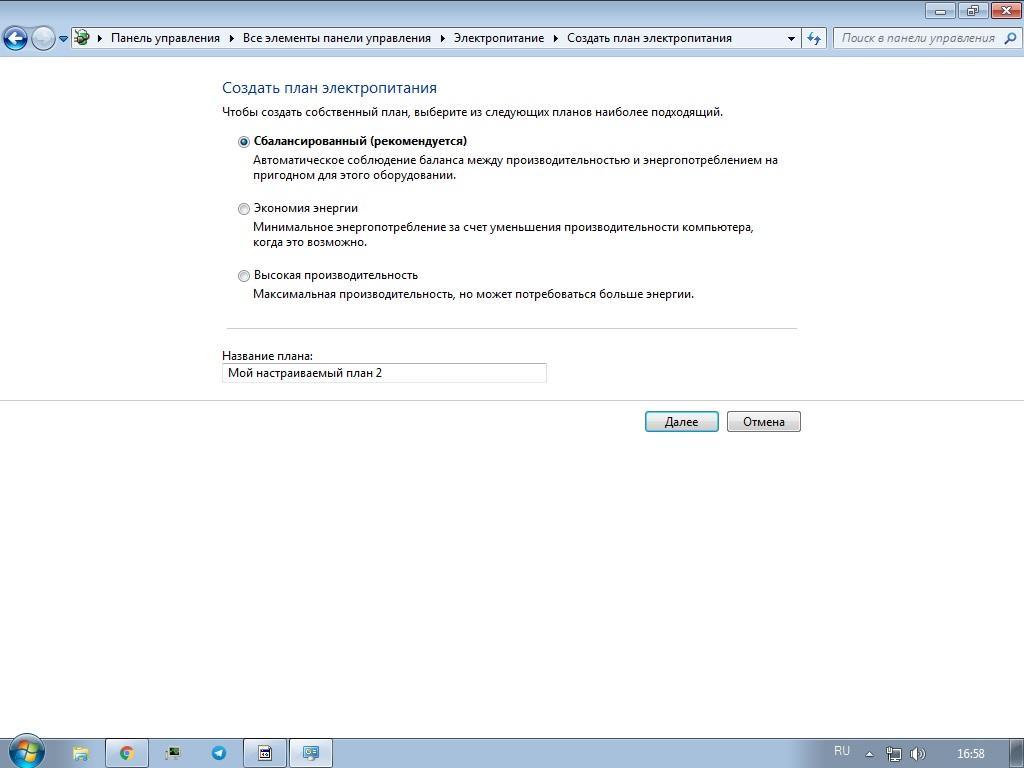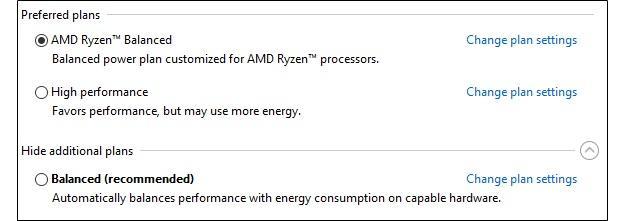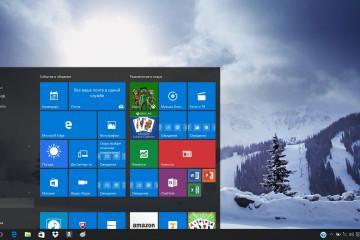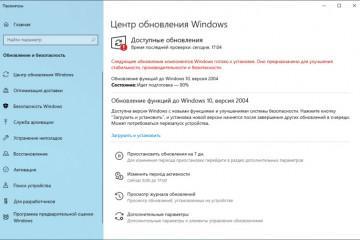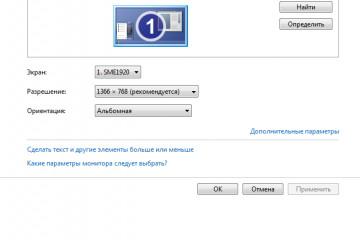Максимальная производительность Windows 10 — как управлять питанием
Содержание:
- Что такое Максимальная производительность Windows 10
- Как включить схему питания «Максимальная производительность» на Windows 10
- Как удалить схему электропитания «Максимальная производительность»
- Как добавить новую схему питания на Windows 10
- Настройка схемы питания для процессоров, обеспечивающих максимальную производительность на Windows 10
В операционных системах Виндовс уже более десяти лет существуют три схемы электрического питания, которые покрывали все пользовательские предпочтения: «Режим экономии», «Сбалансированный режим» и «Высокая производительность». Сравнительно недавно компания добавила в обновлении Spring Creators Update новый режим под названием «Максимальная производительность». В этом материале будет рассказано, как производится управление питанием процессора Windows 10, для чего это вообще нужно и какие параметры для повышения производительности нужны для различных ЦП.
Что такое Максимальная производительность Windows 10
Майкрософт захотела включить комплект операционной системы новый план электрического питания под названием «Максимальная производительность» или «Ultimate Performance». Произошло это еже в 2018 году, но некоторые до сих пор не знают, зачем она нужна и стоит ли ее активировать.
Сразу же стоит сказать, что функция Ultimate Performance значительно ускоряет работу персонального компьютера или ноутбука за счет распределения мощностей таким образом, что решаемая задача получает практически все и сразу, а фоновые процессы не получают никаких ресурсов. Если она используется на ноутбуке, то желательно, чтобы он был подключен к сети, так как схема будет быстро разряжать даже новую аккумуляторную батарею.
Позже разработчики отключили возможность ее использования для устройств, работающих от аккумуляторной батареи, и ограничили редакцию Виндовс, способную работать с режимом, до Windows 10 Pro for Workstations. Несмотря на это, любой человек может включить ее на любой редакции операционной системы с помощью простой хитрости.
Как включить схему питания «Максимальная производительность» на Windows 10
Можно воспользоваться не только стандартным окном «Электропитание», но и задать параметры в оболочке PowerShell. В некоторых случаях такой схемы просто нет в списке, и нужно выполнить ряд действий, чтобы она появилась. Ниже рассказано, как активировать более производительную схему на домашнем компьютере.
С помощью PowerShell
На любой Виндовс настроить параметры быстродействия за счет использования новой схемы можно, активировав ее через аналог командной строки PowerShell. Порядок действий должен быть таким:
- Перейти в меню «Пуск».
- Выполнить поиск, вписав в поле ввода название программы – «PowerShell».
- Навести курсор на найденную строку, нажать правой клавишей мыши и выбрать пункт контекстного меню «Запустить от имени администратора».
- Ввести команду «powercfg-duplicatescheme e9a42b02-d5df-448d-aa00-03f14749eb61» и нажать на клавишу «Ввод».
- Выполнить перезагрузку ПК и проверить схемы электропитания. В них должна появиться новая, которую можно активировать и настроить.
Через «Управление электропитанием»
Если человек пользуется персональным компьютером, который подключен к сетевому питанию, и у него имеется Windows 10 Pro for Workstations с нужным обновлением, то схема будет отображаться сама по себе. Чтобы ее включить, необходимо воспользоваться пошаговой инструкцией:
- Перейти в меню «Пуск».
- Выполнить поиск, вписав в поле ввода название утилиты «Панель управления».
- Перейти в ее окно и установить режим отображения на «Мелкие значки».
- Нажать на раздел «Оборудование и звук» и выбрать подраздел «Электропитание».
- В пункте дополнительные схемы активировать «Максимальная производительность», которую потом можно будет настроить на свой вкус.
Как удалить схему электропитания «Максимальная производительность»
Удалить схему проще, чем активировать. Если человек заметил, что его компьютер не справляется и начинает еще больше тормозить, то стоит деактивировать «Ultimate Performance». Для этого нужно:
- Перейти в меню «Пуск».
- Выполнить поиск, вписав в поле ввода название утилиты «Панель управления».
- Перейти в ее окно и установить режим отображения на «Крупные значки».
- Нажать на раздел «Оборудование и звук» и выбрать подраздел «Электропитание».
- Найти схему «Ultimate Performance» и нажать на клавишу «Удалить схему». По умолчанию будет выбран сбалансированный вариант.
Как добавить новую схему питания на Windows 10
Режимы электрического питания представляют собой наборы аппаратных и программных функций, которые способны задавать правила использования электрической энергии персональным компьютером или ноутбуком. Если ни один из предложенных вариантов не устраивает человека, то можно создать свою собственную схему для ее тонкого конфигурирования. Делается это следующим образом:
- Нажать на меню «Пуск».
- Выполнить поиск, вписав в поле ввода название утилиты «Панель управления».
- Перейти в ее окно и установить режим отображения на «Крупные значки».
- Нажать на раздел «Оборудование и звук» и выбрать подраздел «Электропитание».
- Найти слева ссылку «Создать план электропитания».
- Выбрать один из предложенных вариантов, которые уже есть в системе. Он должен быть наиболее подходящим по предпочтениям пользователя.
- Задать название плана и нажать на «Далее».
- Указать таймер для отключения дисплея и перевода компьютера в режим сна.
Настройка схемы питания для процессоров, обеспечивающих максимальную производительность на Windows 10
Современные и старые процессоры отличаются друг от друга не только параметрами производительности, но и структурными особенностями. Для каждого из них в идеале можно подобрать свой план электрического питания. Для новых центральных процессоров рекомендуется выбирать пользовательские планы, импортируемые из интернета, или встроенные планы от разработчиков и производителей ЦП. Это может немного повысить общую производительность персонального компьютера.
Для старых же процессоров, наоборот, рекомендуется устанавливать более щадящие схемы, так как они могут перегреваться и принудительно выключать питание компьютера при подаче на них больших мощностей. Это касается и процессора AMD Ryzen.
Какие параметры необходимы для Ryzen
Для процессора AMD Ryzen разработчики недавно выпустили обновление AMD Generic Encapsulated Software Architecture, которое исправляет БИОС материнских плат и добавляет новую схему AMD Ryzen Balanced, которая идеально подходит для работы с этим ЦП.
В заключение можно сказать, что настройки на производительность в Виндовс 10 не отличаются особой сложностью конфигурирования. На выбор можно включать или выключать несколько базовых режимов, а также на основе их сделать свой собственный. Важно лишь понимать, что ПК в режиме полной и максимальной производительности будет использовать больше электрической энергии, чем обычно.