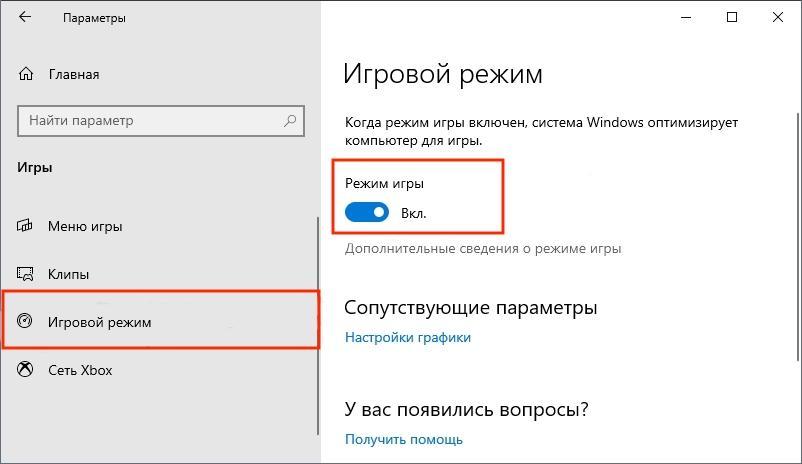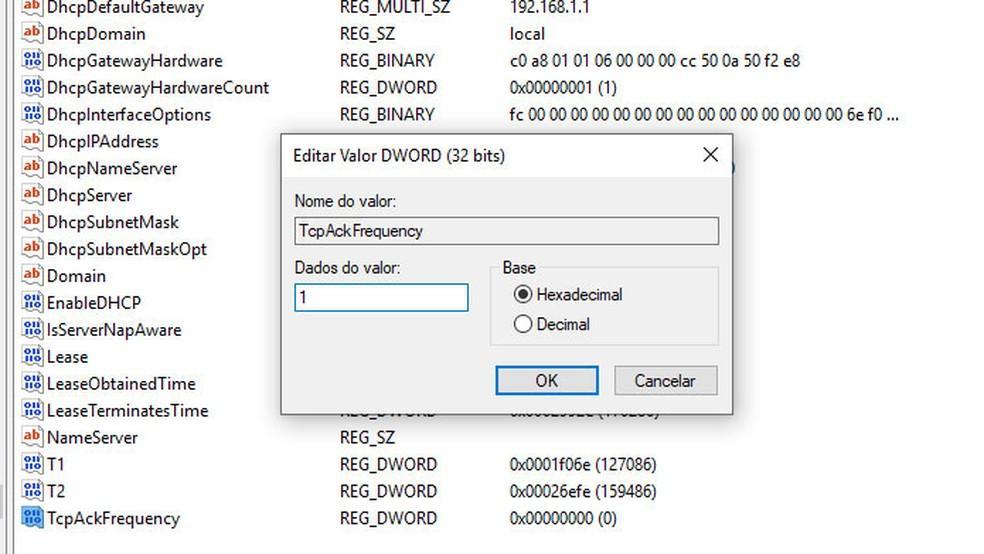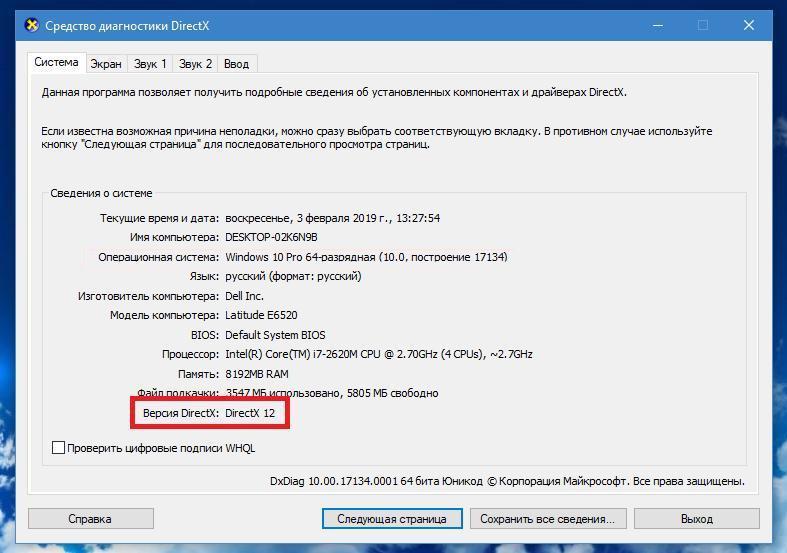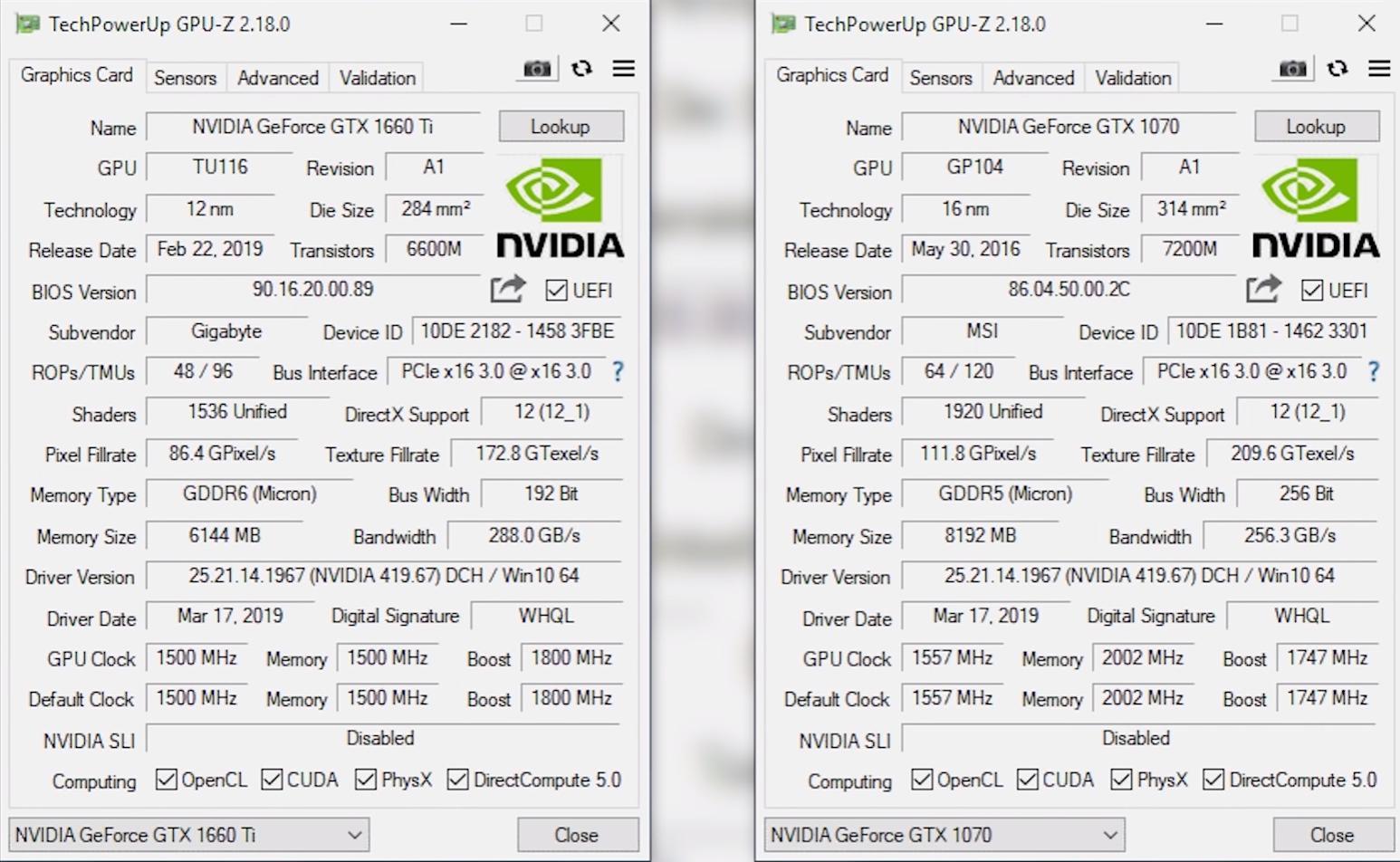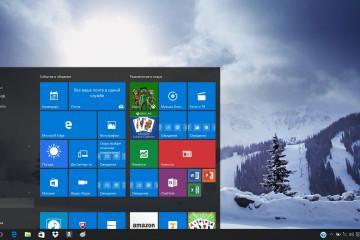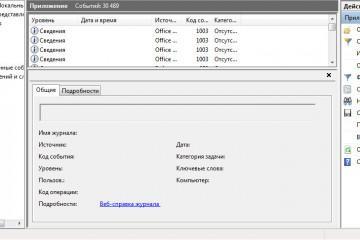Как оптимизировать Виндовс 10 для игр — повысить производительность
Содержание:
Для абсолютного большинства пользователей ноутбуки и ПК представляют собой не только инструмент для выполнения рабочих или иных задач, но и средство для развлечений, самыми популярными из которых являются видеоигры. По отзывам многих геймеров десятое поколение OC Windows отлично подходит для этих целей – оно имеет постоянно расширяющийся список поддерживаемых программ, возможность потоковой передачи на Xbox One и множество других опций, обеспечивающих комфортный и бесперебойный игровой процесс. Однако по умолчанию все эти возможности системы отключены, а воспользоваться ими и улучшить производительность своего устройства, можно только выполнив несколько трюков.
Как ускорить установку игры на Windows 10
Как и детали любого агрегата, комплектующие ноутбуков и ПК со временем изнашиваются, в результате чего с каждым годом устройствам требуется всё больше времени на выполнение различных задач. Кроме того, «начинка» устаревших моделей не приспособлена к современным играм и тем объёмам памяти, которые они занимают. Совокупность этих факторов приводит к тому, что процессы обработки информации и переноса её в оперативную память могут длиться на таких девайсах часами, а иногда и десятками часов.
Для того чтобы ускорить процесс загрузки игры, нужно действовать следующим образом:
- Правой кнопкой мыши кликнуть по меню «Пуск».
- Выбрать из контекстного меню пункт «Диспетчер задач».
- В списке программ найти ту, которая сейчас устанавливается.
- Кликнуть по ней ПКМ и выбрать «Подробности».
- Еще раз щелкнуть ПКМ по выделенному файлу и выбрать опцию «Задать приоритет».
- Переключить приоритетность с обычной на высокую.
После этих действий скорость загрузки игры увеличится.
Как оптимизировать Виндовс 10 для игр
Новейшее поколение ОС Windows даёт пользователям возможность повысить производительность при работе как с сетевыми, так и с одиночными играми, используя несколько различных решений или даже их комбинации.
Включение игрового режима
В последних версиях десятки появился специальный инструмент, предназначенный для автоматического выставления оптимальных параметров – «Игровой режим». При наличии в прошивке Виндовс 10 такого средства, начинать оптимизацию устройства под игры стоит именно с его активации.
Сделать это можно следующим образом:
- Открыть меню «Пуск» и перейти в «Параметры».
- Выбрать категорию «Игры», а затем раздел «Игровой режим».
- Активировать функцию, переведя ползунок в положение «Вкл.».
Включение режима игры поможет немного повысить производительность устройства во время сессий, но не решит все проблемы, потому данную опцию всё же стоит использовать совместно с другими средствами системы.
Отключение алгоритма Nagle
Задача алгоритма Нейгла состоит в объединении некоторого количества маленьких исходящих пакетов данных и их последующей одновременной отправке. То есть алгоритм целенаправленно задерживает передачу данных до тех пор, пока не наберётся пакет достаточного объёма, ещё и нагружая тем самым сеть. В онлайн-играх, где от пользователей требуется немедленный отклик, подобные действия алгоритма могут вызывать задержки и доставлять существенный дискомфорт. Поэтому всем любителям сетевых игр стоит воспользоваться редактором реестра и отключить данную функцию.
В первую очередь для деактивации алгоритма нужно определить текущий IP-адрес устройства:
- С помощью комбинации «Win» + «R» вызвать окно «Выполнить».
- Ввести команду «ipconfig» и нажать «ОК» или «Enter».
- Найти строку ««IPv4-адрес» и запомнить указанную в ней комбинацию.
Далее необходимо выполнить следующее:
- Снова запустить меню «Выполнить», вбить в командную строку «regedit» и нажать «ОК» или «Enter».
- Проследовать по пути: HKEY_LOCAL_MACHINE\SYSTEM\CurrentControlSet\Services\Tcpip\Parameters\Interfaces.
- В одной из папок найти файл с названием DhcpIPAddress и IP-адресом, совпадающим с текущим значением.
- Кликнуть по нему правой кнопкой мыши, выбрать опцию создания параметра DWORD (32 бита).
- Присвоить ему имя «TcpAckFrequency».
- Открыть файл и в графе «Значение» указать «1», затем нажать на «ОК».
- Создать еще один DWORD-параметр, назвать его «TcpNoDelay» и задать ему то же значение.
- Перезагрузить компьютер.
Если в дальнейшем в работе интернета произойдут какие-либо неполадки, потребуется снова открыть редактор реестра и деактивировать созданные параметры, изменив их значение на «0».
Отключение автоматического обновления ОС
В десятом поколении Виндовс появилась модернизированная служба автообновления системы, которая уже успела прославиться своей агрессивностью: она автоматически, без предупреждения и разрешения пользователя, планирует и выполняет перезагрузку винды. Кроме того, что этот перезапуск может нарушить игровой процесс, постоянный поиск и загрузка обновлений в фоновом режиме также расходуют много трафика и ограничивают возможности сетевого подключения, стабильность и высокое качество которого так необходимы для онлайн-игр.
Как оптимизировать Windows 10 под игры через настройки обновлений:
- Открыть «Пуск».
- Перейти в раздел «Обновление и безопасность».
- Кликнуть на строку «Дополнительные параметры».
- В подразделе «Варианты обновления» перевести все ползунки в положение «Откл.».
- В подразделах «Уведомления об обновлениях» и «Приостановка обновлений» выставить настройки по желанию.
Отключение автоматического обновления игр
Большая часть пользователей Виндовс используют для покупки и установки игр сервис Steam или же его менее популярные аналоги, такие как Epic Games и UPlay. Главный недостаток перечисленных платформ – это функция обновления, которая срабатывает автоматически и выполняет апгрейд всех игр библиотеки. Это занимает огромные объёмы памяти и ограничивает работу сети.
Чтобы запретить фоновое обновление игр, нужно:
- Перейти в параметры программы.
- В стиме: найти раздел «Загрузки» и убрать отметку в строке «Разрешить загрузки во время игры»
- В UPlay: открыть раздел «Загрузки» и снять галку в графе «Включить автоматическое обновление игр».
Если же необходимо отключить обновления только для некоторых игр, достаточно перейти в библиотеку, открыть свойства нужной программы и убрать отметку в соответствующей строке.
Настройка визуальных эффектов
Графический интерфейс пользователя в Win 10 по умолчанию настроен на максимальную производительность, что зачастую приводит к конфликту работающего в фоне GUI с запускаемой игрой, и, как следствие, к её подвисанию.
Чтобы производительность игр не страдала, в настройки визуальных эффектов следует внести изменения:
- Кликнуть правой кнопкой мыши по меню «Пуск».
- Перейти в «Панель управления», а затем в раздел «Система».
- Нажать на строку «Дополнительные параметры системы».
- Во вкладке «Дополнительно» найти категорию «Быстродействие» и кликнуть на расположенную в ней кнопку «Параметры…».
- Перейти во вкладку «Визуальные эффекты» и поставить отметку в строке «Обеспечить наилучшее быстродействие».
- Нажать на «Применить».
- Открыть вкладку «Дополнительно».
- Удостовериться, что в графе «Оптимизировать работу:» стоит отметка напротив программ. Если нет – поставить её.
- Ещё раз нажать на «Применить», а затем на «ОК».
Оптимизация пинга и частоты кадров
Такой показатель, как пинг, используется для описания скорости интернет-соединения и является важнейшим фактором, определяющим стабильность и качество работы онлайн-игр. Он измеряется в миллисекундах и показывает задержку сигнала, проходящего путь от компьютера до игрового сервера. Чем ниже это значение, тем быстрее происходит передача данных. И наоборот, чем выше пинг, тем дольше сервер реагирует на действия игрока, в результате чего возникают задержки, приводящие к нарушению онлайн-сессии. Таким образом, для оптимизации под игры системы Виндовс 10, очень важно показатель пинга понизить. Сделать это можно двумя способами.
Изменение схемы электропитания
На большинстве устройств, работающих под Windows 10, по умолчанию установлен сбалансированный режим питания, способный обеспечить и наилучшее взаимодействие, и достаточное время работы от батареи.
Однако некоторые геймеры утверждают, что такой режим питания негативно отражается на игровом процессе. Чтобы найти оптимальный для себя вариант, стоит попробовать внести некоторые изменения в настройки питания и протестировать другие возможные режимы.
Оптимизация Windows 10 для игр через параметры электропитания:
- Запустить «Пуск» и перейти в «Параметры».
- Открыть раздел «Система».
- Выбрать подраздел «Питание и спящий режим».
- Кликнуть на строку «Дополнительные параметры питания».
- Поставить отметку в графе «Высокая производительность».
- Перезагрузить устройство.
Удаление временных файлов
Данный способ универсален и позволяет снизить пинг и поднять фпс как на ноутбуках с Виндовс 10, так и на стационарных компьютерах. Более того, подобную очистку системы рекомендуется регулярно проводить всем владельцам техники, даже при отсутствии видимых проблем.
Алгоритм действий:
- Кликнуть ПКМ по ярлыку «Этот компьютер».
- Из контекстного меню выбрать пункт «Свойства».
- Перейти во вкладку «Общие» и выбрать опцию очистки диска.
- Поставить отметки в каждом пункте.
- Нажать на «ОК».
- Перезагрузить устройство.
Установка последней версии DirectX
DirectX представляет собой набор API и является необходимым элементом для корректной работы программ, приложений и игр под управлением Виндовс 10. Обновления для него выходят нечасто, но с каждым новым апдейтом DirectX становится всё более стабильным и многофункциональным, позволяя каждый раз выводить игровой процесс на совершенно новый уровень.
Чтобы проверить версию установленного инструмента, нужно:
- Комбинацией «Win» + «R» вызвать меню «Выполнить».
- Ввести команду «dxdiag».
- Во вкладке «Система» найти строку «Версия DirectX».
Если на устройстве стоит самая актуальная версия, то можно переходить к следующему шагу. Если же установленное обновление уже устарело, нужно перейти в параметры системы и запустить проверку обновлений, в ходе которой загрузка доступного пакета начнётся автоматически.
Обновление драйверов видеокарты
Всем графическим процессорам время от времени требуется обновление драйверов. И так как скорость и качество игрового процесса напрямую зависят от его работы, любителям компьютерных игр стоит регулярно проверять наличие новых версий драйверов и своевременно их загружать.
Для этого нужно:
- Открыть меню «Пуск» и перейти в параметры системы.
- В разделе «Дисплей» или «Экран» кликнуть на строку «Дополнительные параметры дисплея».
- Нажать на «Свойства графического адаптера».
- Во вкладке «Адаптер» посмотреть и запомнить характеристики своей видеокарты.
- Проверить, имеются ли для неё более свежие пакеты драйверов. Если да – загрузить и установить их.
Что такое разгон видеокарты и зачем он нужен
Основными характеристиками работы графического процессора являются частоты ядра и памяти. При этом существуют базовые показатели, на которых видеокарта работает по умолчанию, и некоторый частотный запас, предусмотренный конструкторами. Именно для того, чтобы поднять рабочие частоты и позволить видеопроцессору работать на полную мощность, применяется такая процедура как разгон.
Однако стоит отметить, что недостатков у такого способа оптимизации куда больше чем достоинств:
- Увеличение мощности видеокарты приводит к повышенному энергопотреблению.
- Сам по себе процесс разгона довольно долгий, трудоёмкий и требующий специфических знаний – любое неверное действие может привести к перегреву и перегрузке отдельных её компонентов, и, как следствие, выходу процессора из строя.
- Разгон не увеличит частоты в несколько раз, а лишь позволит «выжать» еще максимум 10-15%, которые на процессорах класса Low-End даже не будут заметны.
Таким образом, прежде чем разогнать своё устройство, стоит заранее оценить все возможные риски и хорошо подготовиться к процессу. А для пользователя-любителя лучшим решением всё же будет отказаться от этой затеи и воспользоваться более безопасными вариантами.
Операционная система Windows 10 – отличная среда для любителей компьютерных игр, обладающая огромным функционалом и позволяющая комфортно ощущать себя во время игрового процесса. Однако чтобы испробовать все её достоинства на практике, пользователям потребуется вооружиться несколькими приёмами.
Оптимизировать систему помогут следующие действия:
- включение игрового режима,
- отключение алгоритма Nagle,
- автообновления ОС и игр,
- настройка визуальных эффектов и схем электропитания,
- очистка диска,
- обновление DirectX и драйверов видеокарты.
При этом задействовать предложенные решения можно как вместе, так и по отдельности. Если же эффекта от встроенных инструментов системы окажется недостаточно, добиться желаемого эффекта помогут сторонние программы-оптимизаторы, например, Advanced System Optimizer или Game Booster.