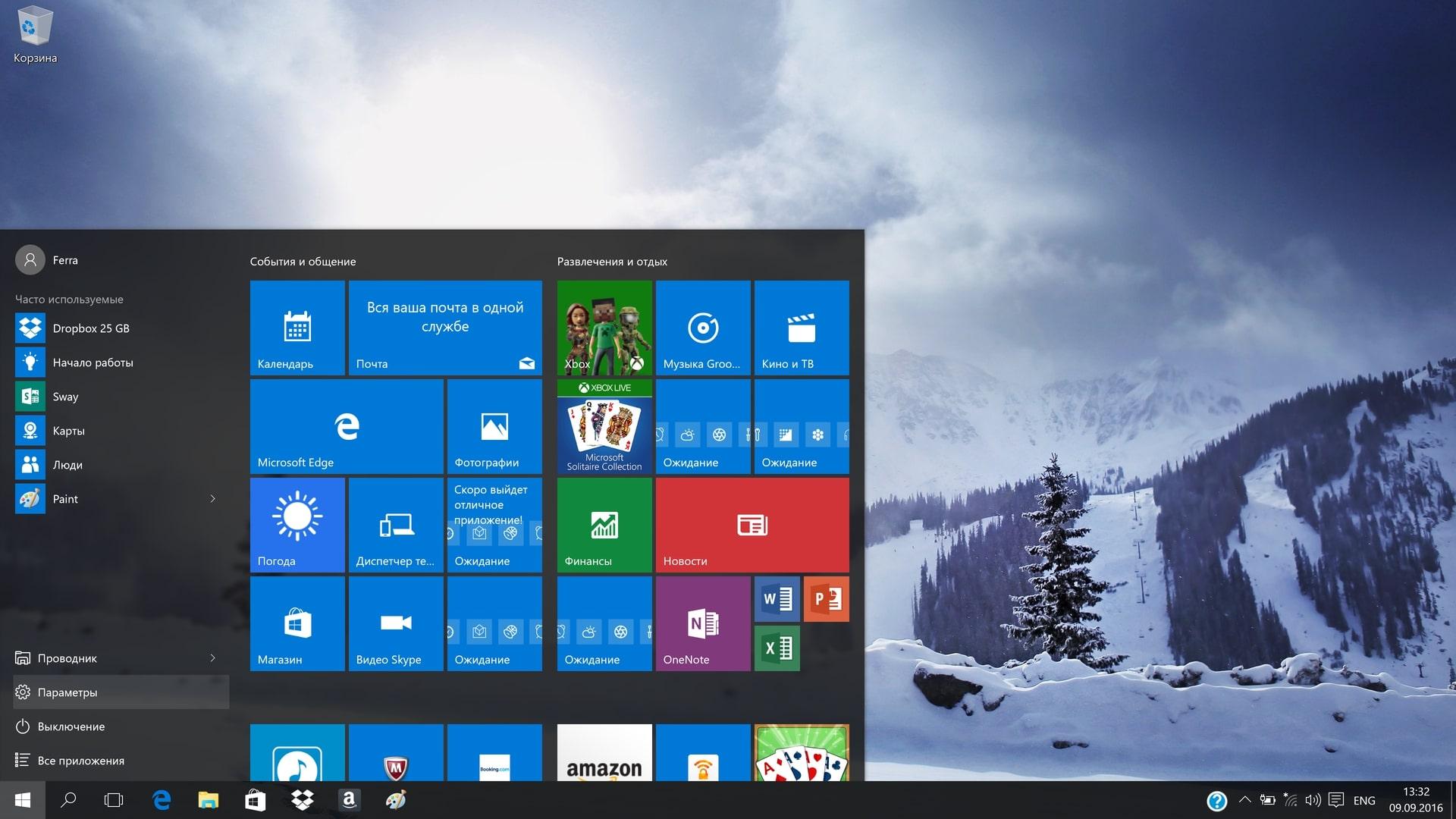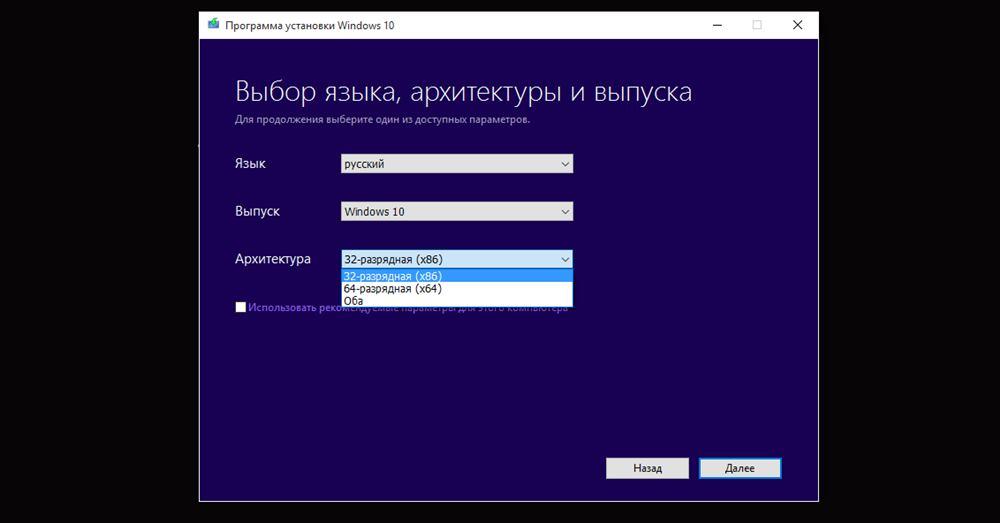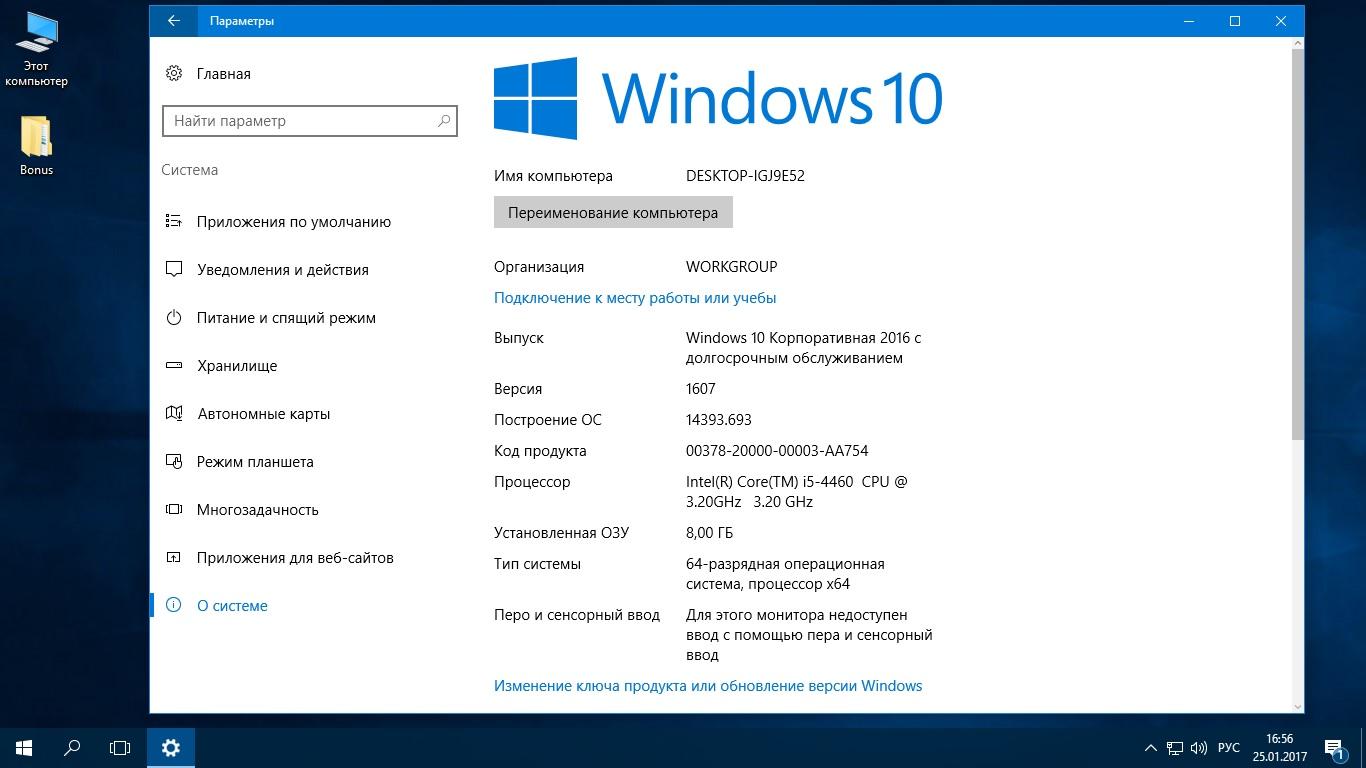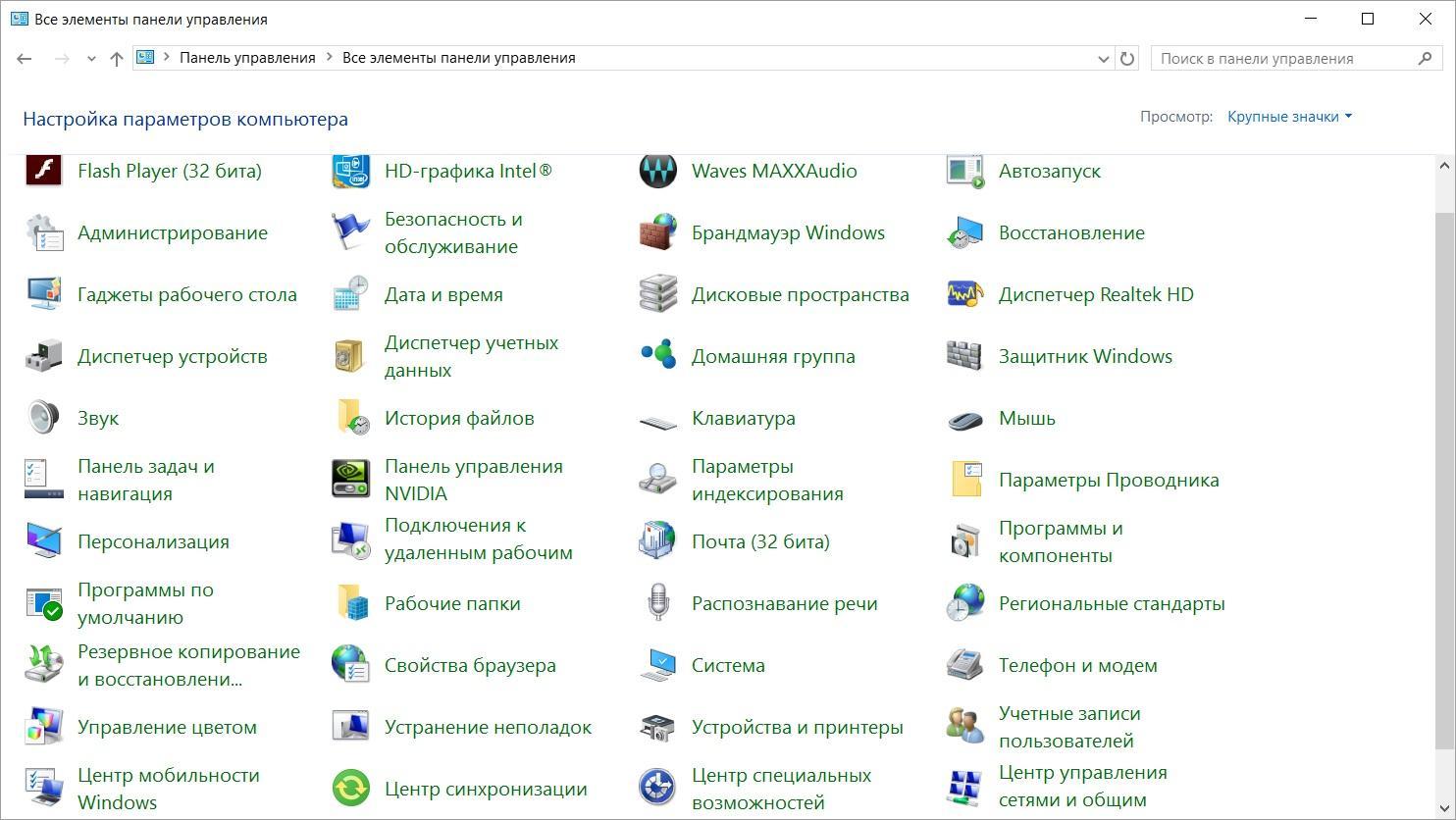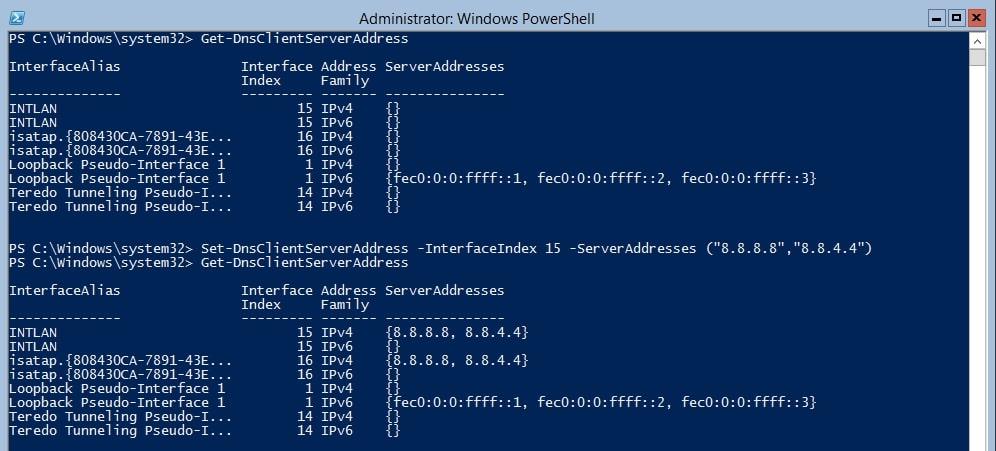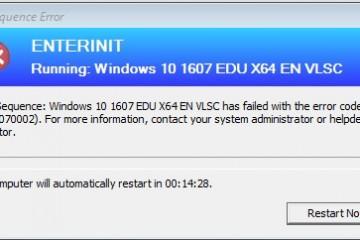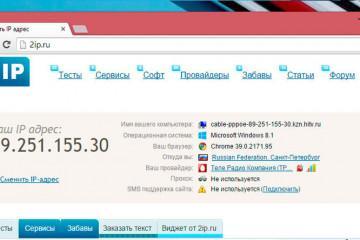Как поменять имя компьютера в Windows 10
Содержание:
Во многих ситуациях пользователю требуется сменить имя своего компьютера. В данной статье представлены основные способы выполнения поставленной задачи. Все инструкции интуитивно просты, поэтому с ними справится даже новичок.
Для чего может потребоваться смена имени ПК
У этого обстоятельства есть несколько распространённых причин:
- личное желание пользователя. Например, ему надоело или не нравится текущее название ноутбука, и он захотел его изменить;
- корректировка других параметров. При настройке функций и режимов операционной системы многие заодно решают поменять имя ПК. Особенно если в процессе настройки выполняются те же действия, что необходимы для изменения названия компьютера;
- переустановка операционной системы. Установщик изначально предлагает настроить данный параметр на собственное усмотрение. Это можно сделать либо из окна установки ОС, либо позднее при помощи стандартных средств;
- вирусное заражение. Некоторое вредоносное программное обеспечение изменяет текущее название ноутбука. В итоге после удаления такого ПО пользователю приходится заново выставлять этот параметр;
- продажа компьютера. Продавая свой ПК, пользователь удаляет личную информацию или перемещает её на внешний накопитель, чтобы привести устройство в презентабельный вид. Он также меняет и имя ПК на стандартное, если не собирается переустанавливать операционную систему;
- скрытие информации от других людей, которые пользуются компьютером. Если ПК находится во владении нескольких пользователей одновременно, то есть смысл каждый раз после входа на рабочий стол (Desktop) менять его имя. Однако выполнять поставленную задачу не обязательно, т. к. это не повлияет на производительность и работоспособность ПК.
Как изменить имя пользователя на Windows 10
Существует несколько способов, позволяющих узнать, как осуществляется такая процедура с правами администратора. Каждый из них имеет свои нюансы. Далее представлены самые распространённые из них.
Как поменять имя ПК на Windows 10 Home через параметры системы
Самый простой метод, позволяющий быстро сменить название ПК. Осуществляется в следующей последовательности:
- Одновременно с клавиатуры зажать кнопки «Win + I» для открытия окна параметров.
- После осуществления предыдущей манипуляции откроется окно с основными параметрами виндовс десять. Здесь пользователю следует зайти в раздел «Система». Обычно это самая первая строка в представленном меню.
- В отобразившемся списке отыскать строчку «О системе» и тапнуть по ней.
- Запустится ещё одно окошко с логотипом операционной системы. Сразу под надписью «Windows 10» нужно кликнуть по значению «Переименование компьютера».
- Вести новое имя ПК в соответствующую строчку в следующем окне на русском или английском языке.
- Кликнуть по кнопке «Далее».
- Перезагрузить устройство для окончательного применения внесённых изменений. Это можно сделать либо через окно параметров, согласившись о необходимости перезапуска, либо стандартным образом через меню «Пуск».
Как изменить имя ПК в Windows 10 через командную строку
Командная строка операционных систем виндовс представляет собой стандартное средство для изменения тех или иных настроек компьютера. Данный способ считается одним из самых сложных и выполняется по следующей схеме:
- Тапнуть правой кнопкой манипулятора по иконке «Пуска» в левом нижнем углу панели задач.
- В отобразившемся контекстном меню найти командну строку и нажать на неё ЛКМ.
- Перевести курсор мыши на поле с мигающим курсором и набрать «wmic computersystem where namecall rename name= „NewName“». Вместо слов «New Name» необходимо прописать новое название для своего стационарного компа или ноутбука.
Как в Windows 10 изменить имя компьютера с помощью панели управления
Этот способ решения задачи рекомендуется применять новичкам. Для его реализации можно воспользоваться простым алгоритмом действий:
- Запустить меню «Пуск», тапнув по крайней левой иконке строки состояния левой кнопкой мышки.
- Вбить в поисковую строку фразу «панель управления».
- Нажать по иконке появившегося классического приложения.
- Рекомендуется в разделе «Категория» сверху окна выбрать значение «Мелкие значки» для простоты поиска нужного параметра. Данное действие сэкономит время пользователя.
- В представленном списке отыскать раздел «Система и безопасность» и кликнуть по нему ЛКМ.
- В графе параметров слева окошка тапнуть по строчке «Система».
- Щёлкнуть по разделу «Дополнительные параметры системы» для его открытия.
- Появится очередное меню, где пользователю потребуется вписать новое название для своего ПК в соответствующую строку, а также в разделе «Является членом» поставить тумблер рядом с пунктом «Домен».
- Нажать на «Ок» и закрыть окошко. Имя должно измениться после загрузки ОС.
Выполнить эту задачу можно и через меню реестра, в которое возможно перейти после звука приветствия системы.
Как поменять имя компьютера в Windows 10 PowerShell
PowerShell представляет собой специальное средство, встроенное в операционную систему виндовс десять, для активации тех или иных функций. По принципу работы во многом напоминает командную строку. С помощью данной системной утилиты также можно изменять название ПК. Это производится по следующей схеме:
- Открыть меню «Пуск» по рассмотренной выше схеме.
- В поисковую строчку вбить команду «Windows Powershell». Такой способ запуска приложения считается одним из самых простых и удобных для ряда пользователей.
- Кликнуть по названию отобразившегося софта, чтобы запустить его.
- Записать команду «Rename-Computer:…». При этом вместо многоточия необходимо указать желаемое имя.
- Дождаться окончания процесса смены имени, который может продолжаться несколько секунд.
- Выполнить полный перезапуск компьютера и убедиться, что внесённые ранее изменения действительно применились.
Данный метод не даёт стопроцентной гарантии положительного результата, т. к. при использовании программного обеспечения PowerShell могут возникать сбои и ошибки.
Как переименовывать ПК при помощи утилиты Netdom
Данная утилита представляет собой один из инструментов командной строки в операционной системе Windows 10. Используя это программное обеспечение, с поставленной задачей можно будет справиться в минимально короткие сроки без особых проблем. Процедуру реализации способа можно посмотреть в следующем алгоритме:
- Скачать серверную утилиту с официального сайта «Майкрософт» во избежание вирусного заражения ПК. Данная программа не входит в состав стандартных приложений для OC Windows 10.
- Запустить софт, ознакомившись с политикой конфиденциальности и приняв лицензионное соглашение.
- Вбить команду «netdom renamecomputer cinquefoil /Newname …. ». Вместо многоточия опять же прописать имя для своего персонального компьютера.
Почему не рекомендуется скачивать программы для смены имени ПК из Интернета
У данного обстоятельства есть несколько отрицательных моментов:
- возможность вирусного заражения устройства. Скачивая неофициальный софт с непроверенных сайтов, можно навредить работе своего компьютера;
- лишние затраты времени. Процедуру быстрее выполнить через командную строку или панель управления;
- неэффективность. Многие приложения с подобным назначением не выполняют своей функции по смене имени.
Таким образом, изменение названия ПК должно выполняться по правилам во избежание неприятных последствий. Информация, изложенная в данной статье, позволит понять, как переименовать компьютер в Windows 10 средствами ОС.