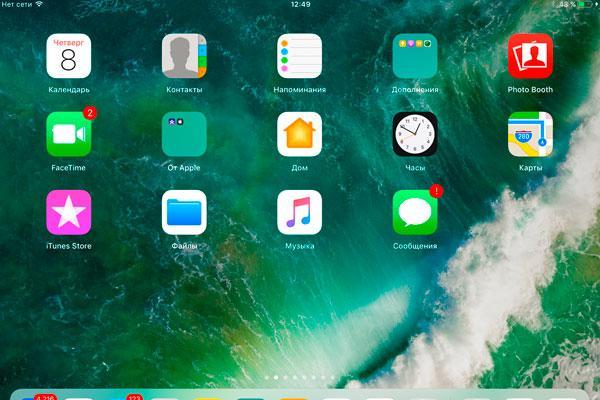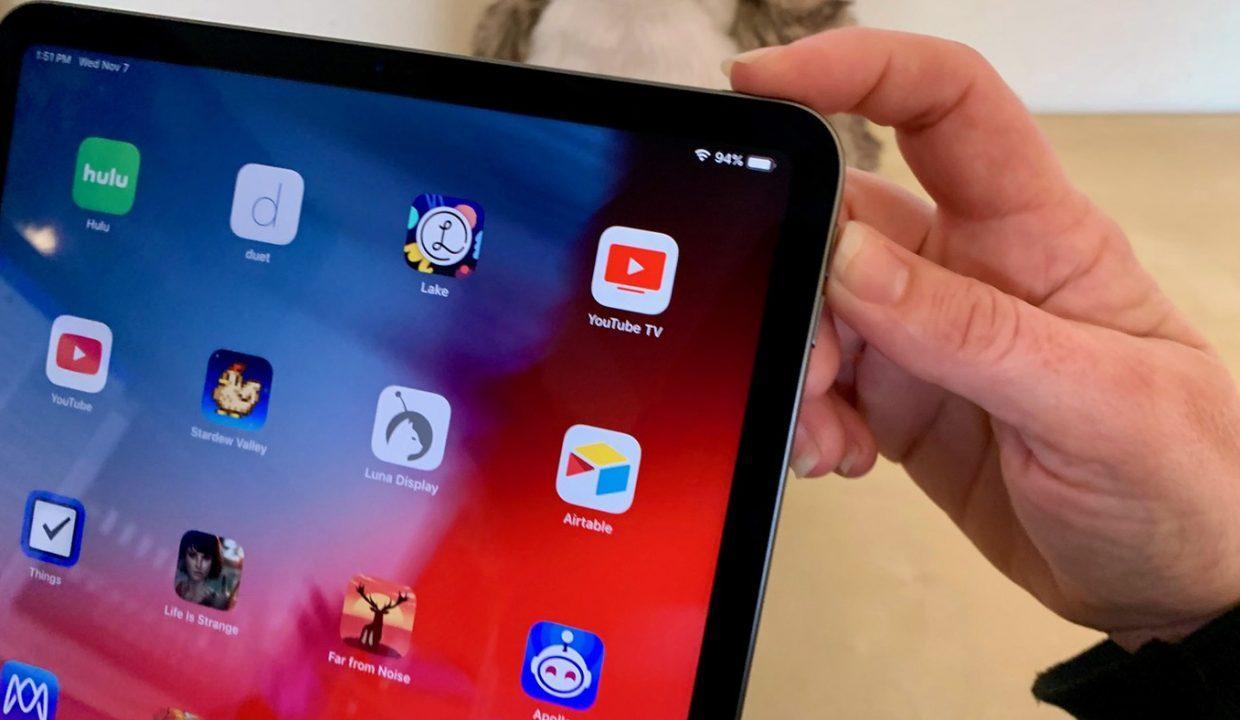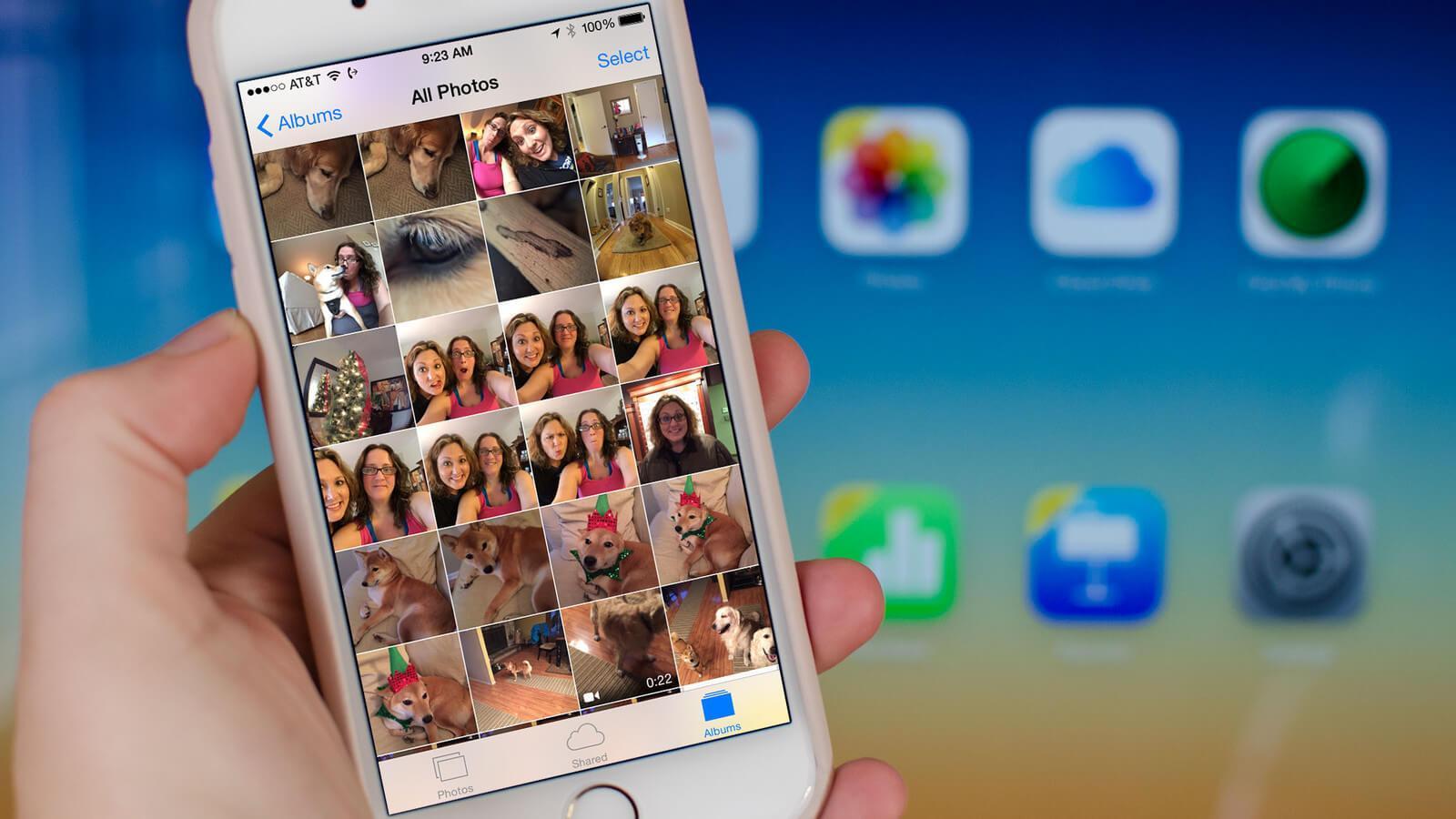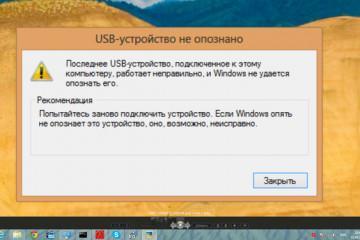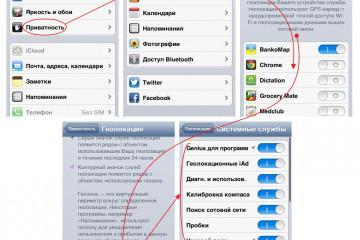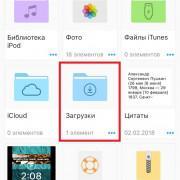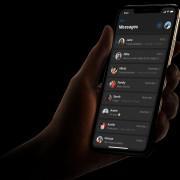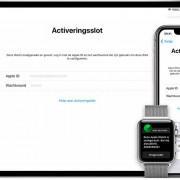Как сделать скриншот на айпаде — подробная инструкция
Содержание:
Техника от Apple обладает такими же возможностями, что и привычные смартфоны и планшеты на Android, отличается лишь интерфейс и способы управления гаджетами. На айпаде также можно делать снимок экрана, как и на других устройствах с отличающейся операционной системой. Но узнать, как сделать скриншот на айпаде, можно только в том случае, если известна его модель. У разных гаджетов способы управления отличаются. Ниже детальная информация по всем моделям.
Что такое снимок экрана или скриншот на айпаде
Функция создания снимков экрана – не новинка, она существует уже не первое десятилетие и впервые была использована в технике, работающей на операционной системе Windows. Разработчики Android также успешно внедрили эту опцию в своих устройствах и Apple решил не отставать.
В самых первых моделях iPhone и IPad была отдельная кнопка «Домой» – именно она использовалась для создания снимков экрана. Нужно было лишь удерживать ее и при этом однократно нажать клавишу блокировки. Изображение сохранялось автоматически. Но позже разработчики гаджетов усовершенствовали некоторые функции и такая простая и привычная технология утратила актуальность на многих новых устройствах.
Так как на айпаде сделать скриншот экрана иногда нужно для дальнейшей обработки или отправки другим пользователям, достаточно часто используют специализированные программы, которые существенно облегчают задачу. Независимо от того, на какой модели устройства они установлены, с их помощью можно сделать снимки экрана всего одним кликом. Более того, программное обеспечение позволяет выбирать формат для сохранения полученных с экрана изображений, обрезать их сразу же и использовать другие инструменты: добавлять текст, стикеры, монтировать картинки.
Как сделать скриншот на айпаде
У каждой модели от Apple есть свои отличительные характеристики, уникальные функции и способы управления, поэтому универсальной инструкции, которая работала бы на всех устройствах, не существует. Именно поэтому нужно знать, как делать скрин на айпаде конкретной модели, чтобы в любую минуту, когда эта опция пригодится, можно было бы ее использовать. В самых первых моделях использовалась долгое время единая, универсальная инструкция, которая работала практически для всех мобильных устройств от Apple. Все было предельно просто:
- Нужно было открыть на экране ту программу или страницу в сети, которую необходимо зафиксировать.
- Зажать после этого клавишу «Home» (на разных моделях устройства ее расположение может отличаться).
- После этого нажать кнопку выключения питания всего один раз.
Сразу после этих простых манипуляций, если на устройстве не выбран беззвучный режим, раздается щелчок затвора, а экран на минуту моргает белым светом и вверху отображается ярлык с миниатюрой картинки, на котором также указана текущая дата и точное время создания файла. При желании можно кликнуть ярлык, чтобы просмотреть и убедиться, что программа сохранила нужное изображение правильно. Качество фотографий, полученных стандартным методом, не хуже, чем при использовании специального ПО.
Для обладателей макбуков задача сохранения изображения экрана упрощена, есть универсальная комбинация клавиш – Command+Shift+3. Одновременное нажатие указанных кнопок фиксирует изображение всего экрана на момент нажатия и сохраняет его в формате JPG.
Как сделать скриншот на iPad Pro
Перед тем как сделать первый скрин на айпаде, нужно ознакомиться с инструкцией. Пользователи, которые уже не первый год используют гаджеты от Apple, обычно интуитивно ориентируются во всех функциях и находят их даже после покупки новой модели. Но для тех, кто только начал осваиваться с этой техникой, есть готовая инструкция. Вот пошаговый алгоритм, как делать скриншот на экране iPad Pro:
- Первым делом необходимо открыть нужную функцию или приложение, которое нужно запечатлеть на снимке.
- Стоит зафиксировать на экране нужную часть, так как скриншот отобразит точную картинку, отображаемую в момент активации функции.
- Необходимо зажать кнопку питания и регуляции громкости звука, причем сделать это необходимо одновременно.
- Сразу же после успешного нажатия двух клавиш экран должен на мгновение загореться белым цветом, а само устройство в этот момент издать характерный звук щелчка.
- Скриншот сделан, он автоматически сохраняется в памяти устройства в папке, указанной для хранения снимков экрана по умолчанию.
Сразу же после того как был сделан принтскрин на этой модели айпада, его миниатюра появляется в верхнем углу экрана, слева. Можно кликнуть по ней и откроется сохраненное изображение, которое можно отредактировать в случае необходимости, переименовать или отправить в сообщении.
Как сделать скриншот на айпаде мини
Владельцам iPad mini достаточно просто сохранить нужное изображение экрана. Для этого необходимо лишь знать специфику управления функцией на устройствах этого типа. Инструкция для iPad mini практически такая же, как и для других устройств Apple:
- В нижней части устройства нужно найти кнопку Home.
- Зажать ее и при этом кликнут по клавише блокировки.
Все, скриншот готов – можно заходить смотреть, отправлять, изменять его, если это необходимо. Также можно переименовать, обрезать, переместить файл в любую другую папку, чтобы случайно не удалить его в процессе регулярной чистки устройства.
Есть альтернативный вариант для владельцев Apple iPad mini, который можно использовать для удобства сохранения картинок. Это любое приложение из десятков вариантов, представленных в Apple Store. Обычно такие программы работают в фоновом режиме и могут использоваться для создания скринов даже при просмотре видео или в играх.
Как сделать принтскрин через AssistiveTouch в iPad
Несмотря на то, что управление опцией сохранения скринов достаточно простое, оно все же менее удобное, чем на других устройствах. Сложность в том, что для создания картинки приходится использовать сразу две руки, а это не всегда возможно. Именно поэтому Apple, чтобы не отставать от конкурентов, решил предложить своим пользователям упрощенный вариант фиксации картинки на дисплее. Для этого можно использовать на iPad полюбившуюся пользователям функцию Assistive Touch. Пошаговая инструкция для создания скринов включает в себя несколько шагов:
- Сначала нужно ознакомиться с возможностями этой функции и войти в настройки, чтобы активировать ее (в общем меню нужно выбрать пункт «Универсальный доступ», а там дальше нужную опцию).
- Рядом с Assistive Touch есть рычажок включения, нужно нажать на него.
- В этом же окне на iPad нужно перейти на пункт с названием «Меню верхнего уровня».
- В открывшемся меню появится кнопка с изображением пользователя со звездой, необходимо нажать и активировать функцию создания скриншотов.
После всех этих манипуляций можно в обычном режиме делать картинки с дисплея, нажимая только кнопку Assistive Touch. Это более удобная встроенная функция, чем стандартная комбинация клавиш. Поэтому большинство пользователей используют именно ее для создания скринов.
Куда сохраняется созданный снимок экрана в айпаде
Все скриншоты на айпаде автоматически сохраняются в указанную папку корневого каталога. Обычно она имеет название «Screenshots», но в случае необходимости можно зайти в меню настроек и выбрать другие варианты для изменения.
Скриншоты могут также сохраняться в облачном хранилище, но для этого необходимо использовать специальное программное обеспечение. Например, программу Joxy – это оптимальный вариант для тех, кому нужно делать такие картинки часто. Чтобы не засорять память устройства, можно отправлять их сразу «на облако» и при этом не переживать за сохранность и безопасность информации.
Нет ничего сложного в сохранении изображений с экрана на устройствах от Apple. Проблемы могут возникнуть лишь из-за того, что опция активируется разными вариантами клавиш на каждой модели. Именно поэтому производитель рекомендует сразу же после покупки устройства ознакомиться с переводом официальной инструкции к нему, чтобы можно было с самых первых дней использовать по максимуму все функции гаджета.