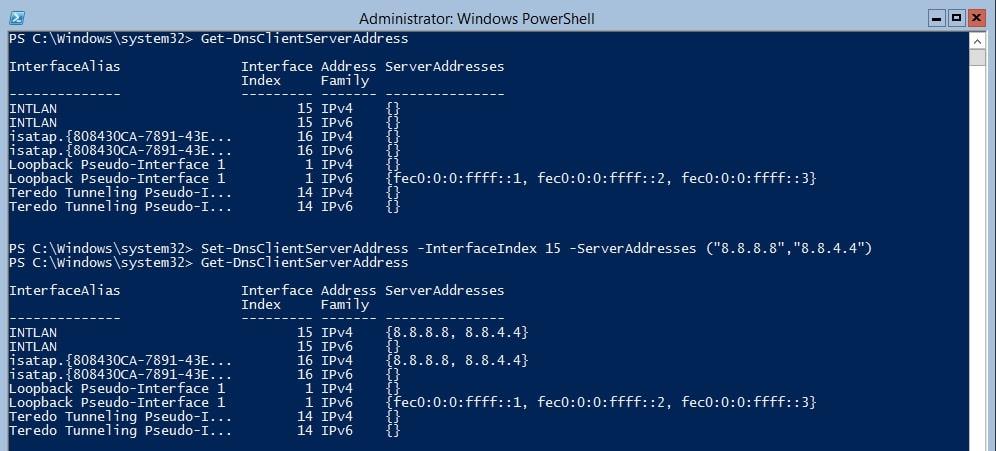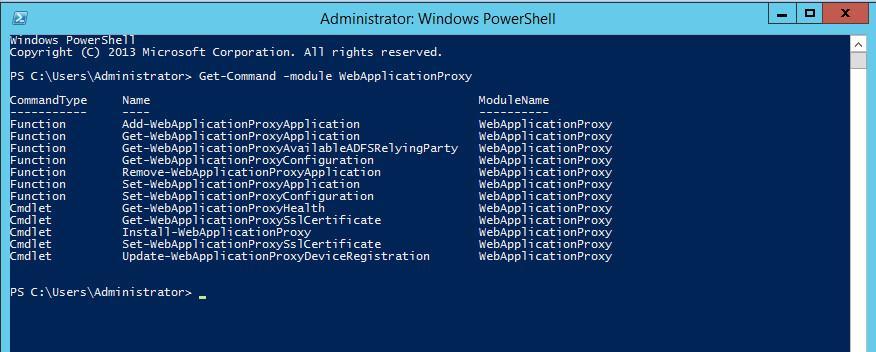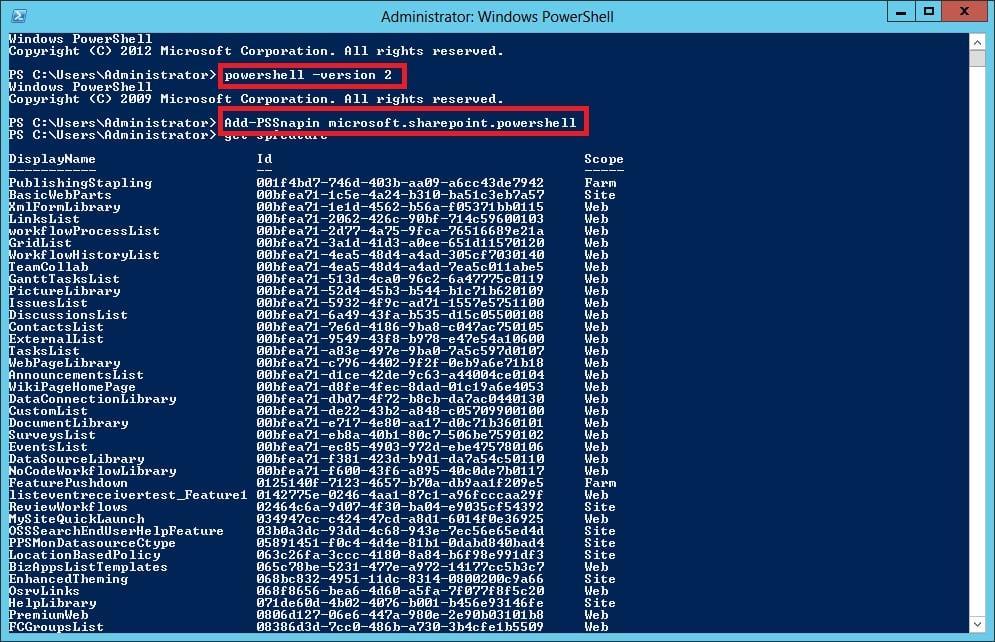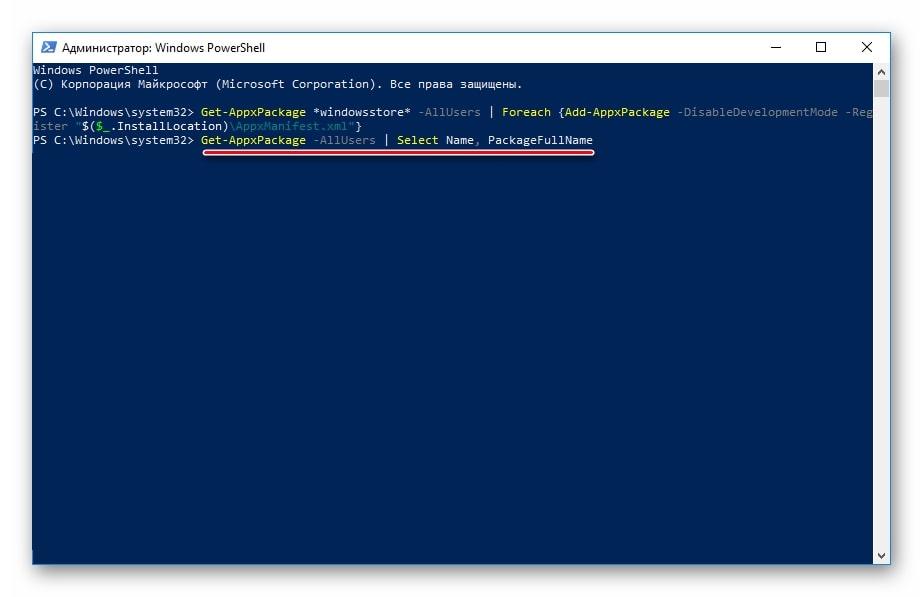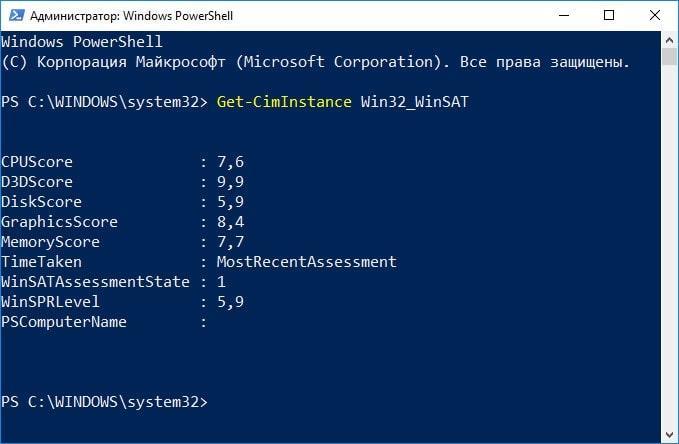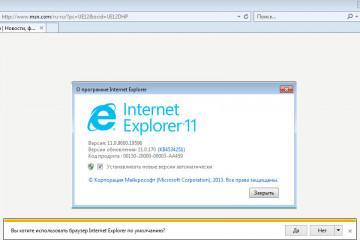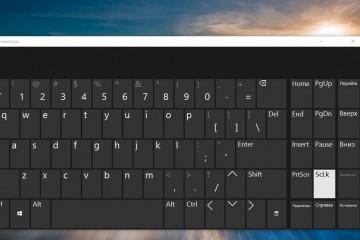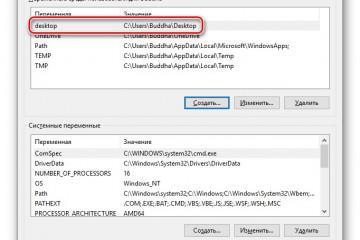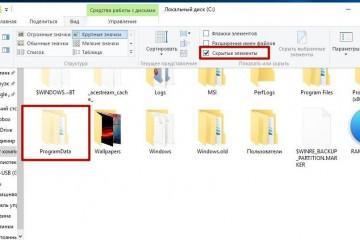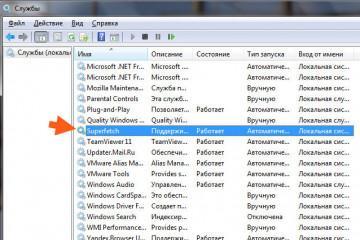Windows PowerShell: что это за программа
Содержание:
- Виндовс Повер Шелл — что это
- Версии Windows PowerShell
- Сценарии, функции, модули и язык PowerShell
- Сравнение командлетов с аналогичными командами
- Как запустить Windows PowerShell
- Запуск задач в фоновом режиме
- Удаленное выполнение команд
- Оценка производительности компьютера
- Полная информация о компьютере и драйверах
Windows PowerShell — это командная оболочка с исходным кодом, в которой есть несколько языков сценариев. По сути, напоминает командную строку Windows, однако отличия всё-таки есть. PowerShell называют отдельным языком программирования со своими нюансами и особенностями. Подробнее о PowerShell рассказано в данной статье.
Виндовс Повер Шелл — что это
Их достаточно много. Выделяют лишь несколько основных возможностей Windows PowerShell:
- изменять некоторые настройки операционки;
- отключать службы, процессы, включать их при необходимости;
- устанавливать программное обеспечение;
- осуществлять работу с настройками системного реестра;
- наполнять приложения исполняемыми компонентами.
Версии Windows PowerShell
Данное средство было разработано в 2006 г. С тех пор оснастка сильно усовершенствовалось, выходило всё больше версий, в которых исправлялись имеющиеся дефекты.
Рассматриваемый инструмент доступен для скачивания для всех операционных систем семейства Windows. Однако на некоторых из них средство уже установлено по умолчанию, только в не самой последней версии. А самая новая — это версия PowerShell 6.2, вышедшая в 2018 г.
Сценарии, функции, модули и язык PowerShell
Исходный код программы (скрипт) сохраняется на компьютер в виде обычных файлов. Для их запуска потребуется кликнуть по ярлыку ПКМ и в контекстном меню выбрать вариант «Открыть в PowerShell». У них будет расширение «.ps».
При запуске сценариев могут возникнуть определённые затруднения у неопытных пользователей. Открытие сценариев ограничено политикой системы. Для работы со сценариями в Windows PowerShell есть несколько команд:
- «Restricted» выдаст сообщение о запрете запуска сценариев. Такая возможность в оснастке выключена по умолчанию;
- «AllSigned» открывает доступ к запуску сценариев, подписанных доверенным разработчиком;
- «RemoteSigned» предоставляет пользователю возможность работать с собственными сценариями;
- «Unrestricted» разрешает доступ к любым сценариям.
Сравнение командлетов с аналогичными командами
Командлеты — это классы с большой функциональностью. Чтобы их назвать, необходимо понимание принципов «Действие-Объект». Чтобы было понятнее, приведена в пример фразу «Get-Help», что в переводе на русский язык означает «Получить-Помощь».
Обычно командлеты прописываются, чтобы обозначить то или иное действие. Выделяют несколько распространённых командлетов PowerShell:
- Get-Process открывает запущенные в операционке процессы;
- Get-Service открывает каталог служб и отображает их действующий статус;
- Get-Content выводит содержимое того или иного файла на экран.
Как запустить Windows PowerShell
Здесь всё достаточно просто. Виндовс Пауэр Шелл — это обычный компонент операционной системы, который имеет свой исполняемый файл. Чтобы его открыть, можно воспользоваться следующим алгоритмом:
- Зайти в «Пуск». Значок располагается внизу экрана с левой стороны.
- Прописать в поисковой строке фразу «PowerShell», переключив клавиатуру на английскую раскладку.
- В результате поиска высветится значок приложения, по которому надо будет кликнуть ЛКМ один раз.
- При необходимости эту иконку можно перетащить на рабочий стол, чтобы каждый раз не выполнять перечисленные манипуляции, а сразу открывать утилиту двойным нажатием на её ярлык.
Запуск задач в фоновом режиме
Чтобы не смотреть на процесс выполнения задачи командой, её можно открыть в фоновом режиме, а в это время заниматься другими делами. Это действие опять же выполняется с помощью командлетов. Их несколько:
- Start-Job открывает фоновую задачу. Противоположным данному командлету является Stop-Job. Он останавливает фоновую задачу;
- Remove-Job производит удаление фоновой задачи;
- Get-Job отображает список всех запущенных в фоне задач;
- Wait-Job возвращает фоновую задачу обратно в консоль.
Удаленное выполнение команд
С помощью рассматриваемого средства можно выполнять команды дистанционно, т. е. на удалённом ПК. Для этой цели можно использовать даже несколько однотипных машин. Чтобы реализовать такую возможность, разработчики программного обеспечения придумали несколько методов:
- использование команды ComputerName. Подойдёт для удалённого управления на одном единственном компьютере;
- Enter-PSSession также создаёт интерактивный сеанс на удалёнке;
- Invoke-Command. Этот командлент уже может применяться на нескольких компьютерах одновременно для удалённого управления.
Оценка производительности компьютера
В Windows PowerShell можно получить сведения об общей оценке производительности всего компьютера. Такая оценка выставляется системой, которая учитывает вклад каждого комплектующего. Конечно, получить такую информацию быстрее в свойствах приложения «Мой компьютер». Но для общего развития не помешает узнать, как это делается в PowerShell. Алгоритм достаточно прост:
- Запустить оснастку от имени администратора.
- В строке с мигающим курсором прописать команду «winast formal».
- Теперь можно закрывать ПО и переходить в «Мой компьютер».
- В поисковой строке сверху окна необходимо пройти путь: C:WindowsPerformanceWinSATDataStore.
- В списке представленных параметров отыскать файл «Formal.Assessment (Recent).WinSAT.xml» и запустить его.
- Опять появится окошко PowerShell, где уже надо ввести команду «Get-CimInstance Win32_WinSAT», после чего тапнуть по «Enter» с клавиатуры.
- Ознакомиться со сведениями об общей и поэтапной оценках производительности. Здесь также показаны официальные сведения о процессоре ПК.
Полная информация о компьютере и драйверах
С помощью Windows PowerShell можно быстро получить и эти сведения. Достаточно следовать инструкции:
- Запустить утилиту стандартным образом.
- Записать команду «Get-CimInstance -ClassName Win32_ComputerSystem» и нажать «Enter». На экране появятся точные данные о модели компьютера, его производителе. Также будет показан список основных комплектующих с установленными версиями драйверов на них.
Опираясь на вышеизложенную информацию, становится ясно, что PowerShell — это многофункциональное приложение операционных систем Windows, с помощью которого можно решать огромный спектр задач. Все инструкции предельно просты, справится даже новичок.