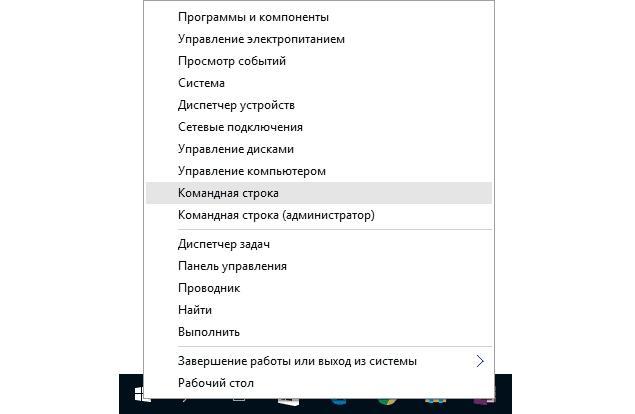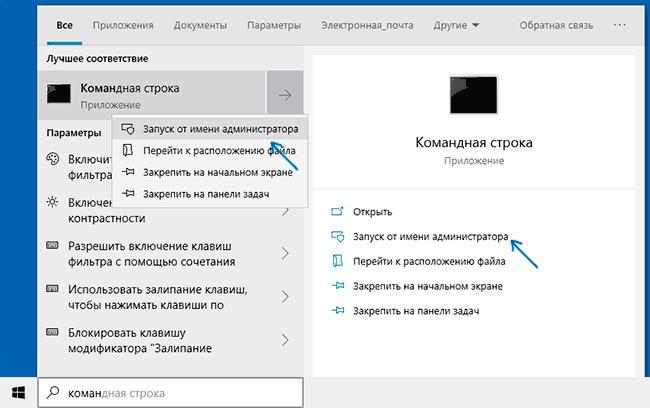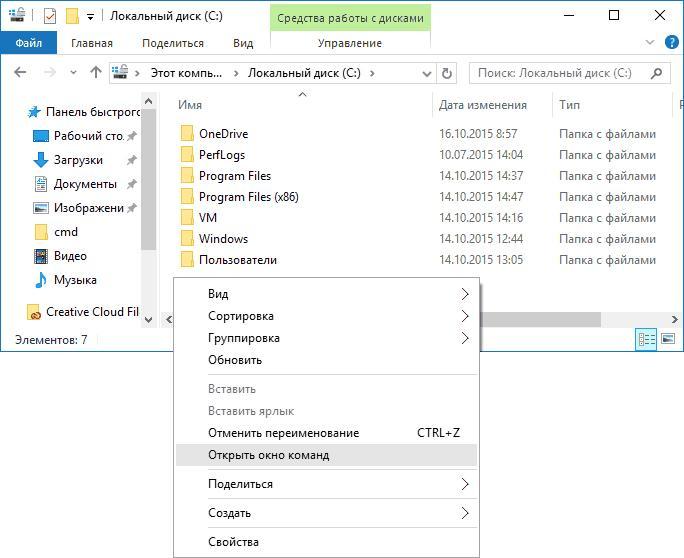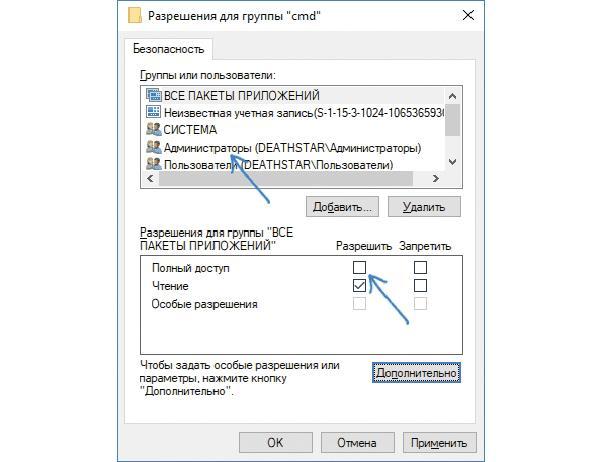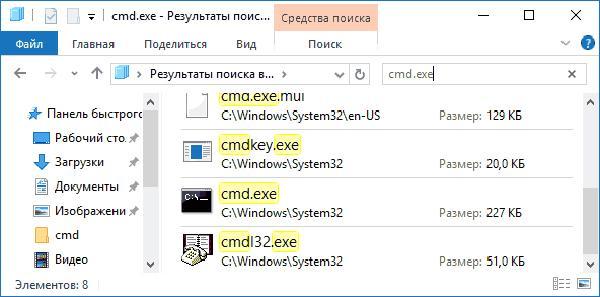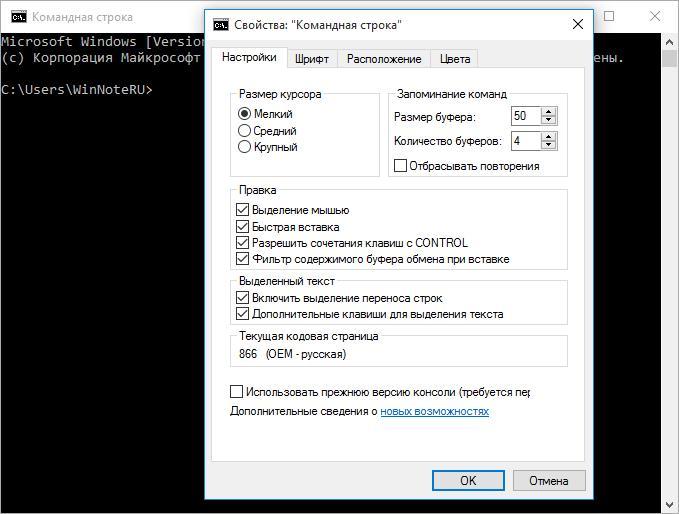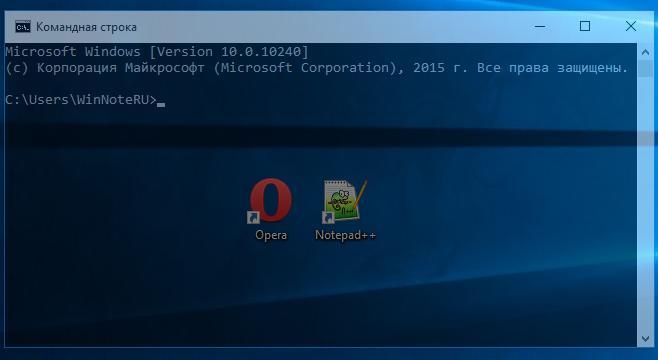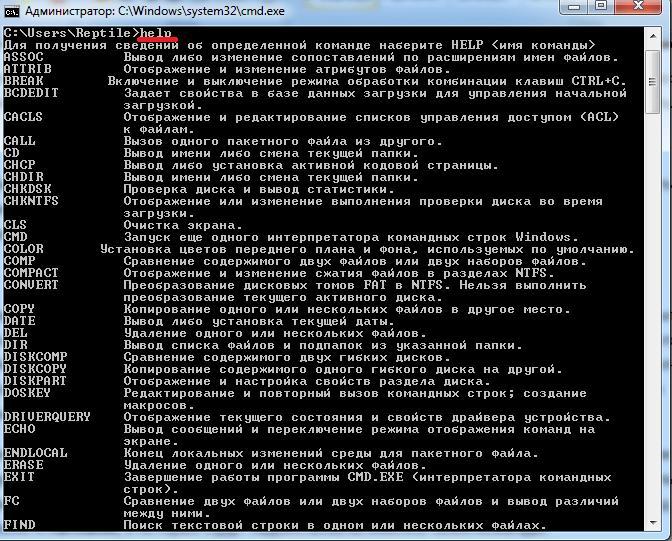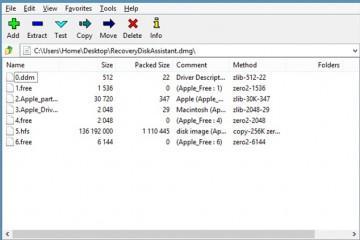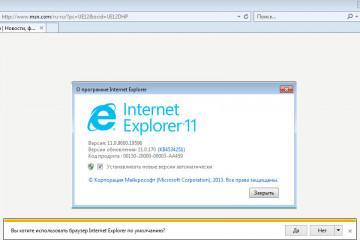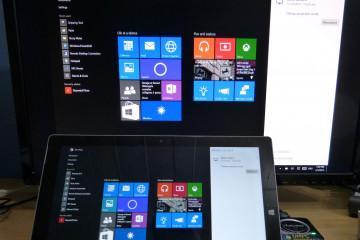Командная строка в Windows 10 — как открыть терминал
Содержание:
Командная строка — удобный инструмент для быстрого решения большинства актуальных задач при использовании ПК, но многие юзеры не умеют не только пользоваться консолью, но и даже запускать ее, тратя зря время на загрузку и использование графического интерфейса там, где можно было бы решить проблему вводом нескольких текстовых символов.
Командная строка в Windows 10 — что это такое
Командная строка Windows 10 — это утилита, которая общается с пользователем при помощи текстовых запросов. Отсутствие у редактора команд графического интерфейса ускоряет процесс обработки запросов юзера и решение различных задач. А к некоторым функциям операционной системы можно попасть только через консоль.
Как запустить командную строку от имени администратора Windows 10
Чтобы иметь возможность пользоваться всем потенциалом утилиты на десятке, следует знать, как открыть командную строку в Windows 10.
Консоль в Windows 10 может запускаться различными способами, среди которых любой пользователь сможет найти вариант открытия терминала, удобный именно для него.
Через контекстное меню кнопки «Пуск»
Функция использования нового контекстного меню кнопки «Пуск», которая появилась, начиная с версии 8.1 — это самый быстрый и удобный вариант вызова консоли. В списке есть два варианта запуска: от имени администратора или для обычного пользователя.
В новых сборках десятки вариант включения командной строки из меню «Пуск» убрали, но его можно вернуть на прежнее место. Для этого следует сделать несколько шагов:
- Зайти в «Параметры windows» (значок с шестеренкой слева в меню «Пуск»).
- Перейти в раздел «Персонализация».
- Кликнуть по нижней строке в левом списке — «Панель задач».
- Отключить бегунок «Заменить командную строку оболочкой Windows PowerShell…».
Вызвав меню «Win + X», следует кликнуть на нужный вариант вызова консоли: «Командная строка» или «Командная строка (администратор)».
При помощи поиска
Нажатие клавиатурного сочетания «Win + S» либо пиктограммы поиска в панели задач поможет найти любую настройку или запустить приложение, другой способ включения которого пользователю неизвестен.
Чтобы найти консоль, следует ввести запрос «командная строка» в адресной строке поиска. При левом клике на найденный результат строка откроется в обычном режиме, а правой кнопкой мыши можно выбрать вариант загрузки консоли от имени администратора.
Используя «Проводник»
Внутри каждой из папок, которые открыты в проводнике, можно вызвать меню службы при помощи правого клика одновременно с нажатой кнопкой «Shift». В появившемся списке выбирают пункт «Открыть окно команд». Система откроет консоль (от имени обычного пользователя) с местонахождением в том же разделе, из которого она была вызвана.
В обновленной десятке с версией сборки 1703 этот вариант убрали, но его можно восстановить в несколько шагов:
- Запускают редактор реестра: горячими клавишами «Win + R» вызывают строку «Выполнить» и в поле запроса вводят команду «regedit».
- Находят раздел реестра «HKEY_CLASSES_ROOT\ Directory\ shell\ cmd» и выбирают пункт «Разрешения» правым кликом по названию раздела.
- В открывшемся окне нажимают кнопку «Дополнительно».
- В строке «Владелец» нажимают «Изменить».
- В строку «Введите имена выбираемых объектов» вписывают имя пользователя и нажимают «Проверить имена» и «Ок». Если включена учетная запись Microsoft, то вместо имени пользователя пишут адрес электронной почты, указанный при регистрации в системе.
- Активируют пункты «Заменить владельца подконтейнеров и объектов» и «Заменить все записи разрешений дочернего объекта».
- Подтверждают действие нажатием «Ок».
- Автоматически вернувшись в меню параметров безопасности раздела реестра, отмечают в нем пункт «Полный доступ» в разделе «Администраторы», и нажимают «Ок».
- Снова перейдя в редактор реестра, правым кликом по строке «HideBasedOnVelocityId» в правой части редактора вызывают контекстное меню и выбирают команду «Удалить».
- Шаги 2-9 повторяют для разделов «HKEY_CLASSES_ROOT\ Directrory\ Background\ shell\ cmd» и «HKEY_CLASSES_ROOT\ Drive\ shell\ cmd».
В итоге строка «Открыть окно команд» вернется в проводник.
Через «Диспетчер задач» Windows
Диспетчер задач десятки создан не только для загрузки различных утилит, но и для открытия консольного окна:
- Вызывают меню диспетчера клавиатурным сокращением «Win + X» или правым кликом по кнопке «Пуск».
- В меню «Файл» выбирают «Запустить новую задачу». Должно открыться окно, в которое и вводят команду «cmd.exe».
- Для вызова консоли от имени администратора нужно отметить галочку рядом с этим пунктом.
Запуск cmd.exe напрямую
Консоль — по сути это простое приложение операционной системы, как и другие утилиты. Файл программы cmd.exe должен находиться в папке C:\Windows\System32, либо C:\Windows\SysWOW64 для виндовс 64-битной версии ОС. Поэтому включить командную строку можно, запустив файл cmd.exe прямо из данной папки.
Чтобы открывать консоль с правами администратора, cmd.exe запускают при помощи правого клика мыши и выбора соответствующего пункта меню. Для удобства доступа можно вынести ярлык данного исполняемого файла в меню «Пуск», на «Панель задач», рабочий стол или любое другое место.
Возможности командной строки в десятке
Умение работать с командной строкой расширяет и упрощает возможности использования компьютера. Многие процессы реализовать при помощи консольных команд проще и быстрее, чем через привычный графический интерфейс, например:
- «sfc/scannow» — команда для проверки целостности системных файлов виндовс 10;
- «ipconfig/all» помогает вывести на экран информацию об IP-адресе и настройках сетевого подключения;
- «ren*.jpg.*png» конвертирует все картинки в текущей папке из формата .jpg в .png, таким же образом можно переименовать все файлы в одной папке;
- «NETSH WLAN show drivers», «netsh wlan set hostednetwork mode=allow ssid=[Имя сети] key=[Пароль сети]» и «netsh wlan start hostednetwork» создают точку доступа Wi-Fi.
Через терминал также возможно восстановление системы Windows, установка или удаление софта, восстановление пароля виндовс, удаление ненужной сети вай-фай и управление разделами и дисками
Каким функционалом она обладает
Консоль в Windows 10 обладает рядом новых возможностей, недоступных прежним версиям:
- настройки цвета и пользовательского интерфейса терминала теперь можно изменять в специальном разделе «Свойства» (открывается правым кликом по верхней части окна терминала);
- возможность выделения текста в командной строке мышкой по отдельным словам, как в любом графическом редакторе;
- вставка текста в окно консоли при помощи правой кнопки мыши;
- фильтрация содержимого буфера обмена при вставке в командную строку заменяет парные кавычки на обычные и убирает лишние табуляции;
- дополнительные возможности редактирования команд терминала с клавиатуры;
- изменение размера окна консоли мышкой и подстройка текста внутри него под новые размеры;
- изменение прозрачности окна консоли при помощи бегунка, находящегося во вкладке «Цвет», в разделе «Свойства». Также менять уровень прозрачности можно при помощи клавиатурного сочетания «Ctrl + Shift» и прокрутки колеса мыши;
- возможность изменения стандартного размера шрифта позволяет поместить больше текста в окно терминала;
- поддержка полноэкранного режима командной строки.
Как узнать список всех команд
Узнать список большинства команд консоли можно при помощи запроса «help». Для уточнения параметров того или иного пункта набирают «help <имя команды>».
Результат действия команды «help» можно сохранить в текстовом виде при помощи оператора «>». Так, например, строка C:\Users\Komp>help>commandlist.txt, сообщает консоли, что результат команды «help» следует сохранить в текстовом файле commandlist.txt (если такого файла не существует, система его создаст), расположенном в папке: C:\Users\Komp. В итоге данная команда создаст файл commandlist.txt с нужной информацией в папке Komp.
Некоторые пользователи ПК считают консоль чем-то устаревшим или, наоборот, очень сложным. На самом деле командная строка — простой и удобный интерфейс, умение пользоваться которым облегчает управление компьютером.