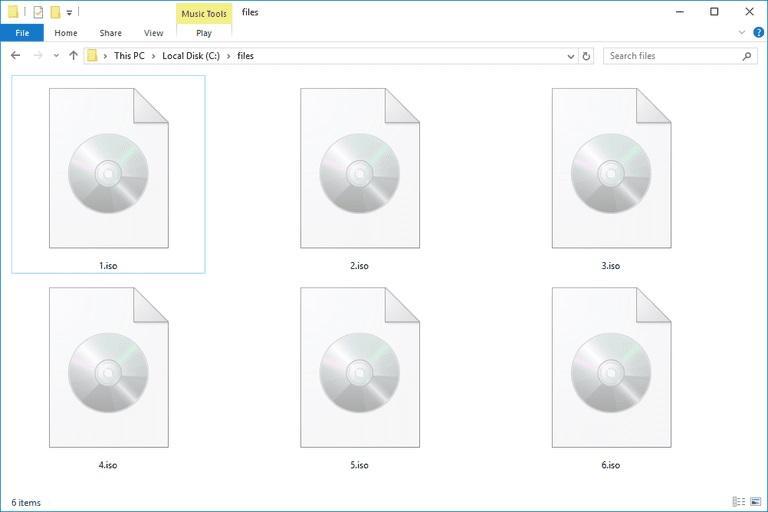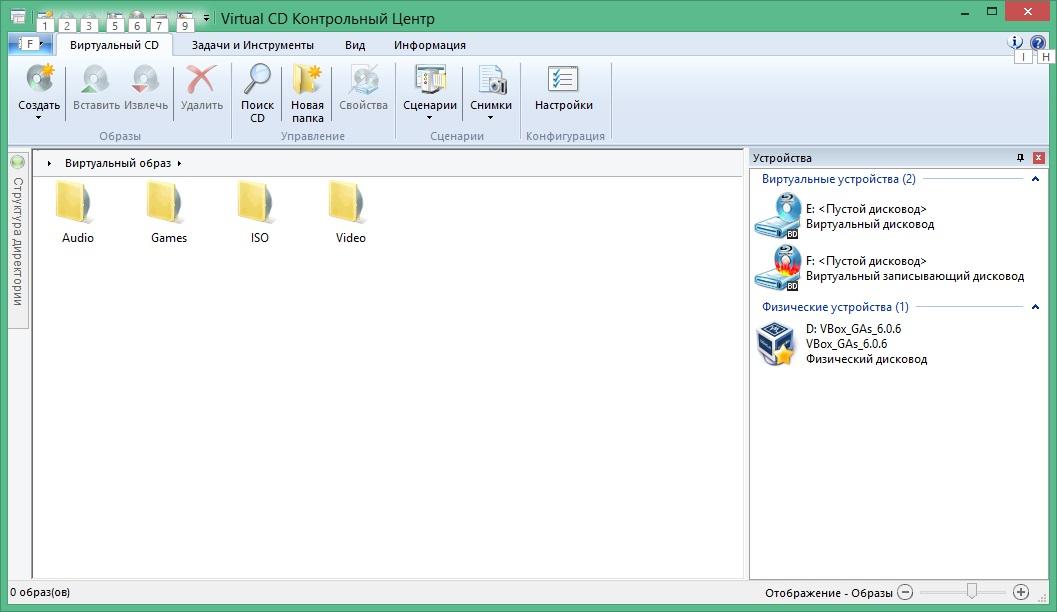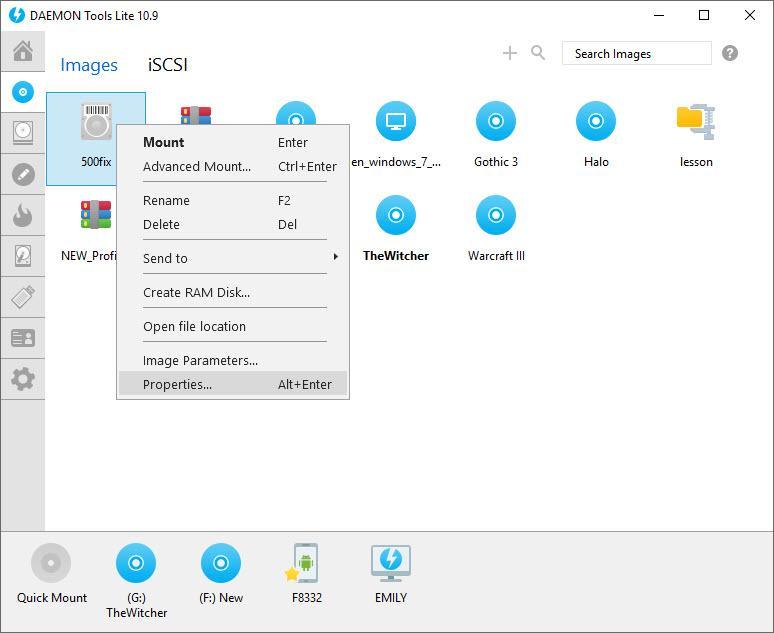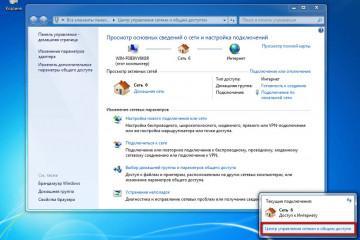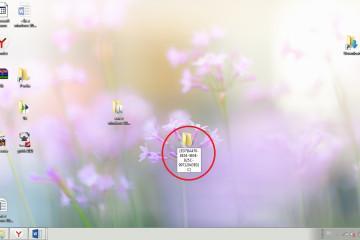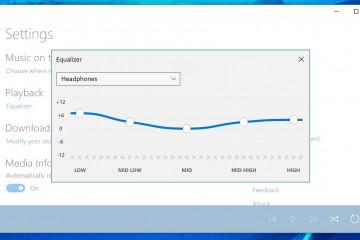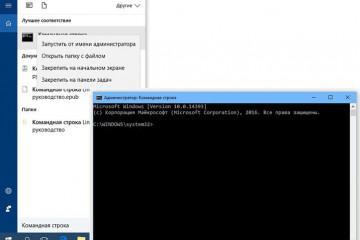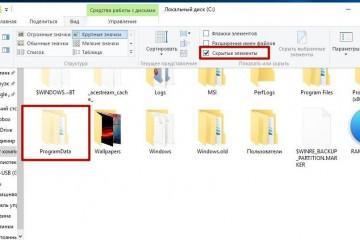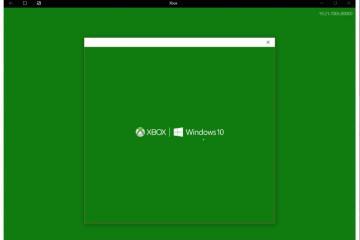Виртуальный привод для ISO образов Windows 7 — как пользоваться
Содержание:
Практически все современные игры и тяжелые программы распространяются и передаются с помощью архивов или образов дисков. Наиболее популярным форматом для этих целей является ISO. Он представляет собой архивный файл, содержащий в себе множество документов и информации. Нередко в нем можно встретить и инсталлятор EXE. Для установки и открытия этого образа необходим виртуальный привод, создаваемый программой-эмулятором. Стоит разобраться, зачем нужен виртуальный дисковод для Windows 7 и как его установить.
Что такое виртуальный привод для ISO образов Windows 7 и для чего он нужен
Часто путают виртуальные приводы с виртуальными дисками, но это не одно и то же. Виртуальный привод представляет собой устройство, которое работает по аналогии с физическим приемником компакт-дисков CD и DVD типов. Это значит, что может выполнять запись информации, форматирование, чтение данных. Также нефизический привод можно извлечь, убрав доступ к нему из приложения «Проводник» и прочих файловых менеджеров или специализированных программ для монтирования приводов.
Преимущество таких устройств очевидно. Эмуляторы диска ISO для Windows 7 не могут быть повреждены физически, так как их не существует в реальности. Это всего лишь эмуляция присутствия на компьютере дисковода и установленного в него компакт-диска.
Такие приспособления крайне удобно использоваться для передачи и загрузки игр. Зачем стоять в очереди в магазине, если можно скачать или купить ту же самую игру через Интернет и сразу же установить ее на свой персональный компьютер или ноутбук?!
Еще одно преимущество виртуальных дисков для Windows 7 заключается в том, что работать с ними можно даже в тех случаях, когда на компьютере вообще нет привода для вставки дисков. Разработчики ПО и компьютерные инженеры повсеместно отказываются от этой устаревшей технологии и перестают встраивать в свои девайсы приводы для CD/DVD дисков.
Для работы с ISO для Windows 7 потребуется эмулятор дисковода. В новых версиях операционной системы Виндовс выполнить монтирование ISO образа можно без проблем и каких-либо сторонних средств. Достаточно найти файл в приложении «Проводник», нажать по нему правой клавишей мыши и выбрать пункт «Монтирование». Откроется только что созданный виртуальный привод, в котором и будут находиться все распакованные инструменты.
В семерке все не так. Такого функционала она не имеет, поэтому придется скачивать виртуальный CD ROM для Windows 7. Как это сделать рассказано далее.
Как пользоваться эмуляторами CD/DVD дисководов на Виндовс 7
Чтобы смонтировать виртуальный ROM CD для Windows 7 или 10, необходимо воспользоваться специализированной программой. С десяткой все понятно, так как она обладает встроенными средствами для работы с образами. Виндовс 7 считается устаревшей, и обновлений на нее больше нет. Именно поэтому придется использовать стороннее программное обеспечение.
На данный момент приложений для этих целей масса, но популярностью пользуются лишь некоторые. Наиболее известными являются «УльтраИСО», «Даймон Тулс Лайт», «Алкоголь 120 %» и ряд других. Далее рассказано, как создать виртуальный сидиром для Windows 10 или 7 с помощью двух первых программ (UltraISO и DAEMON Tools Lite).
Создание виртуального привода CD/DVD в UltraISO на Windows 7
UltraISO является одной из самых популярных программ для монтирования виртуальных дисков. Для начала работы ее придется скачать и установить. Делать это лучше всего с официального или проверенного сайта, чтобы быть точно уверенным, что в ПК или ноут не попадут вирусы.
Чтобы создать виртуальный DVD привод для Windows 10, 8 или 7, необходимо придерживаться следующей пошаговой инструкции:
- Перейти к ярлыку программы, который создался на рабочем столе, или найти исполняемый файл ПО в папке расположения или установки.
- Нажать по объекту правой клавишей мыши и выбрать из контекстного меню пункт «Запустить от имени администратора».
- Дождаться запуска главного окна программы и нажать на вкладку «Опции», находящуюся в верхнем меню.
- Выбрать пункт «Настройки…» и перейти во вкладку «Виртуальный привод».
- Указать количество приводов (хватит и одного) и нажать на «Ок».
- Перейти в «Проводник» и проверить наличие нового привода.
После этого можно начинать работать с файлами формата ISO: перебрасывать и монтировать их на виртуальный диск, просматривать содержимое образа и работать с ним. Также можно просто найти нужный образ с расширением *.iso в папке загрузки или на флешке, нажать по нему два раза левой клавишей мыши, и программа сразу же откроет его содержимое с ожиданием дальнейших инструкций.
Обычно после установки любой подобной программы файлы с расширением *.iso начинают автоматически ассоциироваться с приложением и изменяют свой ярлычок с пустого и белого листочка на иконку программы.
Как сделать виртуальный CD-ROM через Daemon Tools Lite на Windows 7
Daemon Tools Lite — это еще одна крайне популярная программа в стиле Virtual CD для Windows 10 или 7. Она схожа по функционалу с вышеописанным средством, но обладает более приятным и ярким интерфейсом. В общем случае для создания виртуального привода с ее помощью необходимо выполнить такие шаги:
- Загрузить и установить программу Daemon Tools Lite с официального сайта (https://www.daemon-tools.cc/rus/products/dtLite).
- Во время установки указать, что необходимо продолжить использование бесплатной версии приложения с рекламой.
- Дождаться окончания установки и запустить Daemon Tools Lite. Перед этим следует внимательно проверить все шаги мастера инсталляции. Если нужно будет установить галочку напротив пунктов «Ассоциировать файлы» и «Установить привод», то это необходимо сделать.
- После установки в главном окне будут видны файлы из «Мой компьютер», а в проводнике появится виртуальный дисковод.
- Нажать два раза левой клавишей мыши по образу ISO, который нужно открыть.
- Дождаться окончания монтирования и перейти в только что созданный виртуальный привод.
- Открыть его и продолжить работу файлами образа.
Таким образом, открыть ИСО файл образа диска на Виндовс 7 можно только с помощью сторонних программ типа Emulator CD/DVD. Наиболее популярные образцы и примеры работы с ними были подробно описаны в разделах выше.