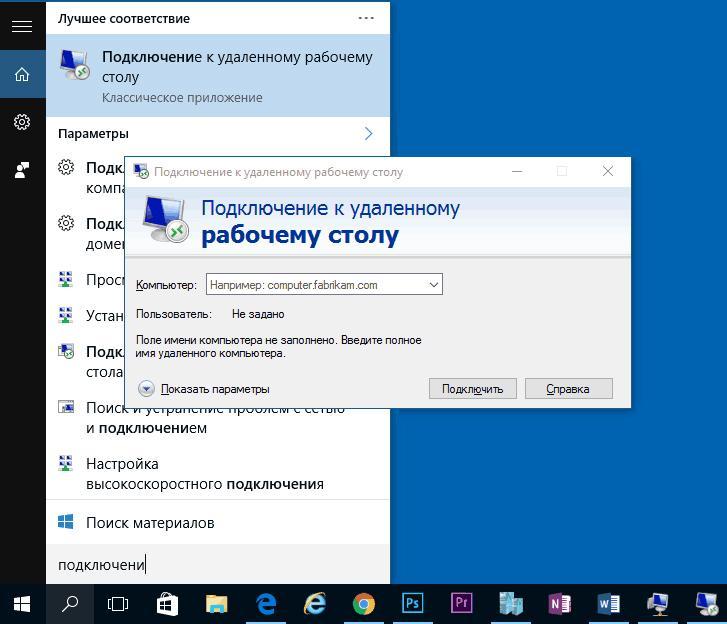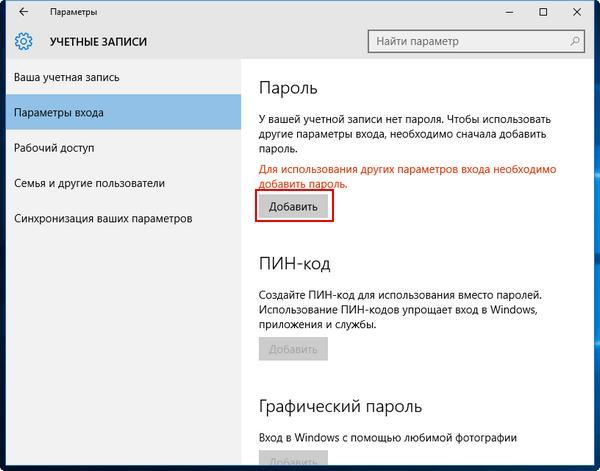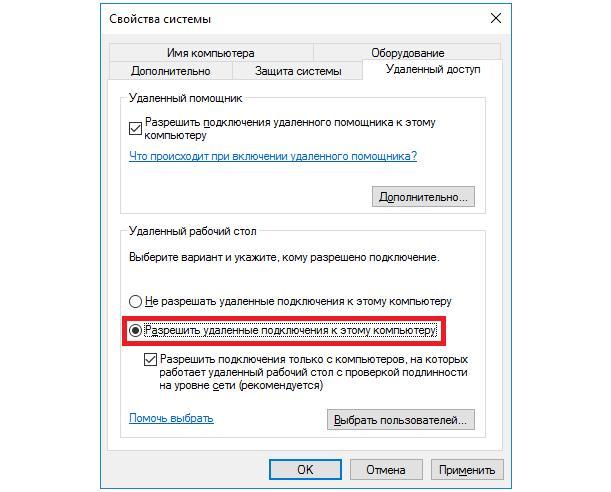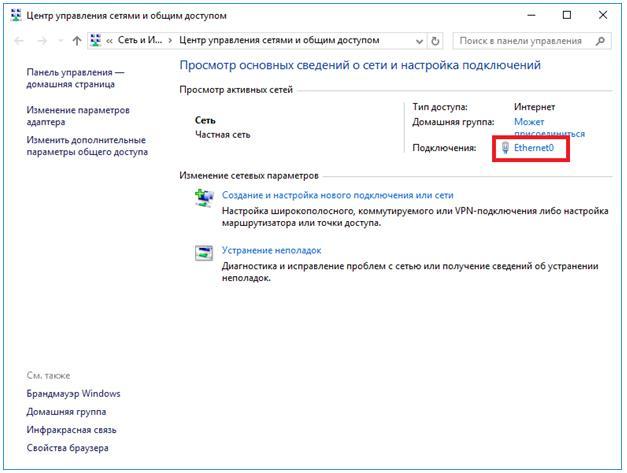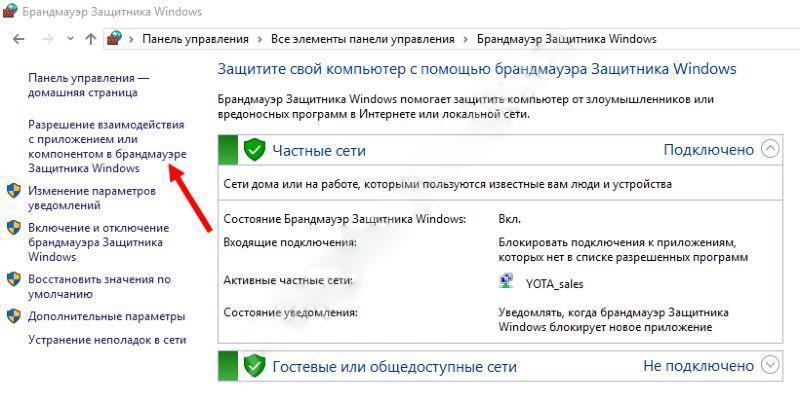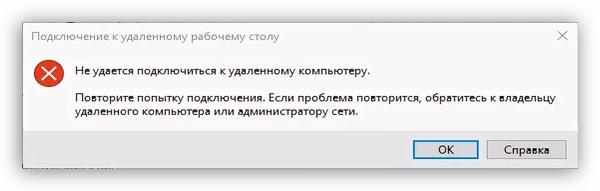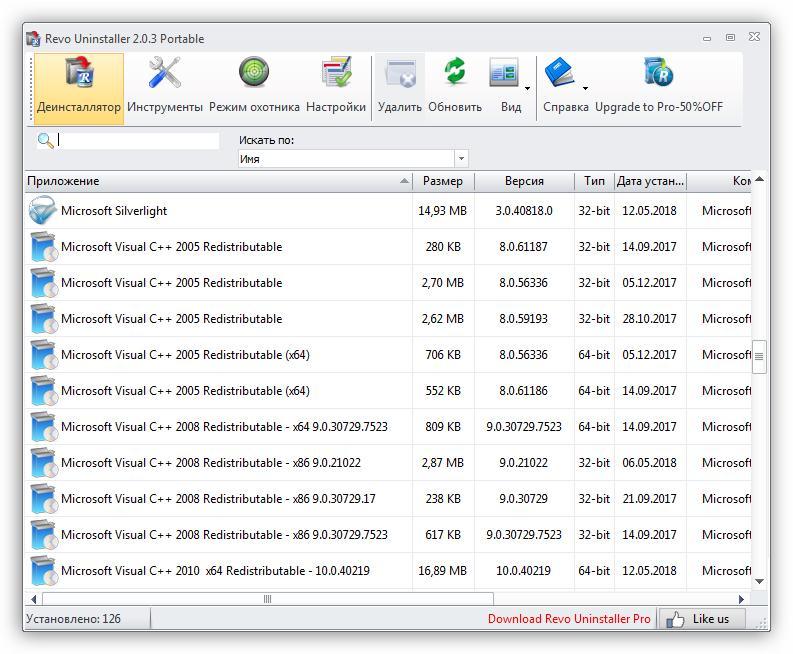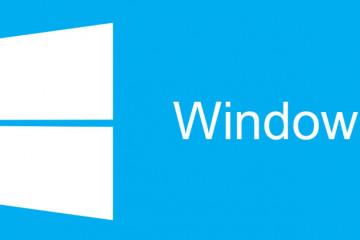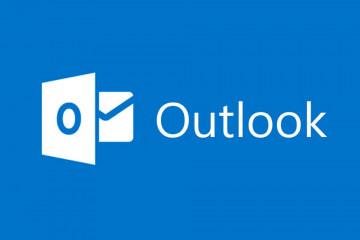Подключение к удаленному рабочему столу в Windows 10
Содержание:
Встроенная в десятку служба «Подключение к удаленному рабочему столу» позволяет заходить на любой компьютер под управлением Windows 10 с других устройств. В таком случае на мониторе присоединившегося девайса можно будет видеть изображение с экрана целевого ПК, а также управлять его клавиатурой и мышью. Эта функция может быть полезной, если требуется удаленно запустить какое-либо приложение на ПК, находящемся дома, проконсультировать другого пользователя либо клиента, выполнять работу на более мощном устройстве или совместно трудиться над одним проектом.
Подключение к удаленному рабочему столу Windows 10
Подсоединиться к целевому ПК возможно не только с ПК под управлением ОС Виндовс, но и с любого девайса, обладающего достаточной мощностью: макбука, планшета или даже телефона. Как подключиться к удаленному рабочему столу Windows 10, рассказывается в данной статье.
Подключение по локальной сети и через Интернет
Для соединения компьютеров по внутренней локальной сети достаточно стандартного средства Виндовс 10 — Remote Desktop Protocol (RDP).
Также можно создать подключение к чужому устройству при помощи выделенного сервера (Dedicated Server), который по-русски называют дедик. Чаще всего подобные соединения используют для теневой деятельности, чтобы снизить нагрузку на собственный компьютер.
Существует возможность удаленно подключаться к другому ПК при помощи стороннего софта, недостаток данного способа — медленная скорость работы. Этот вариант подойдет скорее для разового оказания помощи другому пользователю, а для ежедневной совместной работы продуктивнее использовать штатные средства Windows 10.
Настройка RDP на Windows 10
RDP (Remote Desktop Protocol) — это протокол удалённого рабочего стола, уже встроенный в десятку.
Чтобы на ПК под управлением ОС Windows 10 включить удаленный доступ, необходимо в первую очередь защитить свою учетную запись паролем. Для этого следует:
- Открыть меню «Пуск» при помощи иконки в левом нижнем углу либо клавиатурной комбинации «Win + I».
- Выбрать вкладку «Учетные записи».
- В левом меню нажать строку «Параметры входа» и в развернувшемся списке нажать на кнопку «Добавить». Пароль обязательно подбирается сложный, с использованием букв разного регистра и цифр. Если нужную комбинацию легко подобрать, то ПК, защищенный таким слабым паролем, полностью открыт как для злоумышленников из Сети, так и для недоброжелателей из числа знакомых.
- В первые две строки открывшегося окна вводят новый пароль. Желательно оба раза набирать нужную комбинацию с клавиатуры, а не копировать, чтобы исключить возможность ошибки.
- В последнюю ячейку вписывают подсказку, которая поможет вспомнить забытый пароль.
- Нажимают «Далее», затем «Готово».
Подсказки к паролям, содержащие информацию личного характера, фактически открывают злоумышленникам доступ к ПК, так как практически любые данные о человеке можно найти в социальных сетях.
Включение доступа и добавление пользователей
Чтобы на компьютере с Windows 10 подключение к удаленному рабочему столу стало возможным, следует совершить настройку ОС:
- Во вкладке «Параметры» (значок с шестеренкой) меню «Пуск» открывают раздел «Система».
- Смотрят сведения о системе.
- Запомнив имя данного ПК, кликают на строку «Настройка удаленного доступа» в левом меню. Если на компьютере включен автоматический перевод в спящий режим, то на данном шаге появится окно с предупреждением.
- В окошке нажимают на «Электропитание».
- В открывшемся меню выбирают «Настройки схемы электропитания».
- Возле пункта «Переводить компьютер в спящий режим» выбирают вариант «Никогда», чтобы ПК был круглосуточно доступен для удаленного управления. Также ПК не будет уходить в спящий режим или гибернацию при активации режима высокой производительности, который включается в той же вкладке «Электропитание».
- В меню «Свойства системы» нажимают на вкладку «Удаленный доступ».
- В разделе параметров удаленного рабочего стола выбирают пользователей, которым будет можно подключаться к данному компу.
- Кликнув на кнопку «Выбрать пользователей», можно настроить удаленный доступ к компьютеру Windows 10 для нескольких пользователей.
- По умолчанию в десятке удаленный доступ позволяется только администраторам, но при нажатии кнопки «Добавить» возможно расширить список лиц, которые могут удаленно пользоваться данным ПК.
Управление и настройка IP
В Виндовс 10 иногда используется IP-адрес вместо реального имени пользователя. Чтобы узнать айпи данного устройства, открывают «Центр управления сетями и общим доступом». В данное меню можно войти как через панель управления, так и правым кликом по знаку подключения в системном трее. Далее нажимают на данные об интернет-подключении, чтобы узнать про его состояние.
В открывшемся окне кликают на кнопку «Сведения» и из отобразившегося сводного списка данных выписывают IP-адрес устройства (строка «адрес IPv4»).
Вернувшись в окно состояния интернет-подключения, кликают на кнопку «Свойства», в открывшемся списке выбирают протокол IPv4 и нажимают «Настроить». Статическое значение IP-адреса выбирают из диапазона, не пересекающегося с диапазоном динамических адресов. Значение настройки можно узнать в меню роутера.
По сложившейся традиции маска подсети — 255.255.255.0. Статический IP лучше выбрать отличающийся от адреса шлюза только последним числом.
Адресом DNS-сервера можно выбрать цифры, используемые в домашней сети или же взять данные с публичных сервисов: 1.1.1.1 (от Cloudflare) либо 8.8.8.8 (Google).
Настройка RDP-порта
Если подключение компьютера к Сети осуществляется при помощи роутера, может возникнуть необходимость дополнительно настроить порт. Чтобы это сделать, следует зайти на роутер через браузер (данные для входа следует смотреть в документации устройства) и выбрать в настройках маршрутизатора строку «Перенаправление портов», Port Forwarding либо аналогичную в зависимости от модели или прошивки устройства.
В открывшийся раздел прописывают следующие параметры:
- имя может быть любым;
- порт выбирается 3389 TCP;
- IP — айпи адрес данного компьютера;
- локальный порт — 3389;
- протокол в раскрывающемся списке выбирают TCP.
Настройка удаленного доступа к компьютеру Windows 10 завершена. Теперь с данным ПК или ноутбуком можно будет соединить выбранное устройство и работать на нем из любой точки мира.
Как настроить брандмауэр операционной системы Microsoft Windows 10 для удаленного рабочего стола
Стандартный брандмауэр Виндовс может не разрешать удаленный доступ к устройству, поэтому следует заранее настраивать защитника операционной системы:
- Открывают «Панель управления»«: через меню «Пуск» либо при помощи команды «Выполнить» (вызывается клавиатурной комбинацией «Win + R», в открывшемся окошке вводят команду «control» и нажимают «Ок»).
- Открывают раздел меню «Брандмауэр Windows».
- В левом меню «Брандмауэр защитника Windows» выбирают строку «Разрешение взаимодействия с приложением или компонентом в брандмауэре».
- В разделе «Разрешенные программы» нажимают кнопку «Изменить параметры».
- Ставят птичку напротив пункта, который отвечает за удаленный доступ.
- Возле «Режима совместимости» также ставят галочку, чтобы к устройству можно было подключить девайсы с более ранними версиями Виндовс.
Частые ошибки при попытке подключения к удаленному компьютеру
Даже при правильной настройке при создании RDP иногда не удается подключать другие устройства к девайсу и работать на нем удаленно, это может произойти по различным причинам.
Ниже рассмотрены основные ошибки, исключающие возможность включения удаленного соединения:
- отключение удаленного управления. Самая частая ошибка — запрет на удаленное подключение в настройках операционной системы целевого ПК. Для ее исправления достаточно снова разрешить доступ и перегрузить компьютер;
- отсутствие пароля. Невозможно удаленно подключиться к устройству, на учетной записи которого не установлен пароль. Чтобы исправить ситуацию, следует включить пароль согласно предложенному выше алгоритму;
- спящий режим. Чтобы было возможно подключать к целевому ПК удаленные устройства, девайс не должен находиться в режиме сна или гибернации. Соответственные настройки отключаются в параметрах электропитания компьютера;
- антивирус. Если соединению с удаленным ПК препятствует антивирусное ПО, то следует добавить устройство в список исключений защитника. Можно также отключить антивирус на целевом устройстве, но это временная и опасная мера;
- обновление безопасности. Очередное обновление Windows под номером KB2992611 не позволяет подключаться к целевому компьютеру, решить проблему можно удалением этого апдейта либо обновлением ОС Виндовс более позднего выпуска;
- сторонние программы для шифрования. При появлении ошибки подключения нужно удалить с ПК установленные на нем программы для шифрования. Помимо обычного удаления, следует почистить операционную систему от остатков файлов и реестровых параметров.
Чистку реестра можно совершать вручную при помощи команды «regedit», но этот способ требует опыта и знаний. Более простой вариант — установить программы автоматической очистки реестра, например, RegCleaner или Revo Uninstaller.
Программы для удаленного подключения
Если все ошибки исправлены, а зайти на целевой ПК так и не получается, можно использовать специальный софт для удаленного подключения. Например, запуск даже бесплатной версии программы TeamViewer поможет настроить и поддерживать доступ к другому компьютеру и полноценную работу на нем. Также для удаленного доступа можно использовать программы Remote Desktop Connection, AeroAdmin или Ammyy Admin.
Windows 10 — самая новая и совершенная на данный момент версия ОС, которая включает в себя практически все необходимые службы. Для удаленного подключения к другому ПК в большинстве случаев достаточно воспользоваться стандартными средствами десятки.