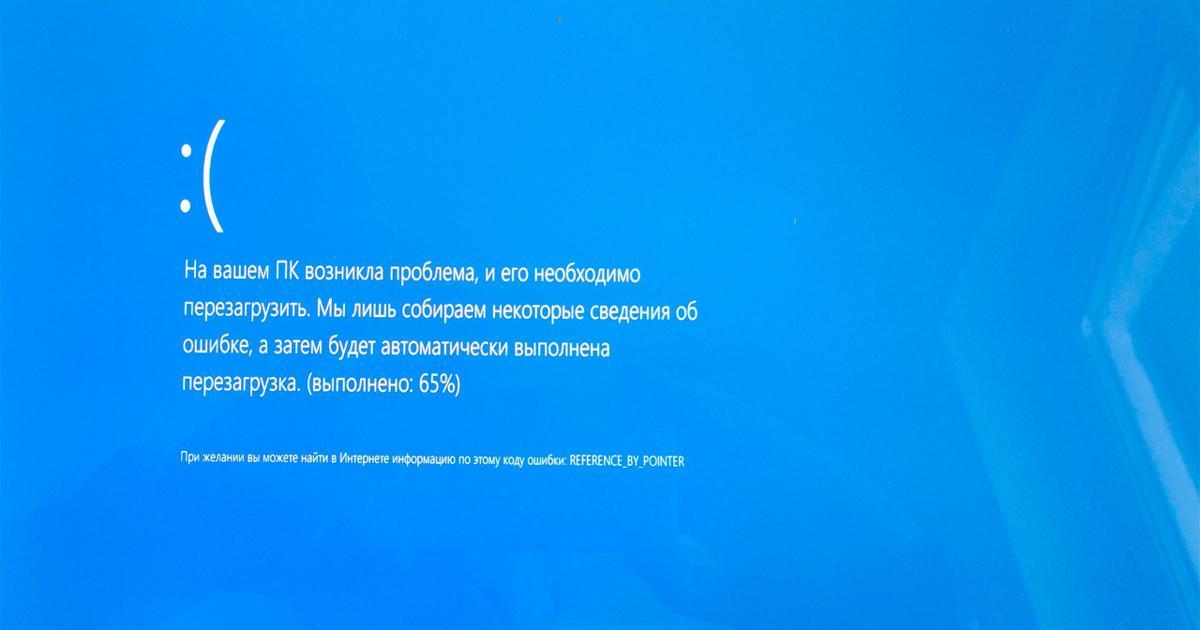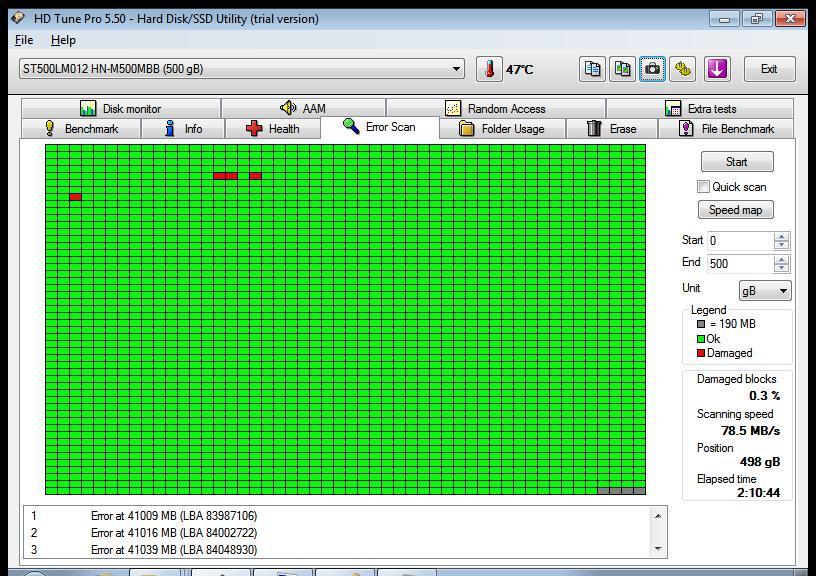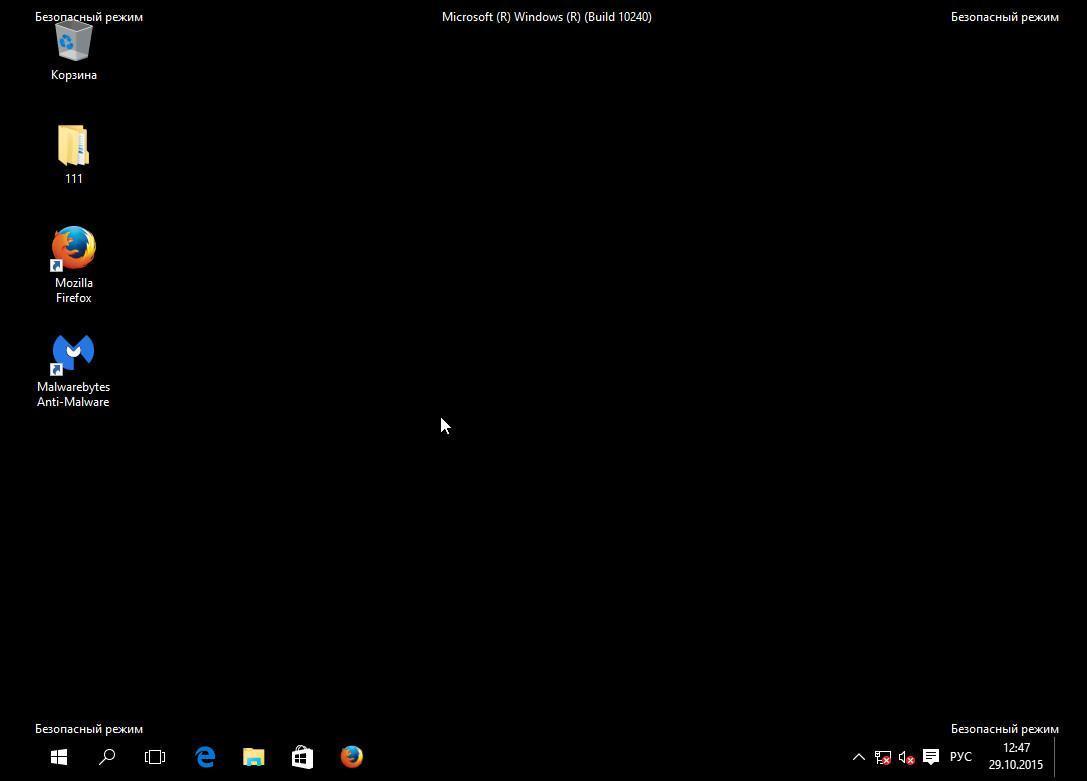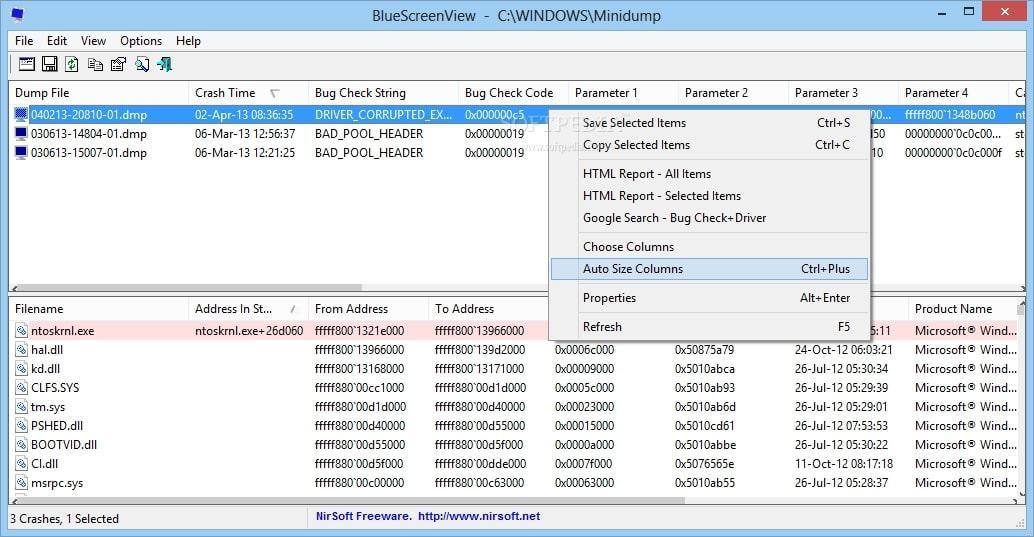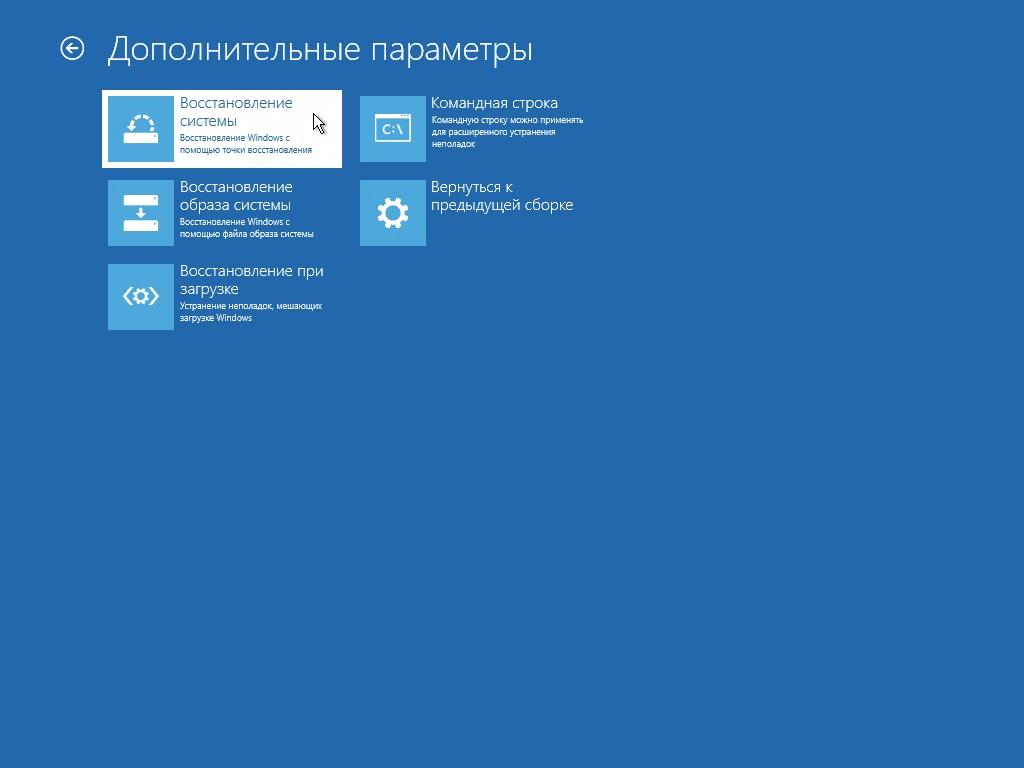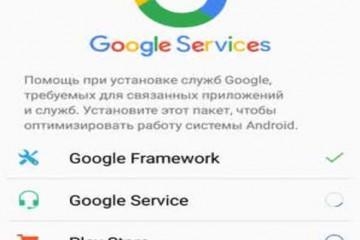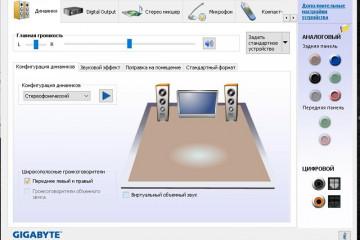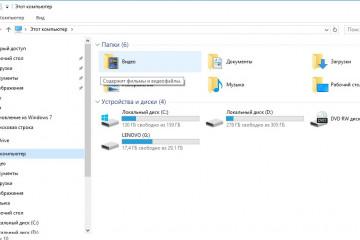Как исправить Critical Process Died в Windows 10
Содержание:
Когда в работе операционной системы происходят критические ошибки, появляется синий экран. Такая ошибка официально называется Critical_Process_Died. Чтобы знать, как избавиться от подобной неисправности и больше никогда с ней не сталкиваться, необходимо внимательно изучить эту статью.
Причины возникновения
По сути, причины появления «экрана смерти» могут быть как аппаратные, так и программные. В целях экономии времени удобнее рассмотреть лишь некоторые из них, которые могут возникать чаще всего:
- проблемы с драйверами. Некоторые драйверы устройств несовместимы между собой, что вызывает отображение ошибки Critical Process Died Windows 10 и вынуждает пользователя перезагружать ПК;
- перегрев компонентов. Когда за ПК долго работают, загружают систему, например, играя в тяжёлые игры, то загрузка центрального процессора может дойти до критического значения, и появится синий экран. Такое часто случается, если комплектующим компьютера не хватает охлаждения, например, отсутствуют корпусные вентиляторы;
- вирусы. Это вредоносное ПО, которое нарушает стабильность работы операционки и приводит к возникновению различных проблем и ошибок. Critical Process Died не является исключением, особенно если вирусов много. Чтобы сделать использование ПК безопасным, нужно установить антивирус;
- нарушение целостности системных файлов. Данная проблема исправляется автоматически через командную строку Windows;
- серьёзный системный сбой, вызванный различными факторами. Подобную неисправность может спровоцировать даже софт, установленный на компьютере;
- проблемы с работой жёсткого диска. Синий экран бывает из-за наличия битых секторов HDD. Часто появляется сообщение Critical Process Died Windows 10 при загрузке операционки. Исправить такую проблему несложно. Надо либо заменить компонент, либо исключить повреждённые сектора из процесса работы устройства с помощью специализированного софта.
Как устранить ошибку 0x000000ef Windows 10
Основные методы исправления неисправности уже были рассмотрены в причинах её возникновения в предыдущем разделе. Самое простое, что можно сделать при появлении синего экрана, это перезагрузить компьютер, сбросив на время сбой.
Также можно перепробовать все методы, указанные выше, выявляя причину сбоя. Возможно, пока пользователь ищет причину, он сможет убрать Critical Process Died.
Основные способы с использованием обычного и безопасного режимов
Дело в том, что часть методов исправления ошибки связана с использование безопасного режима. Это специальное средство операционной системы Виндовс 10, позволяющее получить доступ к рабочему столу, если обычным образом этого сделать не получается. Например, операционка не может стартовать.
Способов устранения проблемы через безопасный режим несколько:
- проверить систему на вирусы. В безопасном режиме также будут присутствовать все компоненты операционки. Единственное отличие — черный фон рабочего стола. При желании можно выйти в Интернет, скачать и установить утилиту для сканирования ПК на вредоносное ПО. Для этого нужно запустить безопасный режим с поддержкой сетевых драйверов;
- удалить последние установленные обновления. В центре обновления Windows в безопасном режиме можно найти ПО, установленное за последний месяц, и деинсталлировать его. Возможно, какое-то обновление криво встало, что и привело к отображению синего экрана;
- обновить драйверы на нужные компоненты через диспетчер устройств. Такая процедура нуждается в постоянном выполнении. Система автоматически найдёт последние версии драйверов для проблемных устройств и загрузит их, если ПК подключен к Интернету;
- вернуть операционку к первоначальному состоянию, которое было заложено производителем. Это можно сделать через окно параметров системы.
Для решения проблемы можно включить средство восстановления системы, откатившись до состояния, когда она нормально функционировала, и ошибки Critical Process Died ещё не существовало.
Использование сторонних программ
В Интернете есть софт, который анализирует работу операционной системы Windows и находит слабые места после установки. Так пользователь быстро найдёт ошибки, которые нужно исправить, чтобы избавиться от проблемы.
Чтобы долго не искать подходящее приложение, можно скачать проверенную программу BlueScreenView. В ней легко разобраться и понять принцип действия, если следовать алгоритму:
- Скачать софт и запустить его. Данная программа есть практически на всех сайтах в Сети, поэтому загрузить её не составит труда, однако легко нарваться на вредоносное ПО.
- Откроется небольшое меню проги. Здесь не стоит пытаться в чём-то разбираться, т. к. интерфейс полностью на английском языке. Лучше просто действовать по алгоритму, не вдаваясь в подробности. Сперва стоит обратить внимание на список файлов с окончанием «.sys» внизу меню.
- В графе «С адреса» будет прописано название драйвера, который необходимо загрузить с официального сайта и установить на стационарный компьютер или ноутбук, следуя инструкции.
Как исправлять, если операционная система не запускается
Иногда, даже выйдя в безопасный режим, избавиться от проблемы не получается, и синий экран всё равно периодически отображается во время работы за компьютером. В сложившейся ситуации нужно прибегнуть к помощи встроенного в Windows 10 средства восстановления, в которое можно войти, не дожидаясь загрузки рабочего стола. Делается это так:
- Создать загрузочную флешку или компакт-диск с образом десятки.
- Вставить накопитель в разъём USB 3.0 на ПК.
- Включить компьютер и, пока он будет загружаться, нажать несколько раз на одну из специальных клавиш на клавиатуре для вызова «Boot Menu». Кнопка, на которую следует нажимать, будет у всех разная. Это зависит от производителя материнской платы. Обычно перейти в «Boot Menu» можно, нажав на клавишу «F2», «F8» или «F12».
- В открывшемся окошке необходимо переключиться на загрузочную флешку и нажать на «Enter». Перемещаться по окну можно с помощью стрелок «Вверх» и «Вниз».
- Компьютер перезагрузится, и на экране появится окошко установщика операционной системы. В первом меню надо тапнуть по слову «Далее», а затем вместо «Установить», расположенную по центру окна, нажать на «Восстановление системы».
- В меню выбора действия щёлкнуть по разделу «Поиск и устранение неисправностей».
- Тапнуть по строке «Вернуться к предыдущей версии сборки» и дождаться окончания процедуры отката.
- Проверить, запускается ли Windows 10 и нет ли ошибки синего экрана.
Исправлять ошибку Critical Process Died можно и с помощью утилиты PowerShell, например, почистив через неё системный реестр.
Иногда, чтобы разрешить проблему, требуется менять комплектующие ПК. Обычно замене подлежит жёсткий диск или видеокарта, которая после майнинга.
Опираясь на вышеизложенную информацию, нетрудно понять, что проблему отображения ошибки Critical Process Died на Windows 10 возможно решить собственными усилиями, не прибегая к помощи сервисных центров. Такое решение позволит сэкономить деньги и время, а также поможет набраться опыта в исправлении неисправностей операционных систем вида Виндовс.