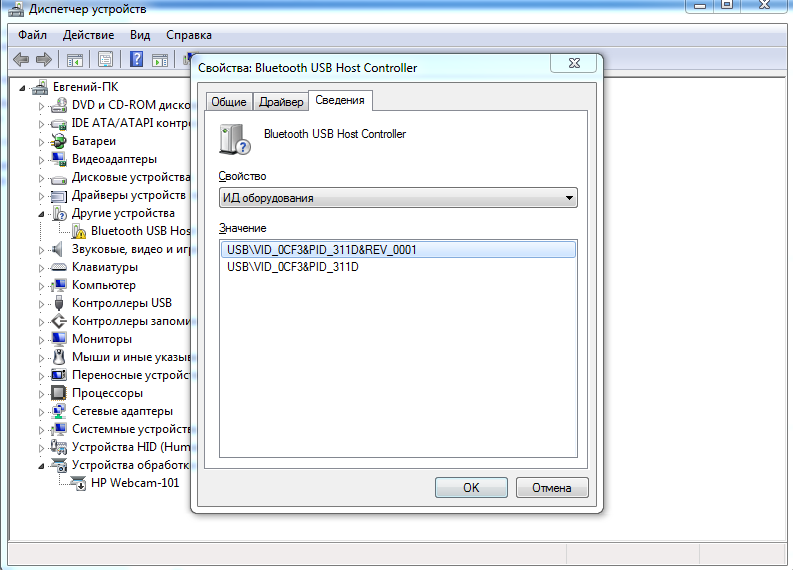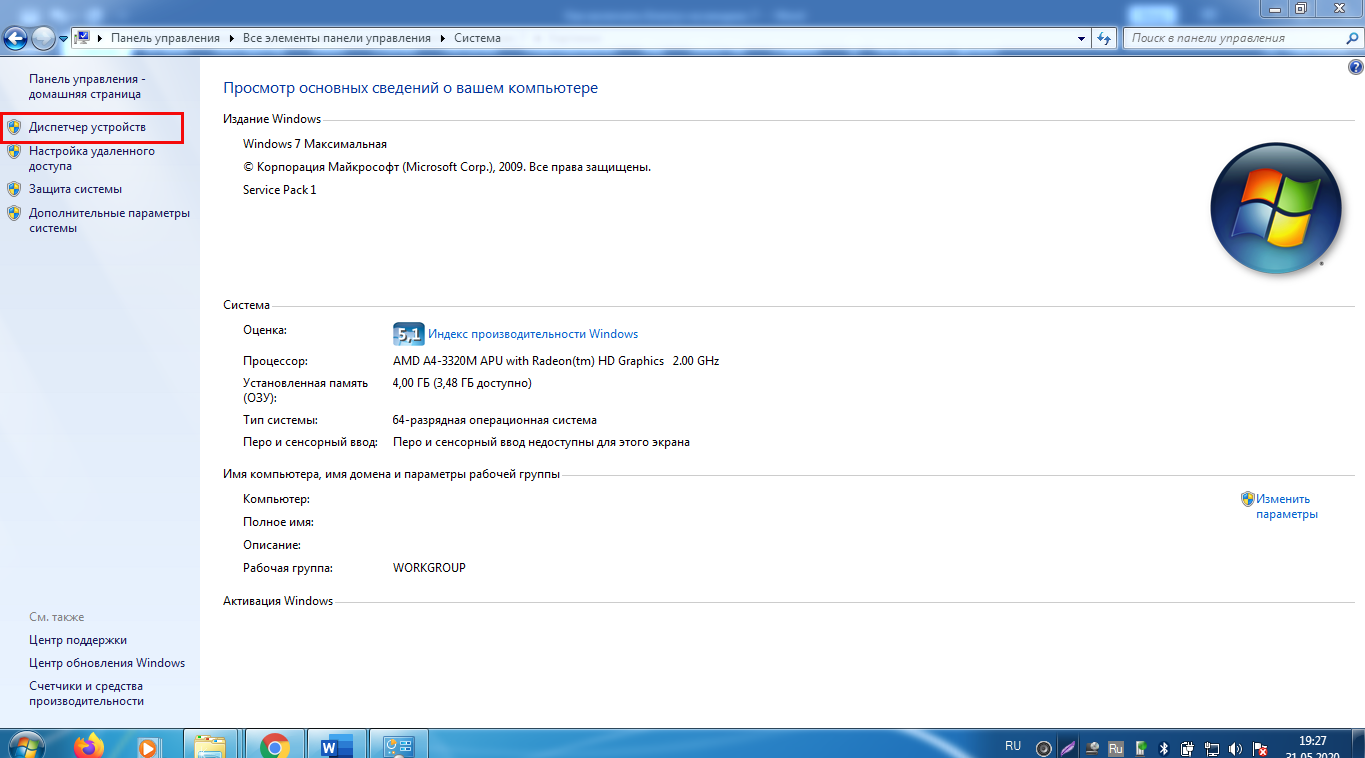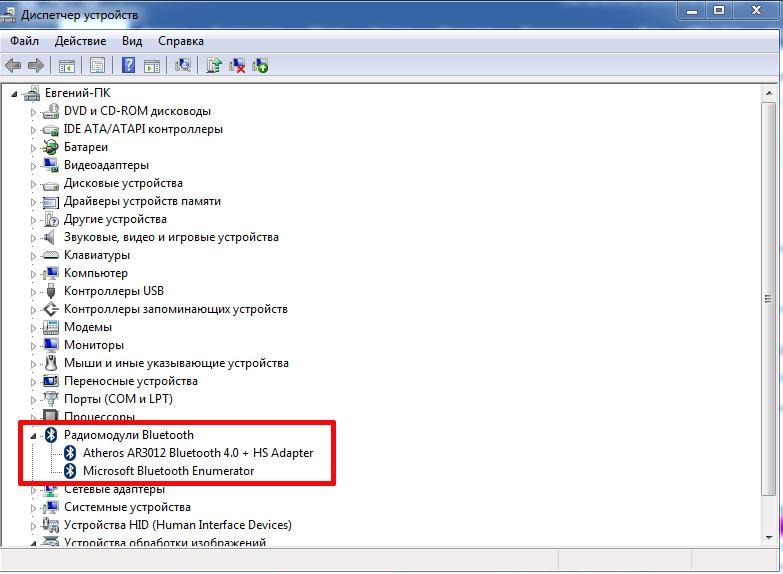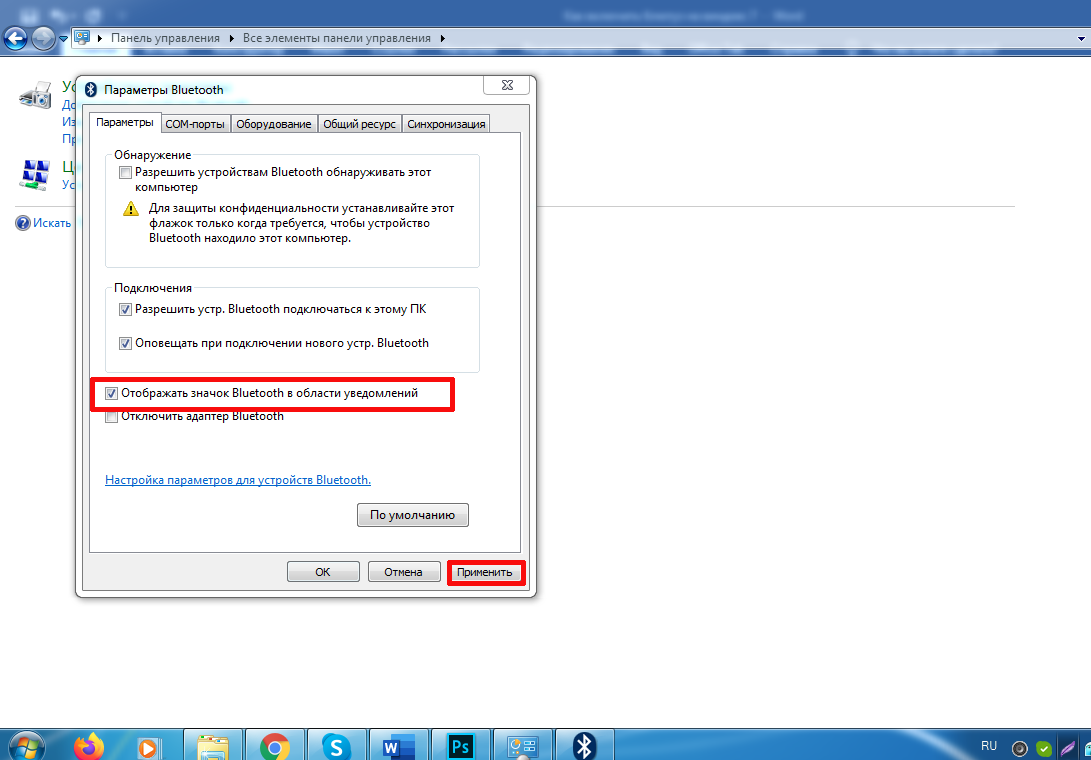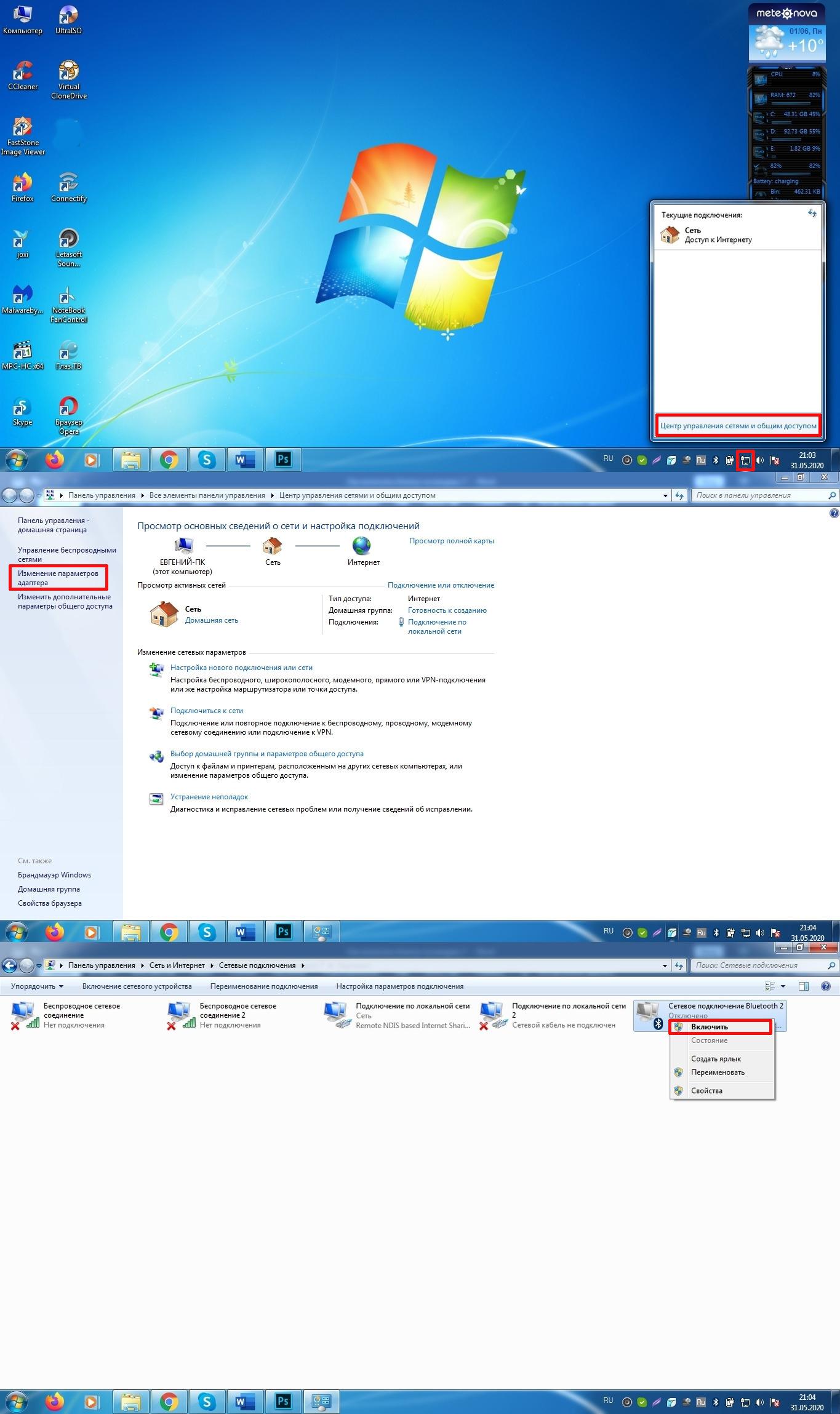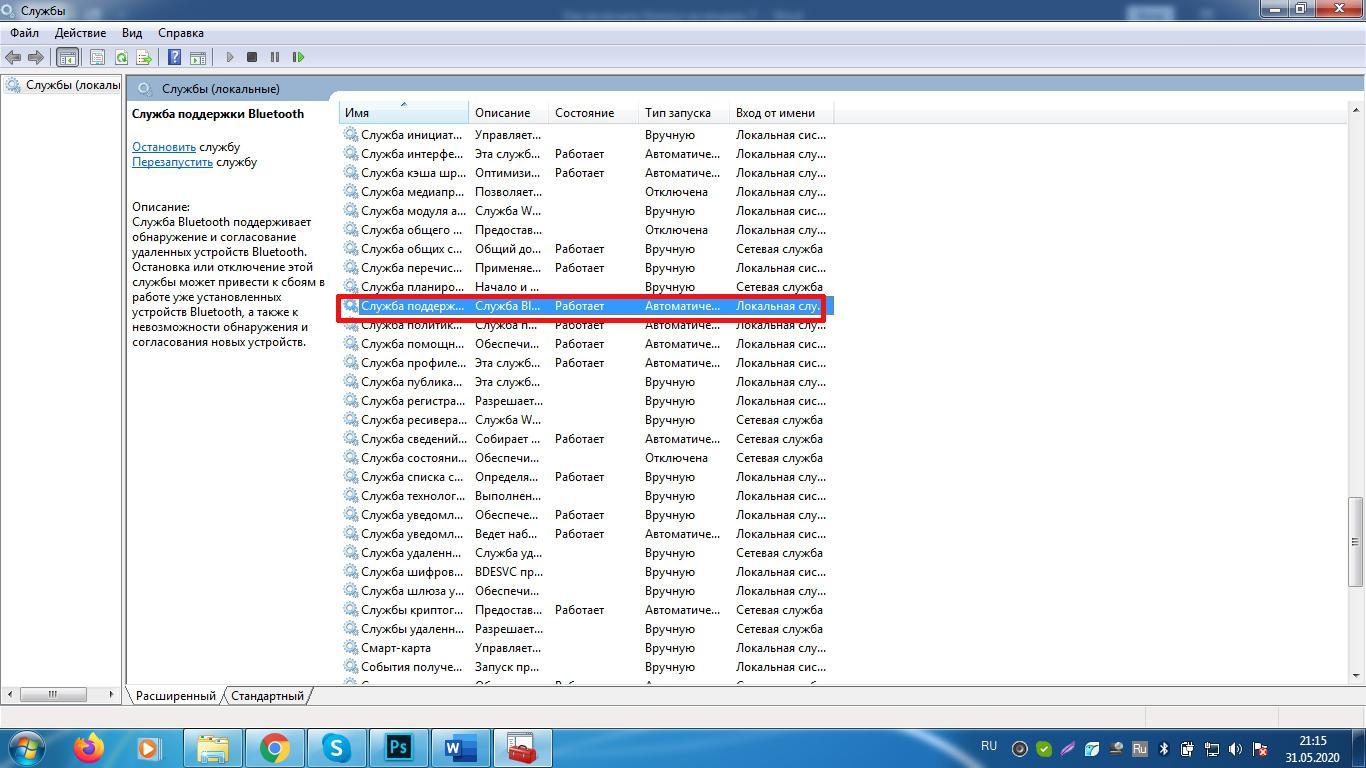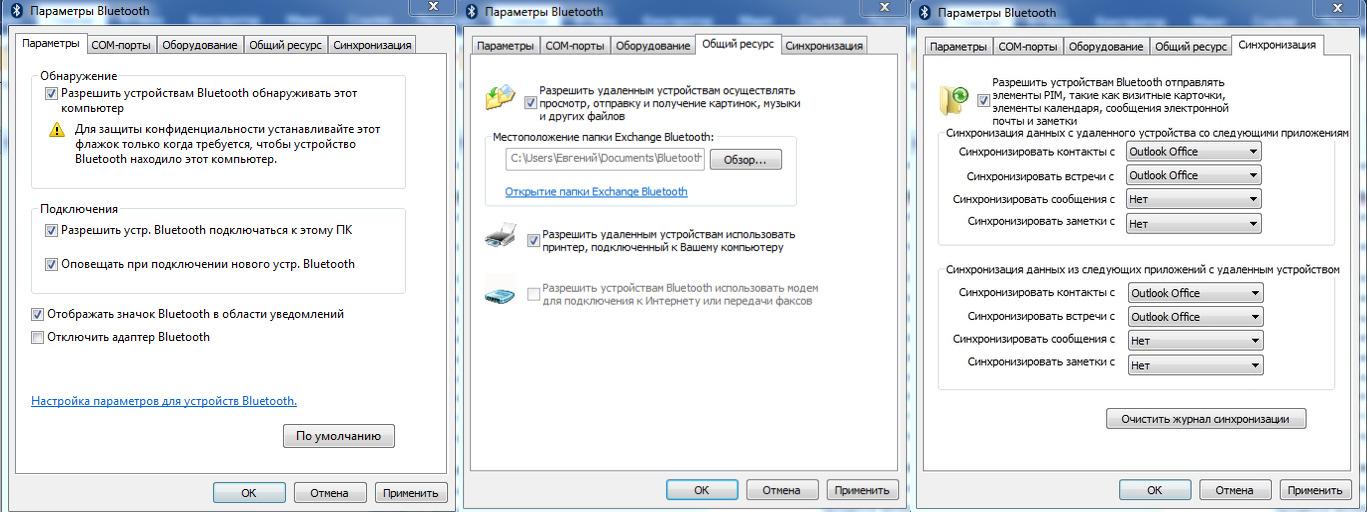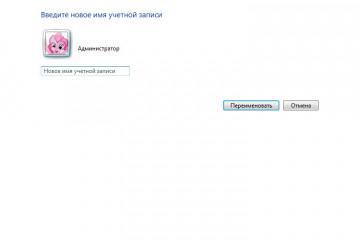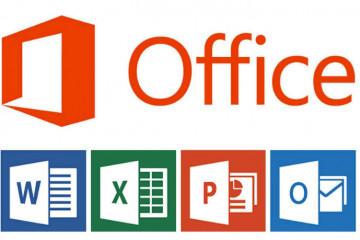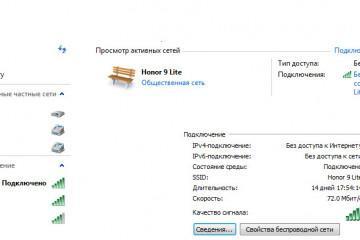Как включить и настроить блютуз на Виндовс 7
Содержание:
С помощью Bluetooth к ПК сегодня подключают множество периферийных устройств (клавиатуры, наушники, мыши и т. д.). Чтобы все это работало, нужно запустить и настроить службу Bluetooth на ПК или ноутбуке. Начинающие пользователи найдут в данной статье подробные инструкции, позволяющие установить на ПК нужный драйвер, запустить Bluetooth плату и настроить ее. Также в ней будут описаны способы устранения самых распространенных проблем, появляющихся в процессе включения данного адаптера и поиска размещенных рядом с ним устройств.
Как проверить установлены ли драйвера
Во многие версии Windows7 вшиты базовые Блютуз драйвера для наиболее распространенных плат, поэтому после установки системы на многих ПК и ноутбуках может сразу корректно работать данная беспроводная связь. Если иконки «Синего Зуба» в трее ПК нет, то нужно проверить, имеются ли в системе неопознанные устройства.
Для проверки наличия на ПК требуемого драйвера необходимо:
- Открыть «Диспетчер устройств». Для этого жмут мышкой «Мой компьютер» (на рабочем столе) → «Свойства системы» (в верхней части менеджера файлов) → «Диспетчер устройств» (в правой колонке пункта «Система»).
- Далее ищут в нем радиомодули Bluetooth и нераспознанные системой устройства. Если первых в системе нет, а последние есть, то нужно установить для них необходимые драйверы.
Для установки на ПК рабочего драйвера требуется в диспетчере устройств нажать на нераспознанное системой оборудование и выбрать в открывшемся списке вкладку «Свойства». Потом в небольшом окне нужно нажать «Сведения», и выбрать в строке «Свойство» параметр «ИД оборудования». После этого скопировать в нижней части окна идентификационный номер устройства.
Далее нужно вставить его в форму поиска браузера и отыскать в найденном списке ссылки с название этого устройства. В рассматриваемом случае – это адаптер Atheros. Потом лучше найти официальный сайт его производителя и скачать оттуда самое свежее ПО для него. После чего требуется установить его стандартным способом, так как драйвер идет EXE-файлом. Для это просто жмут на него и соглашаются со всеми действиями в диалоговом окне установщика.
В результате неизвестные устройства должны пропасть из диспетчера устройств, а «Синий Зуб» наоборот появится в семерке и будет доступен для использования. После всех этих действий даже ребенок ответит на вопрос, как установить блютуз на компьютер Windows 7
Основные способы активации устройства
Беспроводной Bluetooth модуль на каждом ПК запускается по-разному, поэтому нужно разобрать наиболее простые и популярные способы его активации, чтобы каждый пользователь компьютера смог воспользоваться любым из них.
Через Диспетчер устройств
Если пользователь не имеет представления, как включить блютуз на Виндовс 7 с помощью «Диспетчера устройств», то для это необходимо:
- Нажать «Пуск» в нижней навигационной панели Windows7.
- Выбрать там «Панель управления».
- Открыть в ней вкладку «Система».
- После чего в предложенном списке необходимо нажать «Диспетчер устройств».
- Далее появится небольшое окно с большим перечнем установленного на комп и подключенного к нему оборудования.
- В этом списке нужно развернуть «Радиомодули Bluetooth».
- После чего необходимо нажать правой кнопкой мышки на нужный адаптер и выбрать в предложенном списке вкладку «Задействовать». В итоге модуль запустится и начнет видеть находящееся рядом с ним оборудование.
Из системного трея
После инсталляции необходимого драйвера в системном трее появится небольшой синий значок, который позволяет включать и отключать Bluetooth, а также корректировать его настройки. Для включения «Синего Зуба» просто нажимают на эту иконку правой кнопкой мыши, после чего в предложенном списке жмут вкладку «Включить адаптер».
Если значка Bluetooth нет в трее, то скорее всего его удалили по ошибке. Как найти блютуз на компьютере виндовс 7 в этом случае? Для этого нужно перейти в «Панель управления», после чего написать в поисковой форме этого окна Bluetooth и нажать Enter.
Потом в пункте «Устройства и принтеры» необходимо нажать вкладку «Изменение параметров Bluetooth». В открывшемся окошке установить галочку напротив опции «Отображать значок в области уведомлений» и нажать «Применить». После чего нужно вспомнить, где блютуз в Виндовс 7 размещает ярлычок, чтобы настроить его.
Также можно запустить Bluetooth через иконку «Сеть». Для этого жмут на нее, а потом выбирают в небольшом окне «Центр управления сетями и общим доступом». После чего в правой части экрана нужно выбрать пункт «Изменение параметров адаптера». Далее на дисплее появится список сетевых подключений ПК, где требуется также правой кнопкой мышки нажать на «Сетевое подключение Bluetooth» и выбрать в открывшемся окошке вкладку «Включить».
С помощью «Диспетчера служб»
В этом случае включают данную службу следующим образом:
- Нажимают «Пуск» → «Все программы» → «Стандартные» → «Выполнить».
- После чего вводят в консоль команду services.msc и нажимают «ОК» или Enter.
- Далее запустится «Диспетчер служб», в котором находят и нажимают два раза вкладку «Службу поддержки Bluetooth».
- В результате чего запустится небольшое окно, где в строке «Тип запуска» устанавливают «Автоматически» и жмут «Применить», а потом возле пункта «Состояние» жмут «Запустить». Далее еще раз жмут кнопку «Применить», чтобы настройки прописались в системе.
Запуск радиомодуля с помощью клавиши на клавиатуре (для ноутбуков)
На нетбуках и ноутбуках быстро включается Bluetooth с помощью одновременного нажатия многофункциональной кнопки «Fn» и специальной клавиши, которая чаще всего совмещена с кнопкой включения WiFi адаптера (обозначена изображением радиолокационной антенны). Реже разработчики ноутбуков предусматривают для этого отдельную кнопку. На нижней картинке указаны эти кнопки.
Настройка Bluetooth адаптера
Нужно подчеркнуть, что OS Windows7 обладает довольно широкими настройками Bluetooth связи, что делает ее функциональной в данном плане.
Благодаря этому удается включить и отключить следующее:
- обнаружение ПК другими устройствами;
- подключение устройств к ПК;
- оповещение при подсоединении нового устройства;
- автоматическое отключение данной службы;
- отображение иконки данной службы в системном трее;
- синхронизацию, позволяющую сохранять на домашнем ПК визитные карточки, заметки и прочую информацию с других устройств;
- доступ к принтеру ПК для подключенных устройств;
- раздачу интернета для других аппаратов и многое другое.
После активации имеющихся в настройках адаптера опций можно добавить на ПК любое устройство для комфортного сопряжения с ним.
Решение популярных проблем
Ниже перечислены способы решения самых распространенных проблем, возникающих в процессе включения, настройки и использования радиомодуля Bluetooth. Поэтому даже начинающий пользователь ПК сможет быстро своими силами устранить их.
Что делать, если модуль не включается или не видит другие устройства
Иногда беспроводной модуль не включается из-за того, что он просто отключен в БИОСЕ. Это касается некоторых моделей ноутбуков, которые выпускают компании Lenovo, Dell, HP, Асус и некоторые другие производители.
Поэтому нужно зайти в BIOS, найти в нем вкладку «Advanced» или System Configuration и в пунктах «Onboard Device Configuration», «Wireless», «Built-in Device» установить «Enabled» – то ли есть «Включено».
При отсутствии опций «Bluetooth», нужно обратить внимание на пункты WLAN и Wireless. Если они отключены (напротив них стоит «Disabled»), то нужно попробовать их тоже активировать (выставить напротив них значение «Enabled»). Это связано с тем, что иногда один пункт включает и отключает всех беспроводные адаптеры ноутбука.
Он может также не включаться из-за отсутствия в системе требуемого драйвера или в результате его повреждения от некорректного обновления OS или драйверов. В этом случае в «Диспетчере устройств» адаптер будет определяться как неизвестное оборудование или будет подсвечен желтым треугольником с восклицательным знаком. В первом случае нужно будет установить драйвер, а в остальных переустановить. Процедура поиска и инсталляции драйвера описана выше.
Кроме того, адаптер может не включаться с клавиатуры, если необходимые кнопки на ней повреждены. Поэтому нужно обязательно проверить их работоспособность. Если хоть одна из них не работает, то нужно воспользоваться альтернативным вариантом включения устройства.
Возможен также выход из строя радиомодуля, поэтому его нужно будет отремонтировать или заменить новым.
Если же ПК не видит другие устройства, то это может быть связано с причинами, описанными далее.
Устройство отключено
Для включения модуля нужно воспользоваться перечисленными выше способом. При этом нужно не забывать устанавливать и обновлять для данного него драйвер, который нужно скачивать с сайта производителя беспроводной платы.
В настройка модуля второго устройства не включено обнаружение
Чтобы найти другое устройство, в настройках Bluetooth связи нужно включить обнаружение и поставить подходящий таймаут обнаружения (время, в течение которого устройство будет доступно для сопряжения). Это позволит ПК выполнить сопряжение с ним, для дальнейшей совместной работы.
Большая удаленность ПК (ноутбука, нетбука) от других устройств
В этом случае переставлять громоздкий ПК в другое место проблематично, поэтому нужно ближе перенести второе устройство. Ноут или нетбук можно перенести в другое помещение для сопряжения с другими устройствами. При этом необходимо учитывать, что максимальное расстояние между устройствами может составлять всего 5-10 м. При превышении этих норм ПК перестанет находить активные устройства.
Наличие помех, влияющих на качество беспроводной связи
Если рядом с ПК имеются какие-либо радиопомехи, то нужно выключить на время оборудование, вызывающее их. Это может быть любые электронные устройства, такие как Wi-Fi маршрутизаторы, радиотелефоны и микроволновки.
Поломка адаптера
Если Bluetooth модуль вышел из строя, то собственными силами его не отремонтировать. Поэтому потребуется профессиональная помощь инженера-электроника, а это очень долго и дорого. Да и в большинстве случаев ремонтировать его нецелесообразно, так как проще купить новый адаптер. Причем его можно установить самостоятельно, так как чаще всего он съемный.
Можно также купить внешний модуль и без особых заморочек подключить его к USB порту ПК. Для этого нужны умелые и послушные руки и представление, где этот адаптер находиться. Также необходимо знать, как установить Bluetooth на компьютеры Windows 7 правильно.
В данном материале были детально разобраны практически все способы включения Блютуз модуля, а также разобраны решения часто встречающихся проблем, связанных с включением и использованием данного беспроводного оборудования. Поэтому даже у новичков отпадет вопрос, как включить блютуз на ноутбуках Виндовс 7.