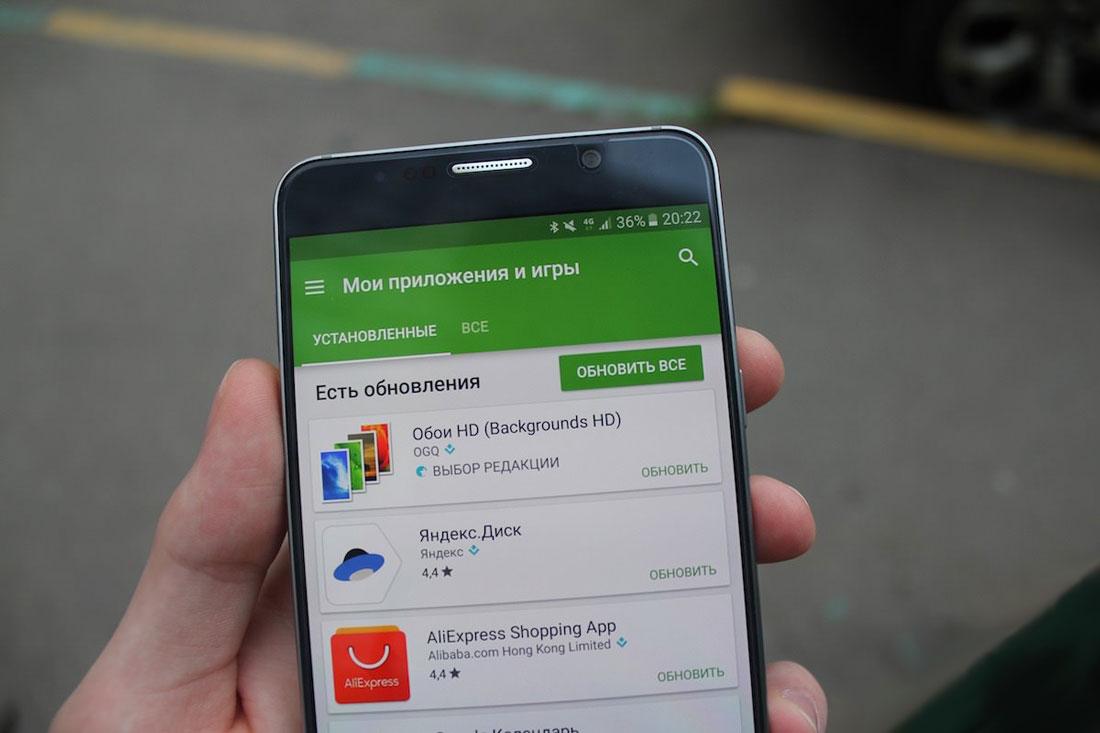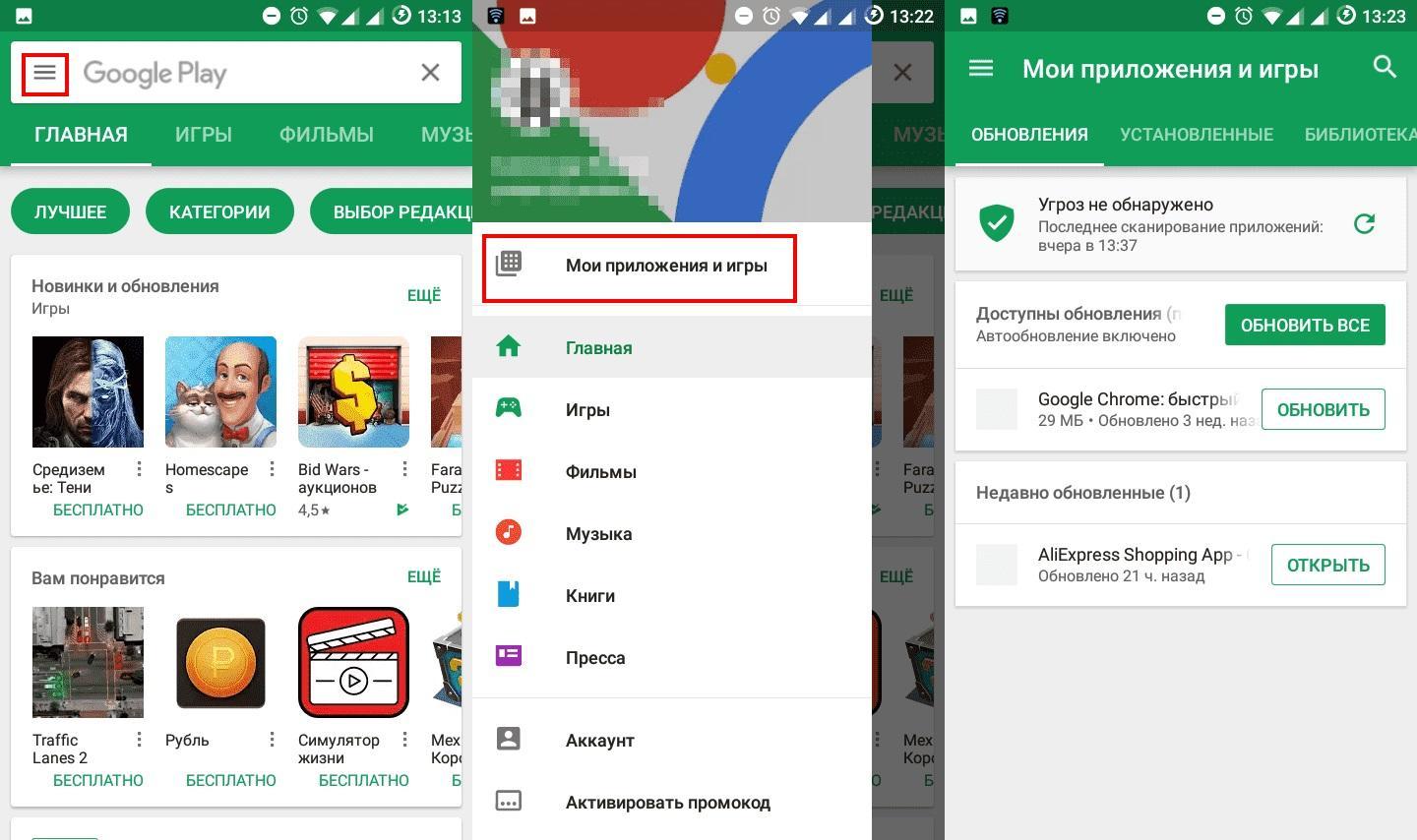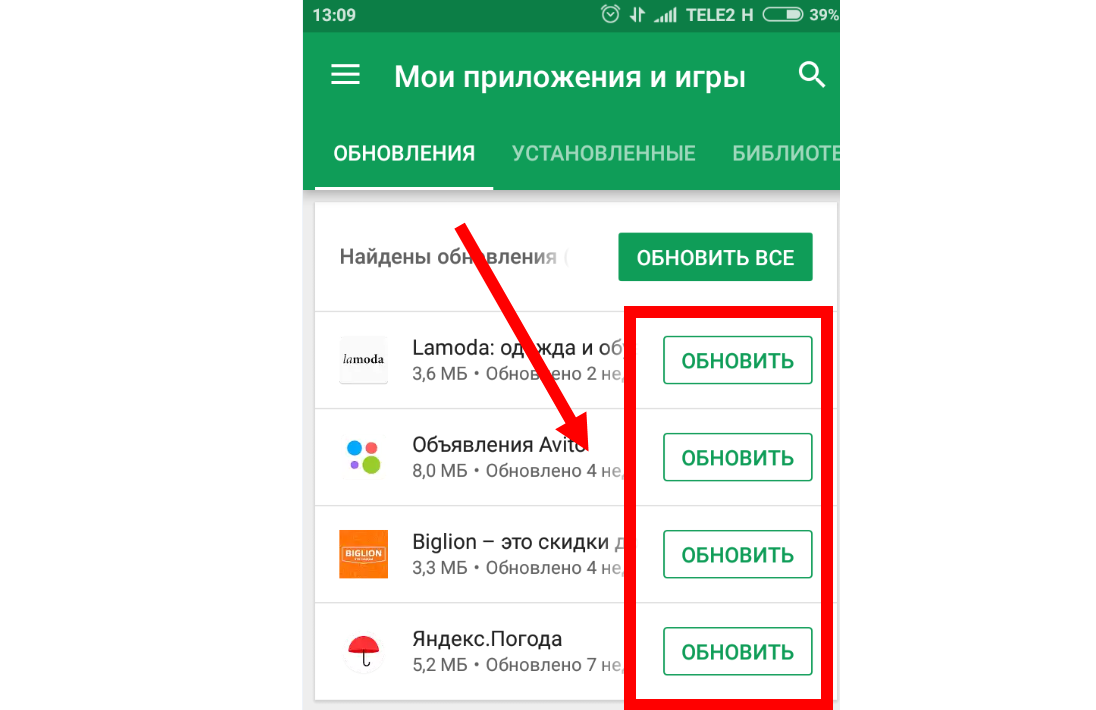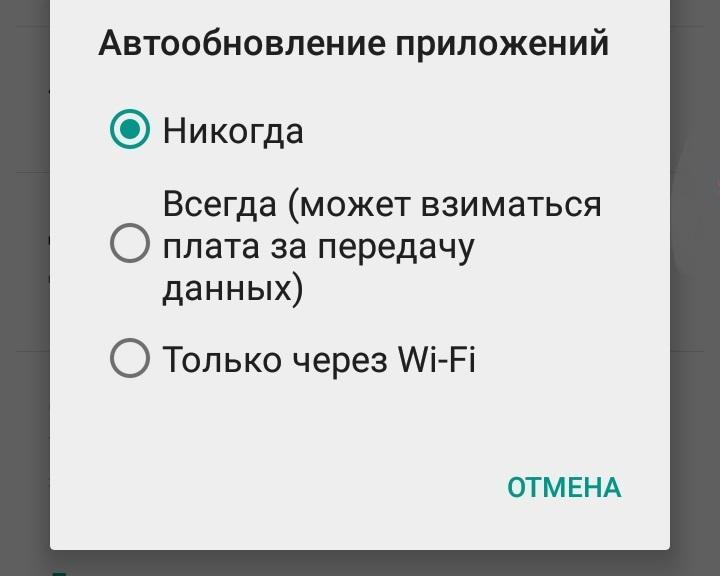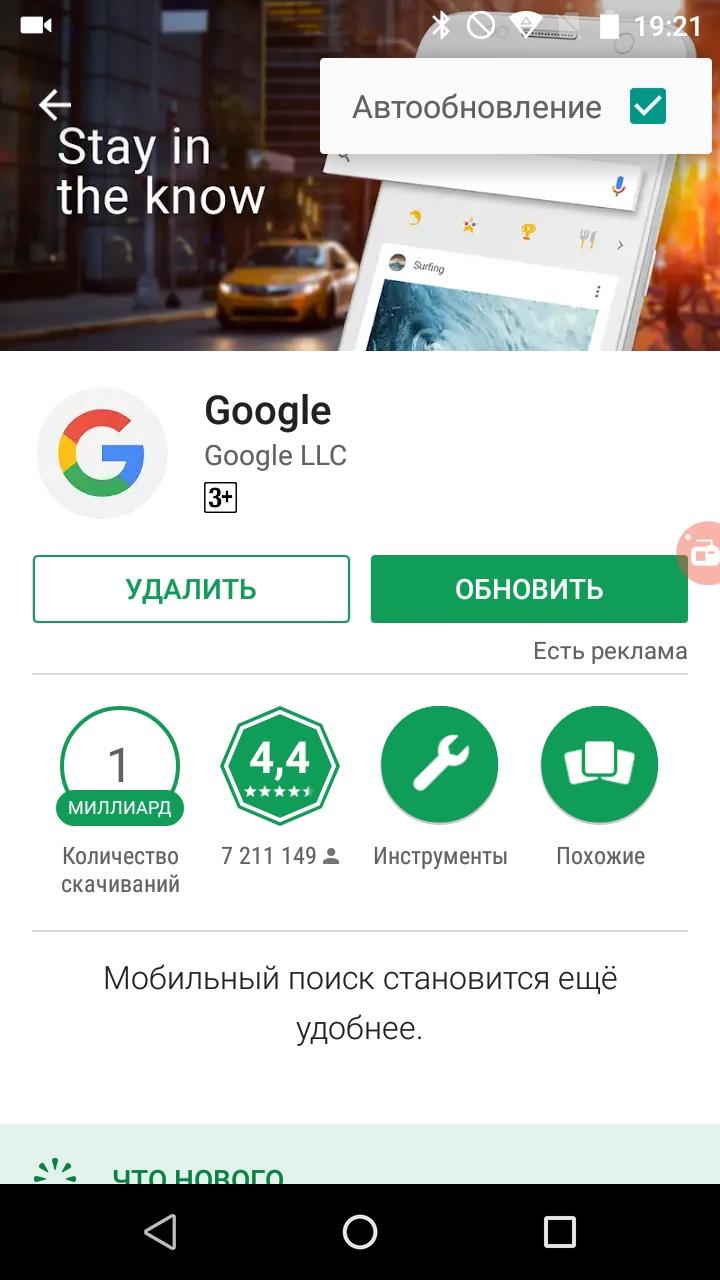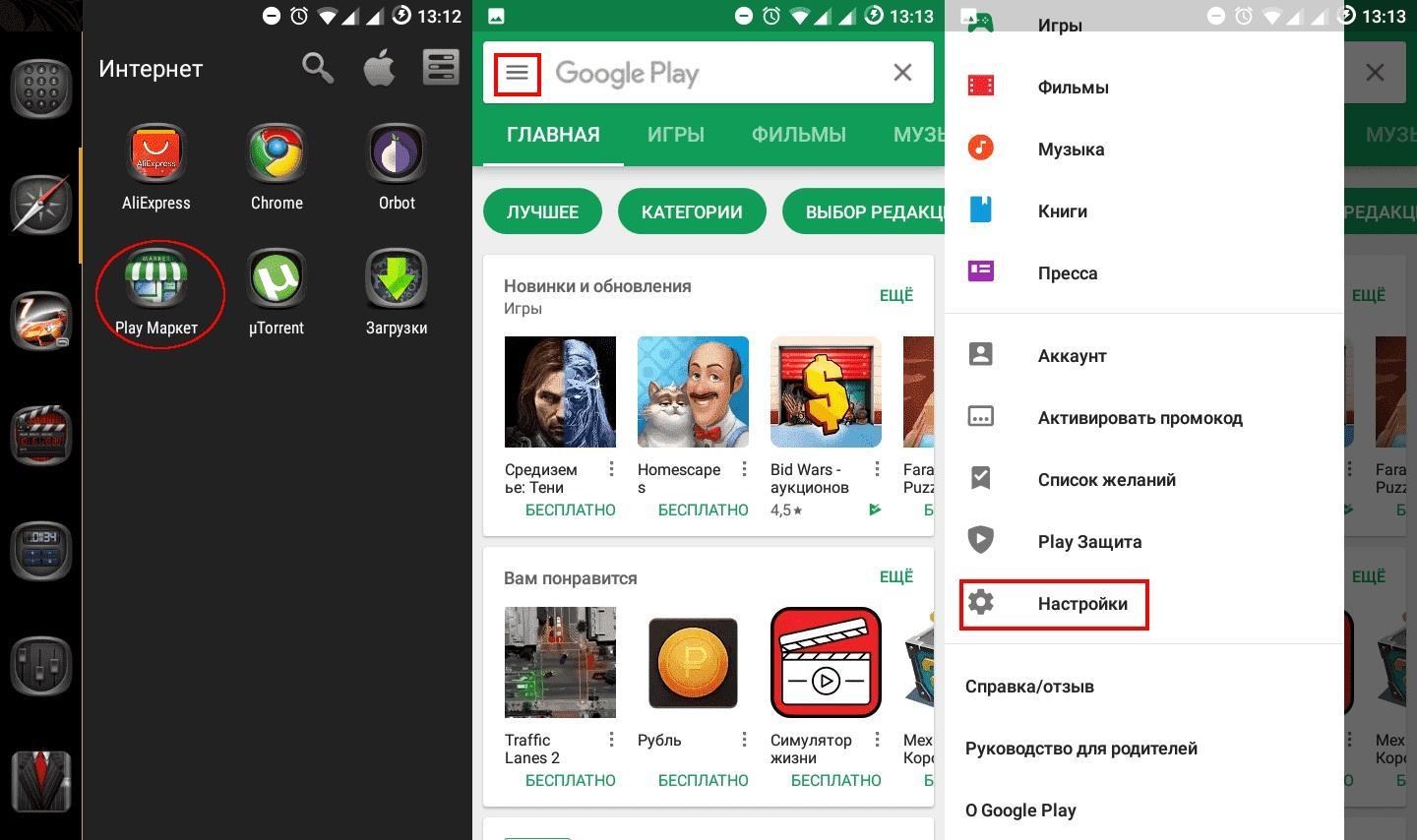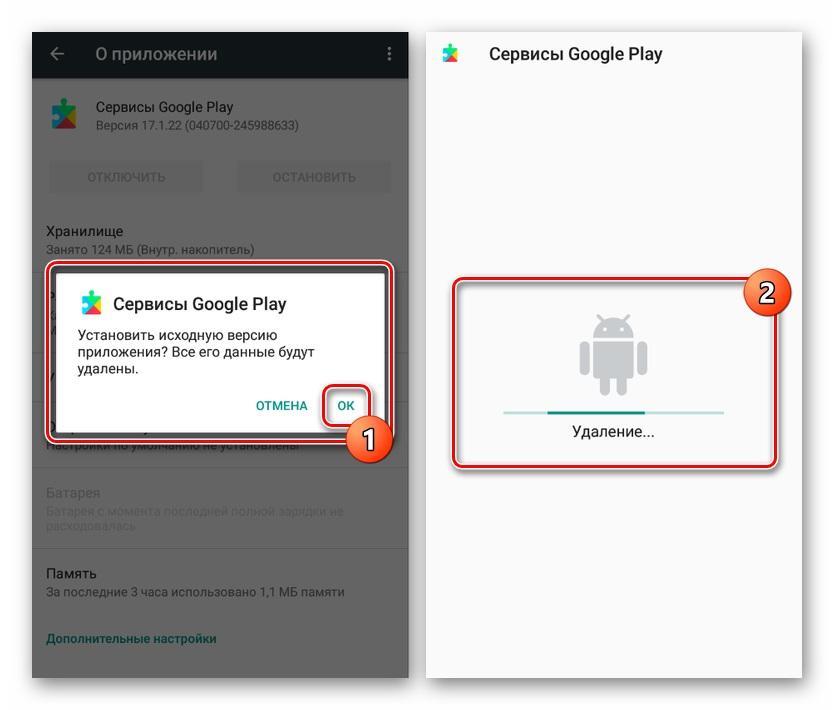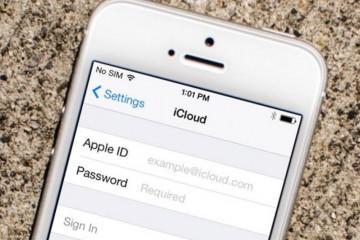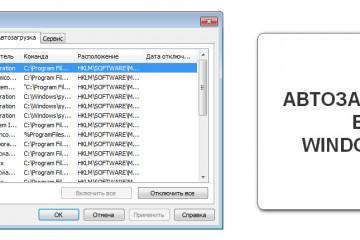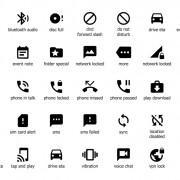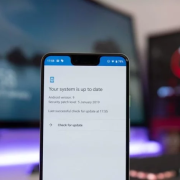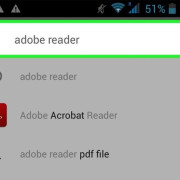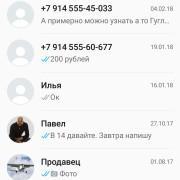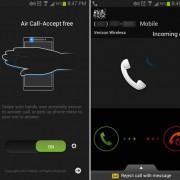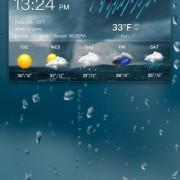Как обновить приложение на андроиде вручную и через мобильный Интернет
Содержание:
- Нужны ли обновления приложений на Android
- Поиск и проверка наличия обновлений для приложений на Android
- Обновление приложений из Play Market вручную
- Способы включения автообновления приложений: через Wi-Fi или мобильный Интернет
- Обновления приложений из сторонних источников
- Как настроить уведомления об обновлениях
- Как остановить обновление системных приложений
- Как отменить обновление
Для программ и приложений на Android регулярно выходят обновления, которые включают новые функции, возможности, исправления ошибок, доработку неточностей. Далеко не все владельцы смартфонов и других гаджетов знают, как обновить приложение на андроид. Для выполнения этой процедуры существует несколько доступных и удобных методов.
Нужны ли обновления приложений на Android
Обновлять приложения нужно по следующим причинам:
- любое ПО несовершенно, разработчики постоянно находят недостатки своих программ, устраняют их, облегчают работу и использование, поэтому выпускают улучшенные версии;
- со временем работоспособность некоторых программ может меняться, становиться хуже или отказываться функционировать вовсе;
- можно пропустить новые полезные функции и возможности, которые подготовили разработчики.
Поиск и проверка наличия обновлений для приложений на Android
Перед тем как обновлять приложения на Android, нужно убедиться в том, что действительно существует его новая, усовершенствованная версия. Основная масса приложений устанавливается из специального магазина Play Market, поэтому найти и проверить наличие обновлений можно именно в нём. Для этого следует:
- Открыть магазин Play Market.
- В левом верхнем углу найти кнопку меню, которая обозначается значком с тремя горизонтальными полосками.
- В нём выбрать пункт «Мои приложения и игры». На экране отобразится список всех установленных на устройстве программ.
- Рядом с теми, у которых есть свежие версии, будет расположена кнопка «Обновить».
Обновление приложений из Play Market вручную
Разобраться с тем, как обновить приложение или игру на андроиде вручную, сможет каждый пользователь. Всё в том же меню в PlayMarket с доступными играми и сервисами рядом с каждым из них есть кнопка «Обновить», если вышла более свежая улучшенная версия. Но на многих устройствах включена опция автообновления.
Однако некоторые пользователи не любят нововведения, функционал определенных программ их вполне устраивает. Чтобы система не устанавливала новую версию любого приложения каждый раз самостоятельно, нужно выключить опцию автообновления и выполнять процедуру самостоятельно вручную.
Процесс выключения автоматических обновлений для конкретного приложения:
- Нужно зайти в PlayMarket.
- В меню найти «Мои приложения и игры».
- Выбрать из списка нужную программу.
- Нажать на её название для открытия на странице.
- В правом верхнем углу будет расположено меню, спрятанное под значком трёх вертикальных точек.
- Последним в нём будет пункт «Автообновление», рядом с которым можно установить галочку.
Далее, чтобы произвести установку вручную, нужно:
- Нажать самостоятельно на кнопку «Обновить» рядом с ним.
- Затем для многих продуктов появляется диалоговое окно с предложением принять специальные разрешения. Нужно нажать кнопку «Принять».
Процесс затягивается на определенный период времени в зависимости от общего размера устанавливаемых файлов, по истечении которого файл должен обновиться.
Способы включения автообновления приложений: через Wi-Fi или мобильный Интернет
Для владельцев устройств с операционной системой Android доступна функция ручного и автоматического обновления приложений. Для людей, которые хотят всегда оставаться в курсе новинок, не тратить время на лишние действия, поиск интересующей функции в устройстве, доступна опция автообновления всех установок. Управлять этой функции можно в соответствующем разделе телефона:
- Необходимо открыть PlayMarket.
- Затем перейти в меню.
- В нём нажать пункт «Настройки».
- В разделе «Общие» отыскать пункт «Автообновление приложений».
Этот раздел позволяет пользователю выбрать любой подходящий ему вариант:
- «Любая сеть». При подключении к мобильному Интернету или Wi-Fi обновляться все установки на телефон начнут самостоятельно онлайн. Но при этом пользователь лишается возможности контролировать расход личных средств на счету. Некоторые мобильные операторы могут взимать за пользование Интернетом дополнительную плату;
- «Только Wi-Fi» — более безопасный метод для пользователя. При подключении к сети Wi-Fi будет происходить автоматическая установка обновлений. Но пользователь может не бояться за случайное списание средств с его мобильного счёта;
- «Никогда». Владелец смартфона отказывается от установки автообновлений, сможет это делать исключительно вручную.
Обновление сразу всех приложений
Если в Плей Маркете включена функция автоматического обновления приложений, неважно, через Wi-Fi или мобильный Интернет, она распространяется на все установленные программы. Поэтому при наличии новых версий будет произведена их установка. Чтобы включить автообновление, нужно выполнить такие действия:
- Открыть PlayMarket.
- Зайти в меню в левом верхнем углу страницы, найти раздел «Настройки».
- Выбрать пункт «Автообновление приложений» и подходящий в нём вариант — «Только через Wi-Fi» или «Любая сеть».
Обновление отдельных программ
Включить функцию автоматического обновления можно не для всех, а выборочно для некоторых приложений. Не все программы с их обновлённым функционалом нужны, интересны и удобны пользователям. Поэтому оставить в списке автообновляемых можно самые любимые, часто используемые, полезные и другие приложения.
Перед тем как включить обновления конкретных приложений на андроиде, нужно сначала убедиться, что в настройках смартфона включена функция автообновления. Она распространяется на абсолютно все установленные из магазина программы.
Чтобы установить выборочно для каждой из них автоматические обновления, нужно потратить немного времени, выполняя следующие шаги:
- Открыть PlayMarket, зайти в его меню.
- В нём найти раздел «Мои приложения и игры».
- В списке необходимо будет искать все те проги, которые не нуждаются в установке автоматических обновлений.
- Придется открывать каждую из них, заходить в правом верхнем углу в меню, убирать галочку рядом с пунктом «Автообновление». Так делать до тех пор, пока в списке не останутся только те предложения, которые нуждаются в установке автообновлений.
Обновления приложений из сторонних источников
Если со стандартными программами из официальных магазинов App Store или PlayMarket всё предельно просто и понятно, устанавливать обновления удобно, можно даже в автоматическом режиме, то со сторонними программами всё обстоит немного сложнее. Обычно функция автообновления для них не предусмотрена вовсе. Сторонние программы — это все те, которые устанавливаются с других, неизвестных источников, но не из официального магазина для Android. Их можно купить на других сайтах, скачать с определенных ресурсов или устройств.
Если на устройстве обновление для них не предусмотрено, можно воспользоваться специальными программами, например, APKUpdater. Это официальная версия PlayMarket, она позволяет устанавливать обновления сторонних приложений и управлять ими. В приложении можно увидеть перечень всех установленных из других источников программ, узнать, доступны ли в них возможности обновления.
Как настроить уведомления об обновлениях
На любом смартфоне на базе Android, будь-то Lenovo, мейзу, самсунг, хонор или другие модели, по умолчанию доступна функция выведения уведомлений об обновлениях системы в целом или отдельных ее элементов на экран. Для кого-то эта функция будет удобной, для других — не очень. Управлять ею можно из настроек смартфона или планшета.
Уведомления выводиться на экран смартфона могут совершенно разнообразные — о пропущенных звонках, новых сообщениях в приложениях, таких как Ватсап, Телеграм, Инстаграм и др., а также о новостях конкретных программ. Что касается установленных приложений, то уведомления приходят о появившихся обновлениях. И управлять ими можно из совершенно другого меню и раздела, нежели всеми остальными оповещениями.
Чтобы настроить уведомления об обновлении программ, нужно зайти в PlayMarket, открыть раздел меню в левом верхнем углу, выбрать пункт «Настройки» и в разделе «Общие» найти «Уведомления». После нажатия на эту строку высветятся доступные настройки. Основные из них — это активация и деактивация оповещений о наличии обновлений для программ.
Как остановить обновление системных приложений
На Android очень непростой механизм обновления системных приложений. Системные предустановленные программы есть в разделе PlayMarket «Мои приложения», если в Play Console загружена версия с аналогичным названием. Поэтому при помощи Гугл Плэй можно управлять любыми обновлениями предустановленных приложений, если соблюдать такие условия:
- программа находится в системном разделе, является бесплатной;
- она имеет такую же подпись, как и версия в Google Play;
- названия предустановленного приложение и нового одинаковые;
- номер версии обновления выше, чем у того, что уже было предустановлено.
Остановить обновление некоторых системных приложений просто невозможно, для остальных же действия будут аналогичными, как и для обычных. После нажатия на кнопку «Обновить» начнется загрузка.
Как отменить обновление
Иногда возникают ситуации, когда может понадобиться принудительное прерывание установки обновлений. Чтобы остановить загрузку обновлений, можно воспользоваться такими доступными методами:
- если открыта страница приложения, активна кнопка «Обновить», после нажатия начинается загрузка новых данных. Чтобы прервать этот процесс, нужно нажать на другую кнопку — «Отменить», и загрузка на этом прекратится;
- если обновление производится из общего списка приложений, то вместо кнопки «Обновить» после нажатия появится значок крестика. На него нужно успеть нажать до завершения установки всех новых файлов;
- если началась автоматическая установка обновлений, пользователь это заметил, хочет от неё отказаться, нужно открыть вкладку уведомлений, найти в ней программу, методом долгого нажатия открыть меню, выбрать в нём пункт «О приложении», там найти кнопку «Стереть данные». Это поможет также прервать загрузку обновлений.
Чтобы избежать подобных ситуаций, не прерывать загрузку принудительно, лучше заранее ознакомиться со всеми опциями, функциями и возможностями новых версий, заблаговременно запретить автоматическое обновление программ.
Некоторые программы без своевременного обновления отказываются корректно работать, поэтому периодически проводить эту процедуру будет полезно. Каждый пользователь может выбрать для себя любой удобный метод работы с обновлениями — ручной или автоматический. А если они ему не нужны, то можно от них отказаться.