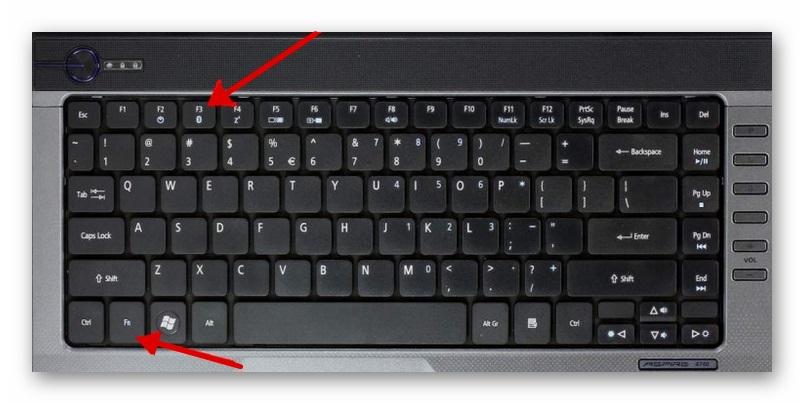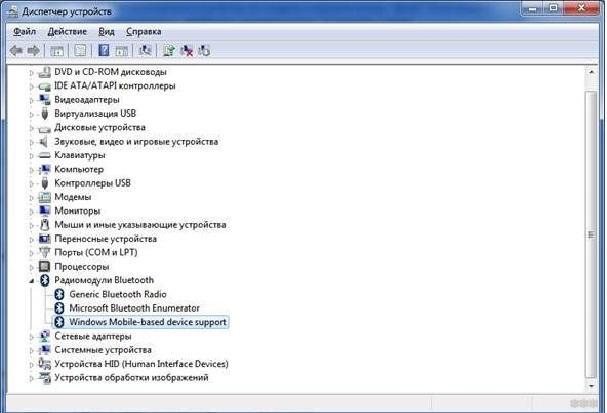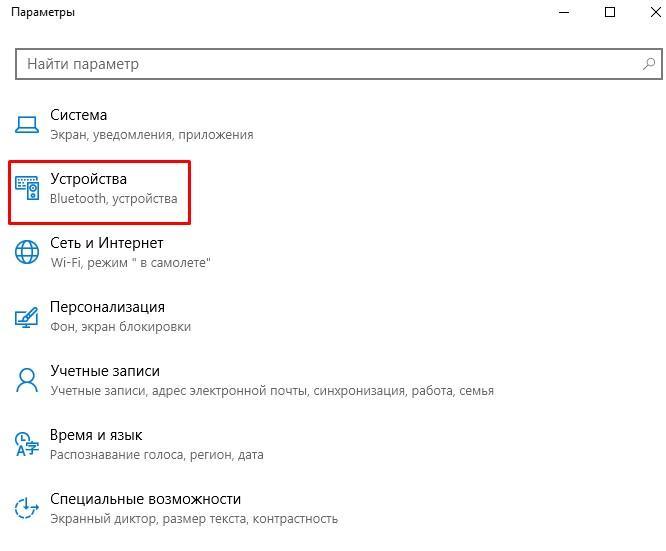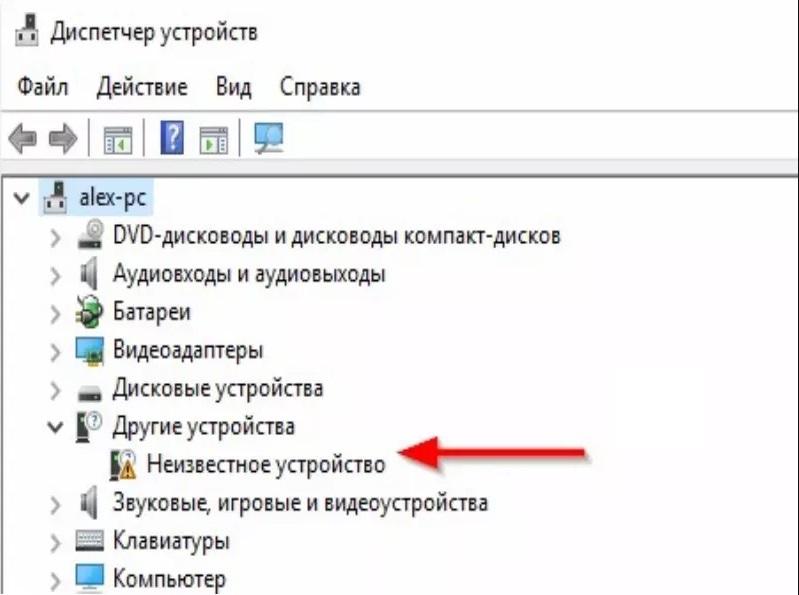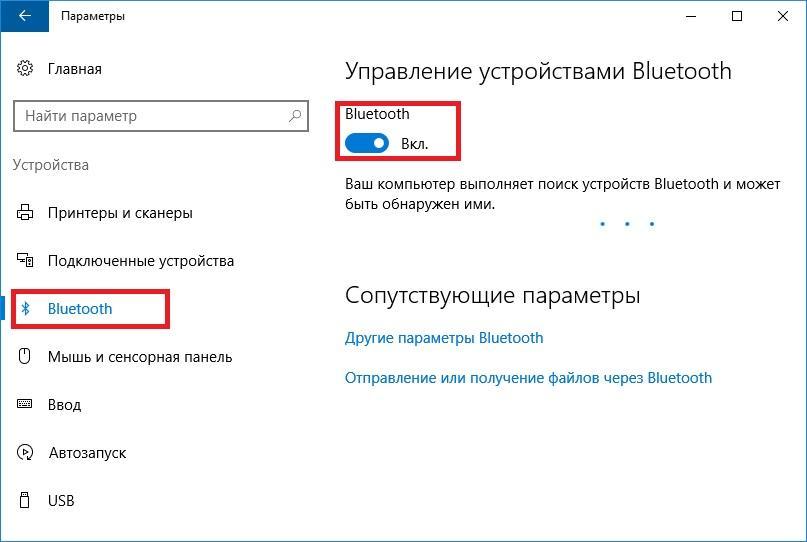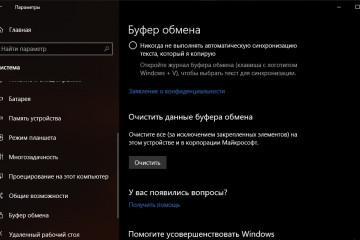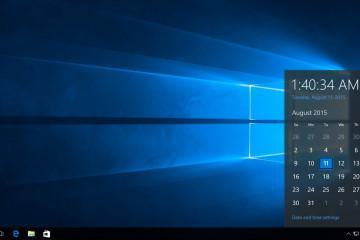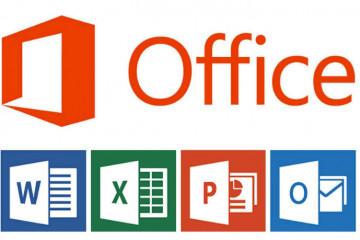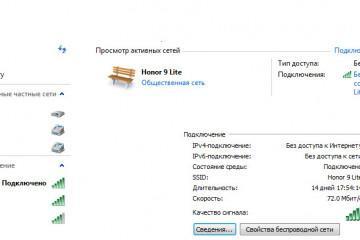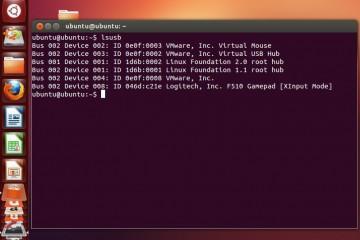Как включить блютуз на Виндовс 10 — где находится
Содержание:
Многие пользователи не знают, как включить Bluetooth Windows 10. На самом деле в этом нет ничего сложного. Существует несколько основных вариантов подключения необходимой функции, которые представлены далее. Также в статье рассматриваются вопросы: как настраивать Bluetooth, как правильно включать, что делать, если соединение отсутствует.
Способы соединения устройств
Включить Bluetooth Windows 10 достаточно просто. Кроме того, если на компьютере или ноутбуке установлены и нормально работают необходимые драйвера, функция будет включаться автономно после запуска. Проверить состояние можно при помощи панели задач. Должна отображаться соответствующая иконка. Если ее нет, значит имеются какие-то проблемы с функционированием.
Существует несколько способов, как можно включить блютуз на компьютере с системой Windows 10:
- воспользоваться специальными кнопками на клавиатуре;
- используя центр уведомления ПК или через меню «Пуск»;
- через систему БИОС.
Самый быстрый и простой вариант, как можно подключать функцию — при помощи горячих кнопок. Обычно это сочетание кнопок на клавиатуре «Fn + F5», «F4», «F3». Нажимается только одна кнопка из верхней клавиатуры. Определить, какая именно, можно при помощи соответствующего изображения. Если же опознавательных знаков нет, можно просто попробовать различные комбинации.
В некоторых случаях клавиша типа «F» может быть совершенно иной. Если подключение Bluetooth проходит успешно, на клавиатуре загорается соответствующая лампочка или появляется уведомление на устройстве.
Проверка наличия Bluetooth
Как уже говорилось, перед тем как включить блютуз на Виндовс 10, необходимо удостовериться, что устройство действительно может проводить соединение. Один из вариантов, как это можно сделать — это проверить характеристики устройства. Можно просто зайти на сайт разработчика и получить исчерпывающие данные. Кроме этого, в комплекте с устройством при покупке в магазине идут паспорт и инструкции, в которых указана вся исчерпывающая информация.
Второй вариант — внимательно осмотреть клавиатуру. Речь идет именно о ноуте и нетбуках. Если на устройстве есть клавиша с иконкой блютуз, соответственно, данная функция должна работать. Как уже говорилось, активировать её можно при помощи отдельных кнопок клавиатуры.
Другой вариант, как проверить возможность включения влютуз соединения — это при помощи поисковой строки. Нужно ввести слово «Bluetooth» в строку в разделе «Панель управления». Определить компонент в данном случае можно только тогда, когда установлены соответствующие драйвера.
Кроме того, необходимо знать, что после активации всех сопутствующих для работы программ иконка устройства отображается в трее. На самом ноутбуке или ПК значок выглядит совершенно обычно и привычно.
Еще один способ, который поможет определить наличие или отсутствие необходимого приспособления — это диспетчер устройств. В нем отображается все, что есть на компьютере. Соответственно, с его помощью пользователь может включать и отключать большую часть компонентов. Чтобы удостовериться, что Bluetooth есть, следует выполнить следующие действия:
- Запустить «Диспетчер устройств». Лучше всего перевести систему в формат иконок, так будет значительно легче работать в дальнейшем.
- В представленном списке необходимо найти строку «Радиомодули блютуз». Если же этого нет, то выбираются «Сетевые адаптеры».
- Найти устройство в открывшемся дополнительном списке. Если оно есть и функционирует, то отображается без каких-либо дополнительных значков.
Включение и отключение через настройки
В первую очередь следует разобраться с тем, как включить функцию в трее или через настройки. Что необходимо сделать:
- В левом нижнем углу найти иконку с изображением блютуз. Нажать на него. Далее устройство должно начать включаться.
- Если нажать на иконку правой клавишей мыши, появятся дополнительные функции. Среди них нужно выбрать раздел «Параметры». Через него можно добавить дополнительные настройки и детально разобрать их.
- После на экране появляется список устройств, доступных для подключения. Пользователю необходимо будет самостоятельно выбрать именно то, которое ему требуется.
- После того как устройство будет определено, на него нужно будет нажать и выбрать действие «Связать».
- Далее необходимо будет следовать представленным инструкциям.
Бывает так, что компьютер не может подключить к себе смартфон по блютуз соединению. Такая проблема чаще всего встречается именно на виндоувс 10. Обычно подобное происходит, если мобильник скрыт от поиска. В таком случае необходимо будет настроить дополнительно и телефон. Лучше всего удалить скрытую функцию.
С помощью диспетчера устройств
Другой вариант, как может включиться блютуз — через диспетчер устройств. Заходить лучше всего через меню «Пуск». Что следует делать:
- Открыть меню.
- Выбрать категорию «Устройства».
- В представленном списке выбрать необходимую функцию.
- Перевести бегунок в позицию «Вкл.». Начнут находиться приспособления, которые могут быть подсоединены. Опять же стоит помнить о том, что передатчик обязательно должен быть активирован.
Однако чтобы больше не мучиться, рекомендуется зайти в параметры и поставить отметку, чтобы значок постоянно отображался в области уведомлений. Так можно будет открыть, включить и отключить функцию без каких-либо дополнительных действий. Значок будет отображаться в нижней части экрана.
Активация Bluetooth через BIOS
Активация при помощи БИОС может потребоваться в том случае, если после переустановки или обновлений слетели настройки. Делать это необходимо непосредственно перед тем как подключать функцию в системе. Провести процедуру через стандартные пути не получится. Что необходимо сделать:
- В первую очередь следует зайти в командное поле БИОС. Для этого потребуется перезагрузить компьютер.
- В то время пока система будет подгружаться, следует нажать на клавишу «F4» или «F8», иногда возможны и другие варианты. Если не получилось, стоит попробовать другие комбинации. На экране появится загрузочное изображение материнской платы.
- На современных моделях устройств формата Prestigio или Dexp найти блютуз будет несложно — кнопка перехода в биос располагается отдельной в нижней части экрана. Необходимо будет активировать Bluetooth. В данном случае следует просто переключить параметр из состояния «Disabled» в «Enabled».
- По завершению компьютер в очередной раз перезагружается.
Что делать, если Bluetooth перестал работать
Случается так, что даже во время нормальной работы функция Bluetooth вдруг может просто пропасть. Вина может таиться как в сбившихся настройках, так и в полетевших драйверах. Писать в службу поддержки в данной ситуации бесполезно, необходимо разбираться с причинами и решать их.
Адаптер не отображается
Один из вариантов проблем — это когда адаптер никак не отображается в диспетчере устройств. Другой вариант — в списке имеются адаптеры с незнакомыми именами, или рядом с некоторыми есть пометки в виде желтых значков с восклицательным знаком.
В подобных ситуациях существует несколько вариантов, как можно решить проблему:
- самый простой способ можно использовать, если на ноуте или компе имеется интернет-соединение. В таком случае, новые драйвера можно скачать с официального сервера Microsoft. Рядом с неопознанным или отмеченным устройством необходимо кликнуть правой клавишей и выбрать функцию «Обновить». В большинстве случаев устройство самостоятельно устраняет проблему, просто скачивая и переустанавливая драйвера;
- второй вариант подходит для тех, кто недавно приобрел новый ноутбук. Обычно в комплекте идут диски с системными драйверами. Они могут называться именно так (на русском) или на английском Drivers. Следует зайти в файл формата exe. После устанавливается весь пак с системными программами и приложениями. Можно попытаться отыскать отдельную утилиту для блютуза. В название содержится именно наименование Bluetooth;
- если установочного диска нет, рекомендуется поискать болванку от материнской платы. Также идет в комплекте с железом. Диск просто устанавливается в компьютер и активируются драйвера;
- последний вариант, если по каким-то причинам не удалось исправить ситуацию ни одним из вышеописанных способов. Необходимо будет самостоятельно найти нужный драйвер в Сети и установить его. Когда дело касается ноута или нетбуков, все достаточно просто. Можно посетить официальный сайт производителя, найти свою модель и через поддержку скачать программу.
Что делать, если нет кнопки включения
Бывает, что проблема заключается в том, что просто исчезает кнопка самого блютуза. При этом ее не получается найти ни в меню «Пуск», ни в трее. В таком случае необходимо действовать по следующей схеме:
- Открывается меню «Пуск».
- В представленном списке выбирается «Диспетчер устройств».
- Среди имеющихся соединений находится необходимое. Рядом с ним должна отображаться небольшая стрелка.
- Нажимается правая кнопка мыши на Bluetooth.
- Выбирается функцию «Включить». После этого действия стрелка должна исчезнуть.
Если все сделано правильно, устройство должно заработать и вновь появиться на всех панелях.
Как передавать данные по Bluetooth
Разумеется, многие давно не пользуются блютузом для передачи данных, однако это тоже необходимо знать, на всякий случай. Как отправить документ с устройства на ПК:
- Необходимо открыть раздел с устройствами.
- Выбрать Bluetooth.
- Среди представленных функций необходимо выбрать получение и отправление файлов.
- В разделе «Сопутствующие параметры» выбрать функцию «Принять файл». Если это сделать, компьютер перейдет в режим ожидания подсоединения устройства.
- Перед тем как запустится прием документа, необходимо будет выбрать папку для его дальнейшего сохранения.
Как можно перекинуть файл с компьютера или ноутбука на другое устройство по блютузу:
- Через проводник находится документ, который нужно будет переправить.
- Нажать на него правой кнопкой мыши и выбрать функцию «Отправить»
- В вариантах отправления поставить по блютузу.
- В новом окне следует найти устройство, на которое будет переброшен файл.
- Далее необходимо просто дождаться окончания процедуры.
Как можно понять, подключение телефона, планшета или иного устройства по Bluetooth к компьютеру или ноутбуку не представляется чем-то сложным. Существует несколько вариантов, как это сделать, и они были описаны выше. Также в статье подробно рассказано, как решать возникшие проблемы, связанные с соединением.