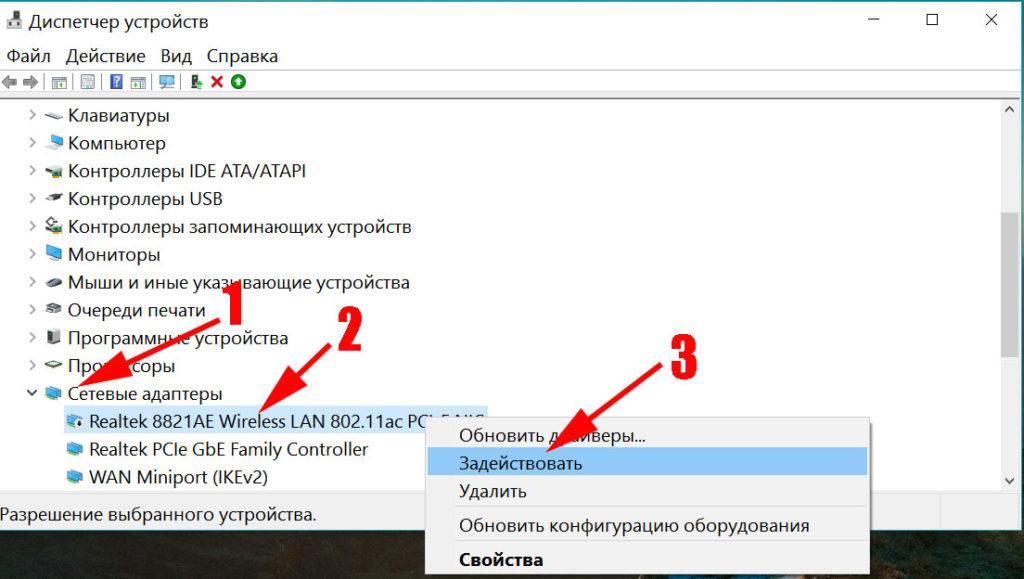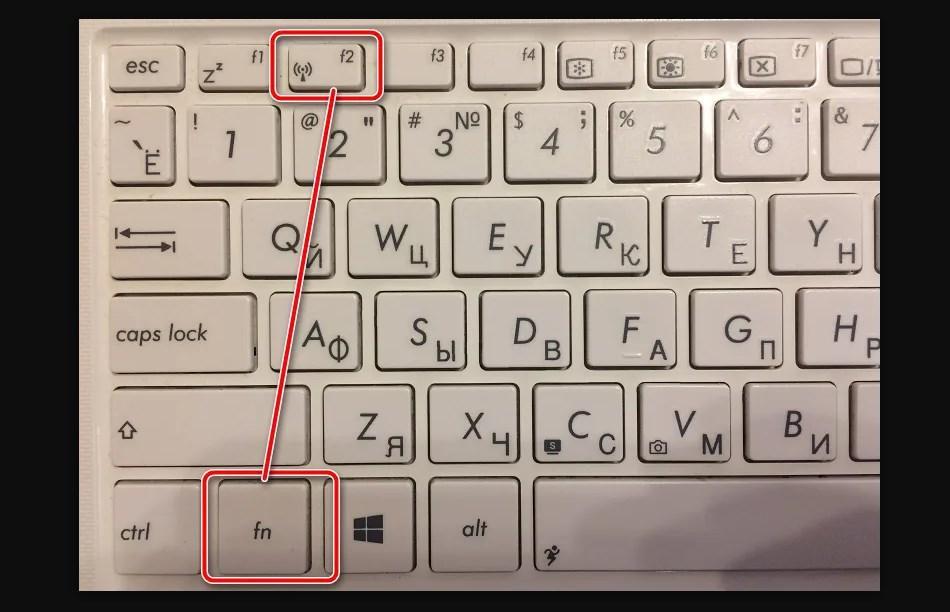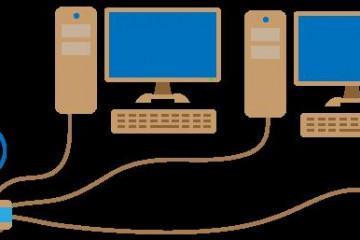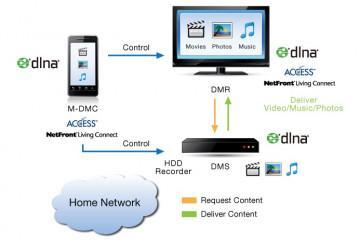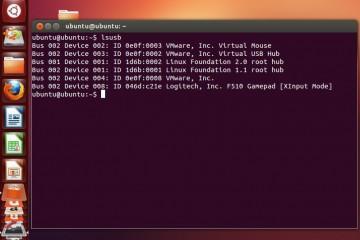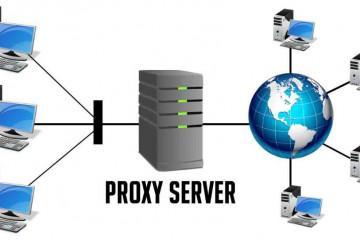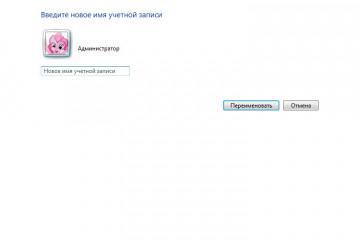Как включить вай-фай на виндовс 8 — параметры сети
Содержание:
Современное общество тесно взаимодействует с Интернетом. Уже достаточно сложно представить свое существование без смартфонов и компьютеров. С их помощью человек работает, совершает покупки, обучается, поддерживает связь с близкими людьми и просто разнообразно проводит свой досуг. Чтобы сделать времяпровождение в Интернете более комфортным, люди дома и на работе организовывают беспроводную сетевую инфраструктуру. Для ее работы необходимо приобрести маршрутизатор, а компьютер должен быть оснащен беспроводным сетевым адаптером.
Как включить вай-фай на виндовс 8
Чтобы использовать на своем ПК беспроводные сети, пользователь предварительно должен выполнить несколько простых манипуляций:
- Активировать на ПК беспроводной (сетевой) адаптер.
- После активации сетевой карты остается тапнуть на значок Wi-Fi, расположенный в правом нижнем углу экрана.
- На экране отобразится перечень доступных удаленных точек доступа. Нужно выбрать свою и навести на нее курсор мыши, кликнуть.
- Нажать на кнопку «Подключиться».
- Следом на экране отобразится еще одно небольшое окно, где необходимо ввести логин и пароль для аутентификации, а также установить отметку напротив строки «Подключаться автоматически».
ПК должен подключиться к удаленной точке доступа. В дальнейшем при запуске компьютера доступ в Глобальную сеть будет осуществляться автоматически.
Существует несколько способов, как включить Wi-Fi на Windows 8, если беспроводная сеть отключена: через диспетчера задач и используя горячие клавиши на клавиатуре стационарного компьютера или ноутбука.
Включение встроенного Wi-Fi адаптера на Windows 8 через диспетчер устройств
Этот способ подразумевает использование диспетчера, предназначенного для отслеживания работы компьютера. С помощью диспетчера устройств пользователи крайне редко деактивируют сетевой адаптер, обычно он может сам отключаться в результате возникновения системных сбоев в работе операционной системы.
Инструкция, как подключить вай-фай на ноутбуке виндовс 8 через диспетчер устройств, выглядит следующим образом:
- Чтобы зайти в диспетчер устройств, пользователю необходимо на клавиатуре задать комбинацию клавиш «Win + R».
- На экране компьютера отобразится форма, куда нужно ввести команду «devmgmt.msc» и подтвердить запрос.
- Откроется окно диспетчера задач. В разделе, где отображаются установленные на ПК адаптеры, нужно найти сетевой. Как правило, в названии присутствуют слова «Wi-Fi» или «Wireless».
- Найдя беспроводной адаптер, на него необходимо навести курсор мыши и нажать правую клавишу, чтобы отобразилось контекстное меню.
Включение через горячие клавиши
Алгоритм, как на виндовс 8 подключиться к вай-фаю через горячие клавиши, удивительно прост. Пользователю достаточно зажать определенную комбинацию клавиш и все, сетевой адаптер будет активирован.
Если пользователем был внимательно осмотрен корпус, но никакие ползунки обнаружены не были, нужно внимательно изучить клавиатуру. В подавляющем большинстве случаев такой передатчик, который активирует сетевой адаптер, находится среди функциональных кнопок «F» (может быть от первой до двенадцатой).
Необходимо внимательно ознакомиться с символами, которые изображены на клавишах. На одной из них должен быть изображен значок вай-фай или антенна.
Как настроить вай-фай на виндовс 8
Чтобы настроить беспроводные сети на компьютере с операционной системой Windows 8, вовсе не обязательно быть профессиональным программистом. Подключать вай-фай просто, с этим справится рядовой пользователь.
Прежде всего пользователю необходимо в правом нижнем углу экрана найти значок беспроводных сетей и кликнуть на него левой клавишей мыши. На экране в небольшой форме отобразятся доступные к подключению беспроводные сети. Далее нужно нажать на «Hotspot», с которым необходимо сопрячься для доступа к Интернету. На экране отобразится поле, где потребуется ввести логин и пароль для аутентификации в системе.
Когда все данные введены, и пользователь уверен в их правильности, остается нажать на кнопку «Далее». Если все данные введены верно, начнется аутентификация, и по истечении максимум 1 мин. с ноутбука будет возможен беспроводной выход в Интернет.
Ярлычок в ОС Windows 8 не имеет принципиальных отличий в сравнении с другими видами операционной системы. Как только система будет подключена к Интернету, она запросит указать тип сети.
Возможные проблемы при подключении Wi-Fi на Windows 8
При подключении к Интернету по вай-фай сети с компьютера на ОС Windows 8 может возникнуть ряд однотипных проблем. Для решения большинства из них не требуется помощь квалифицированных специалистов.
Пожалуй, самая распространенная проблема — когда пользователь хочет подключиться к удаленной точке доступа, а результаты поиска не находят ни одну доступную беспроводную сеть. В подобных случаях статус соединения в правом нижнем углу экрана отображается в виде компьютера с красным крестиком.
Другие проблемы с подключением:
- как говорилось ранее, попросту деактивирован сетевой адаптер. О возможных способах его включения написано выше;
- на ПК не установлены программные компоненты (драйверы) на вай-фай. Такая проблема встречается реже, поскольку в сравнении с ОС виндовс 7 восьмерка добирают драйвера автоматически;
- на стационарном компьютере или ноутбуке вовсе отсутствует сетевой адаптер, работать попросту нечему. Для решения проблемы рекомендуется дополнительно приобрести внешний сетевой Wi-Fi адаптер. Стоимость варьируется в достаточно широком диапазоне, но бюджетные модификации можно приобрести за 400-500 руб.*
Способы решения проблем
Если проблема вызвана отсутствием сетевого адаптера, то достаточно просто приобрести внешний Wi-Fi модуль. Также существуют и внутренние модели, но они предназначены для стационарных компьютеров, для их установки потребуется разбирать системный блок.
Если не установлено программное обеспечение, его просто нужно скачать и настроить. Но предварительно нужно убедиться в его отсутствии. Для этого необходимо кликнуть правой кнопкой мыши на значок статуса подключения к Интернету. В выпадающем списке нужно выбрать «Центр управления сетями и общим доступом». Затем нужно перейти в «Изменение параметров адаптера».
Если среди всех адаптеров, установленных на ПК, нет беспроводной сети, то это указывает на отсутствие программного обеспечения. Теперь можно смело заходить на официальный сайт разработчиков и скачивать программные компоненты.
Включать и отключать сетевой адаптер на компьютерах действительно просто, редко вызывает сложности и установка программного обеспечения, главное — скачать подходящие драйвера. Справится даже чайник, если будет строго следовать инструкциям, описанным выше. Если есть подозрения на механические повреждения модулей, лучше обратиться в сервисный центр, чтобы была произведена диагностика.
*Цены в статье указаны на апрель 2020 г.