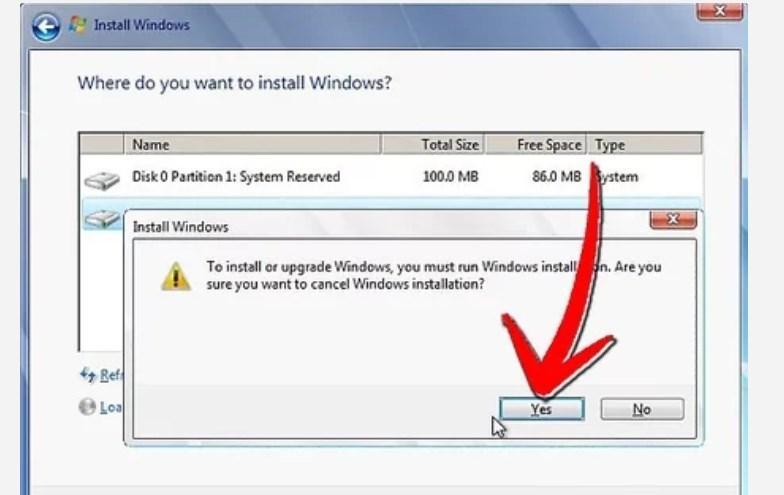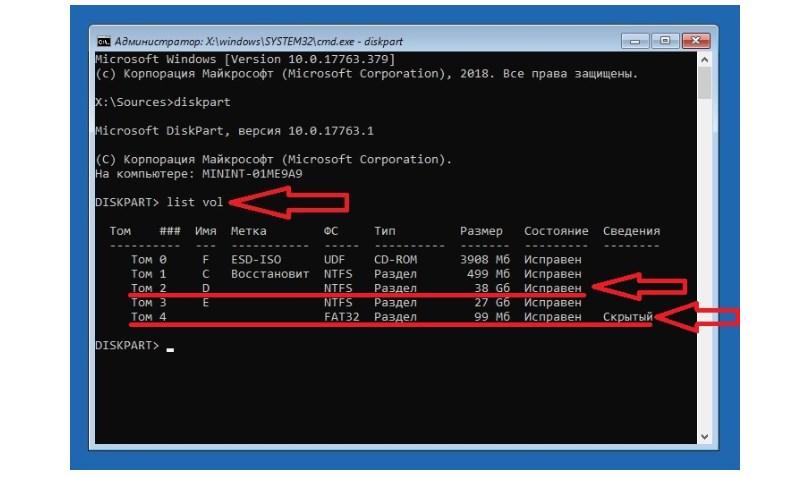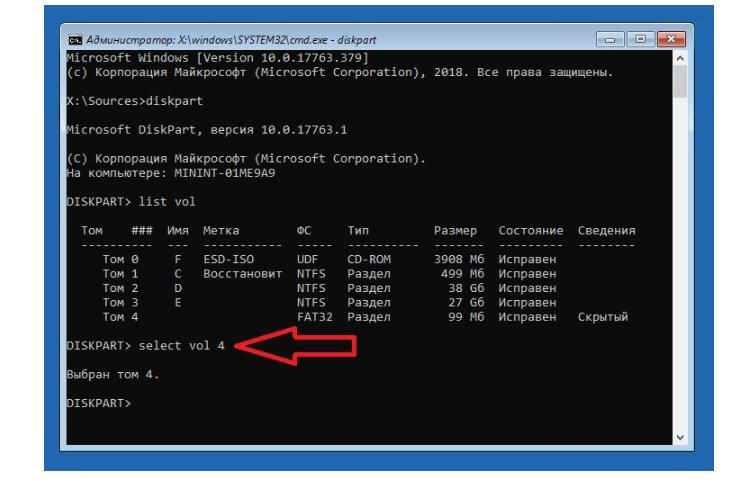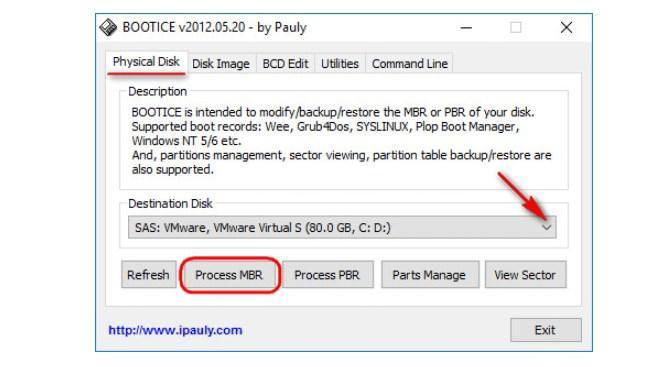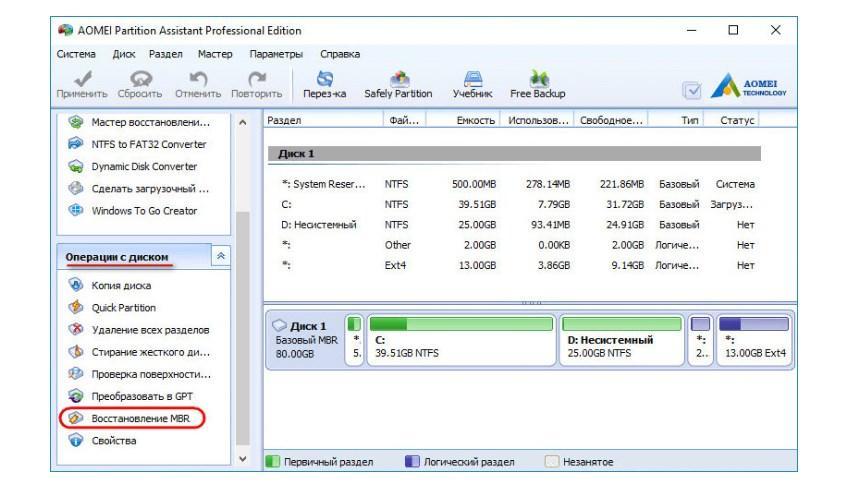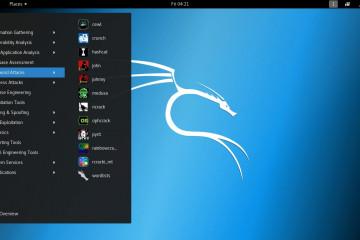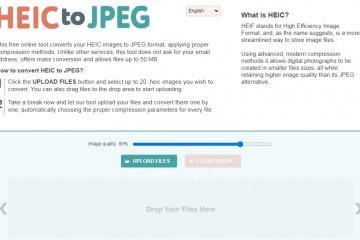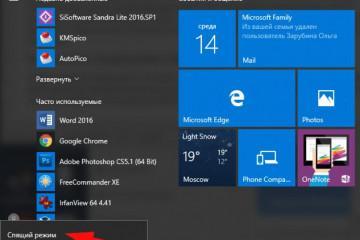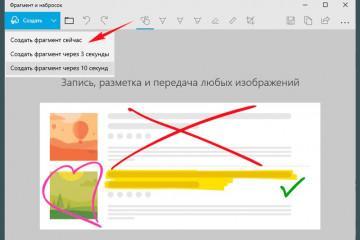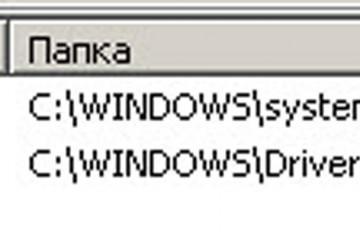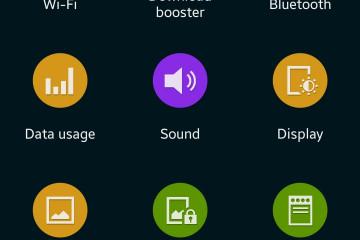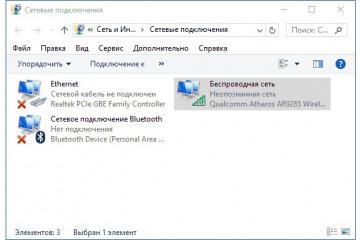Как удалить линукс и оставить Windows 10 — пошаговая инструкция
Содержание:
Операционная система Linux характеризуется наличием открытого исходного кода, а также тем, что установить ее можно на полностью безвозмездной основе. Однако, несмотря на все достоинства этой ОС, для многих пользователей она неудобная и кажется слишком сложной для восприятия, поскольку кардинально отличается от привычной для всех операционной системы Windows. К счастью, убрать ее можно в несколько кликов.
Как удалить Linux, если на компьютере одна операционная система
Некоторые пользователи задаются вопросом, как снести линукс и поставить виндовс 10, если на ПК установлена одна операционная система. Удалять полностью единственную операционную систему на стационарном компьютере или ноутбуке можно следующим образом:
- Подключить к ПК внешний накопитель с записанным образом операционной системы, которую пользователь хочет установить. Принудительно выключить компьютер, загрузившись с внешнего накопителя.
- В следующем шаге пользователю потребуется удалить раздел с ОС Linux. Как только начнется процесс установки новой операционки, на экране отобразится окно с соответствующими разделами. Из доступных нужно выбрать раздел с Ubuntu/Linux и удалить его.
- Продолжить устанавливать ОС. После удаления раздела в предыдущем шаге Ubuntu полностью исчезнет с ноутбука или стационарного компьютера. Теперь можно приступать к установке новой ОС.
Как удалить линукс и оставить Windows 10, если установлено несколько ОС
Инструкция, как удалить Linux рядом с Windows, включает в себя несколько этапов. Исходная ситуация — на компьютере изначально была установлена ОС Windows, затем пользователь принял решение дополнительно установить второй системный ряд Linux Ubuntu, для загрузки должна использоваться система UEFI (БИОС). Если по истечении времени появилась необходимость удалить вторую операционку, нужно в строгой последовательности выполнять следующие шаги.
Создать резервную копию пользовательских данных в Linux (сохранить)
Прежде всего пользователю потребуется загрузить ОС с открытым исходным кодов и сохранить на внешний накопитель все нужные и важные данные. Если таких данных нет, то этот пункт можно смело пропускать.
Восстановление загрузчика виндовс 10
В следующем шаге пользователю нужно позаботиться о том, чтобы виндовс загружалась с помощью своего загрузчика. Делается это стандартным способом восстановления загрузчика и встроенных в него системных директорий. Во время этих процессов полностью очищается загрузочный раздел и повторно устанавливается загрузчик.
Теперь можно подключать к ПК внешний накопитель и загружаться с него. Запустится программа установки виндовс 10, для продолжения настроек нужно нажать «Далее», затем «Восстановление системы». На экране отобразится несколько доступных опций, выбрать нужно «Поиск и устранение неисправностей», затем «Командная строка».
Отобразится форма командной строки, где в первую очередь пользователю нужно узнать имя системного раздела с Windows и системного раздела для загрузки. Для этого предварительно потребуется запустить утилиту Diskpart и ввести команду «list vol».
После того как были идентифицированы нужные разделы, можно приступать непосредственно к восстановлению загрузчика. Пользователю нужно очистить все данные с загрузочного раздела при помощи команды «select vol 4».
Теперь командой «format fs=fat32» пользователю необходимо запустить форматирование. При благоприятном исходе все загрузчики будут удалены, и можно выходить из утилиты Diskpart, введя в командную строку «exit».
В следующем шаге при помощи команды «bcdboot D:\Windows» создается новый загрузчик. После этого можно выходить из командной строки и сразу приступать к загрузке Windows.
Использование утилиты Bootice и управление дисками Windows
Удаление Ubuntu из-под Windows 10 возможно с помощью сторонней программы Bootice. Прежде всего ее нужно скачать с официального сайта разработчиков. Утилита адаптирована под 32 и 64-битные значения. После скачивания можно приступать к установке.
На экране отобразится новое окно для виндовс, в нем нужно выбрать строку «Windows GPT NT 6.x MBR». Далее нажать «Config/Install». В завершении остается нажать на «Ок» для подтверждения намерений. По истечении нескольких секунд система уведомит пользователя о том, что загрузчик Windows восстановлен.
Использование программы AOMEI Partition Assistant для удаления разделов Linux и Ubuntu
Также удаление линукс из-под Windows представляется возможным с помощью программы AOMEI. Все необходимые инструменты для удаления разделов Linux есть в бесплатной редакции программы Standard Edition. После установки сторонней программы с официального сайта разработчиков нужно ее запустить и на боковой панели в разделе «Операции с диском» выбрать «Восстановление МВR».
На экране отобразится выпадающий список, в котором нужно указать тип загрузчика для устанавливаемой версии операционной системы Windows. Также система уведомит пользователя о том, что после выполняемой операции операционная система Linux Ubuntu перестанет загружаться. Для подтверждения действий нужно нажать на «Да».
Далее пользователю потребуется подтвердить операцию зеленой кнопкой вверху окна, которая называется «Применить». Останется пройти несколько этапов, где нужно просто подтвердить свои намерения. Этот этап завершен, операция запущена.
В следующем шаге в окне программы необходимо определить разделы Linux и при помощи доступных функциональных возможностей удалить их.
Освободившееся на жестких дисках пространство оформляют в разделы с учетом особенностей файловой системы уже ОС Windows. Если для определенного раздела отводится лишь часть пространства, нужно указать конкретный размер. Для подтверждения нажать на «Ок». Все применяемые операции подтверждаются нажатием на «Применить».
Операционная система линукс имеет множество достоинств, но, несмотря на это, более востребованной ОС остается Windows. Для удаления лишней операционки достаточно воспользоваться одним из перечисленных выше способов.