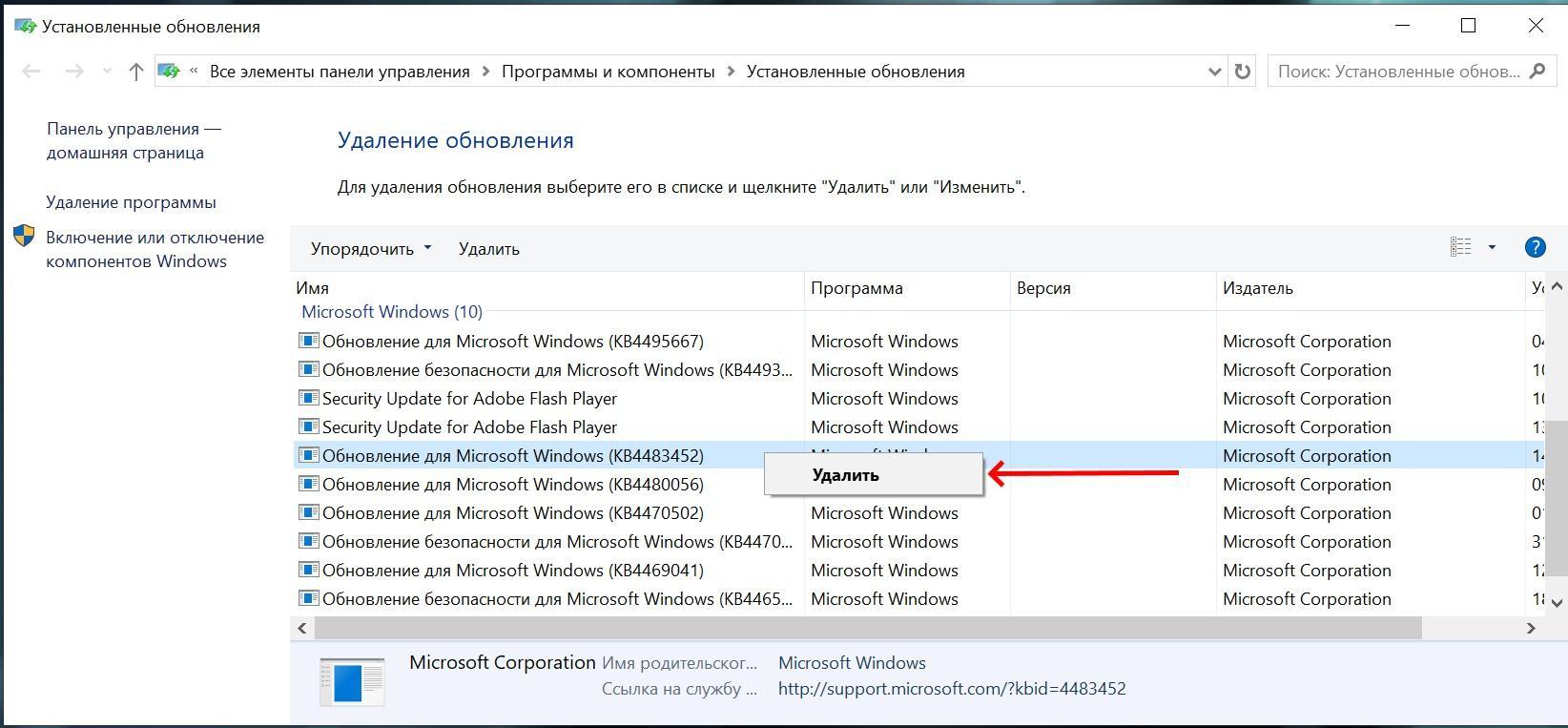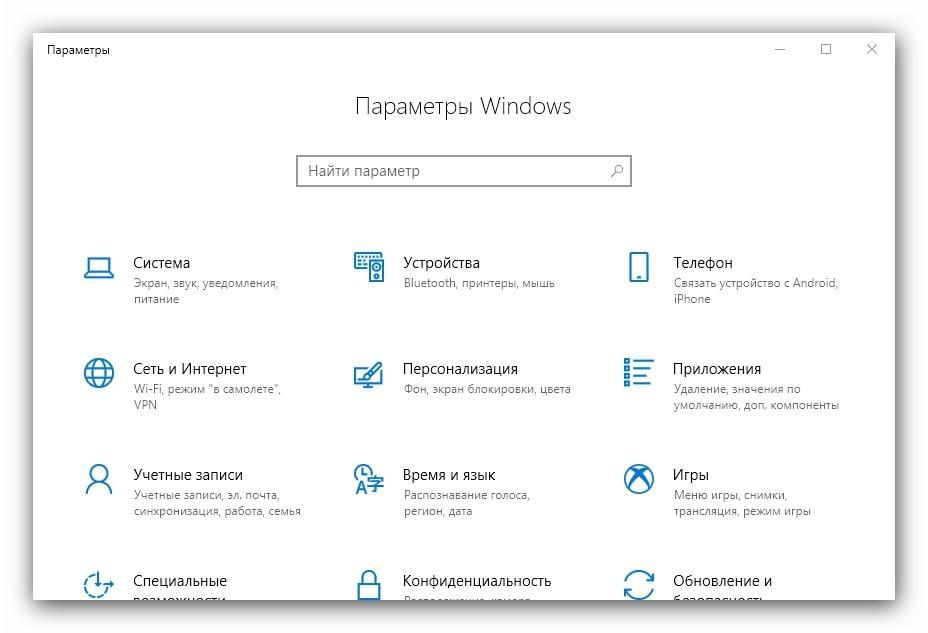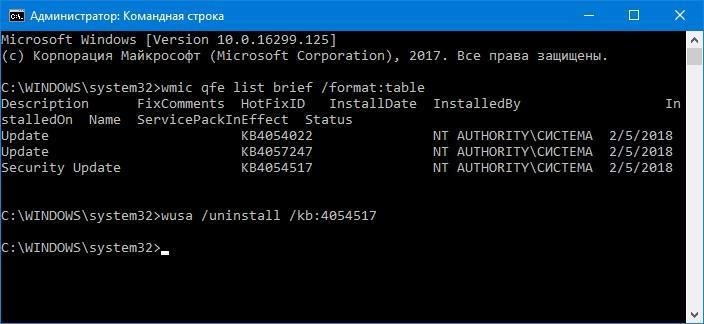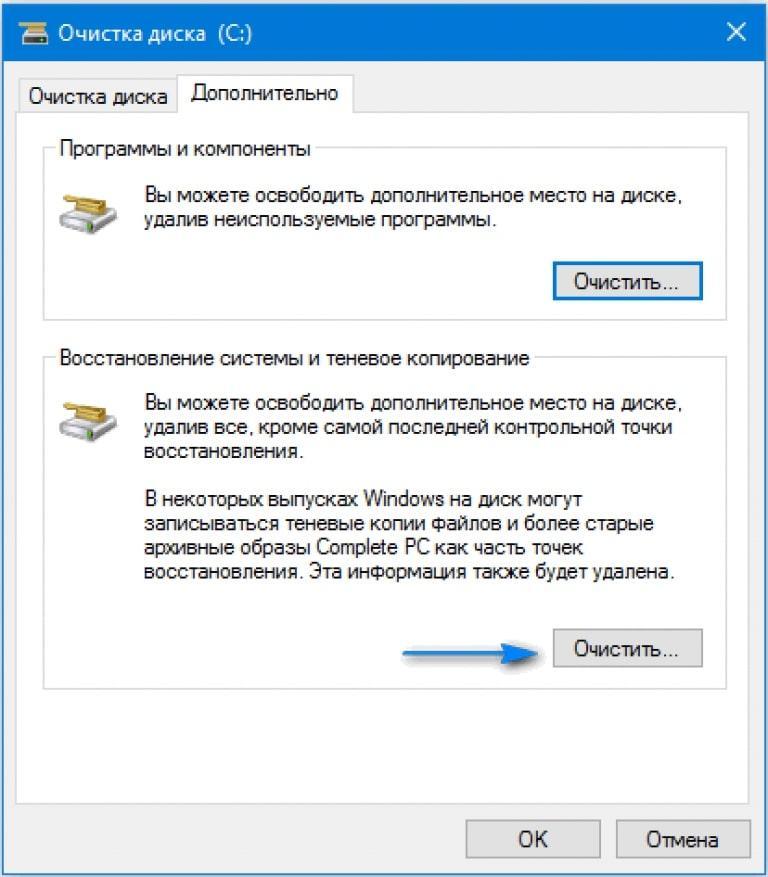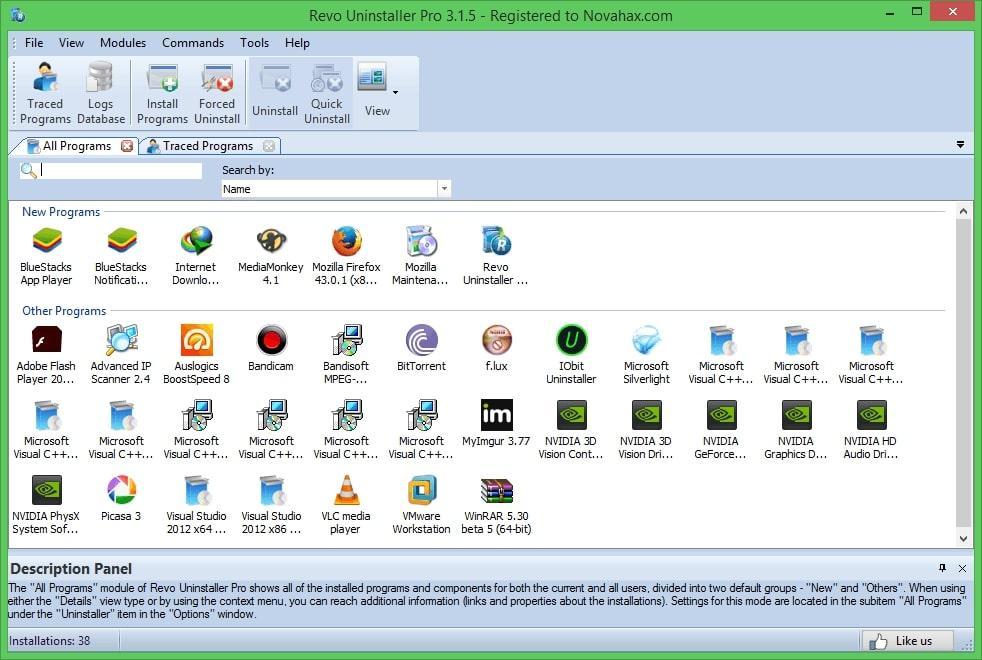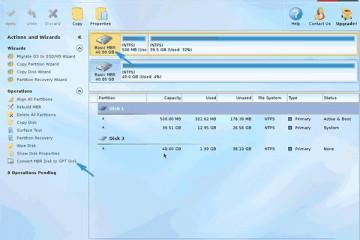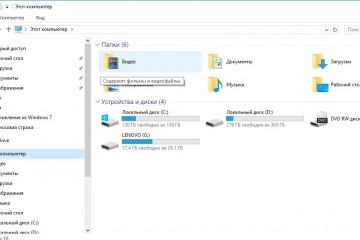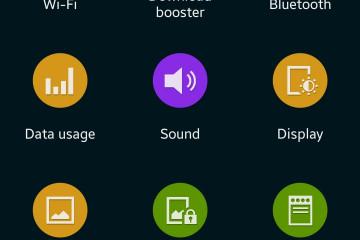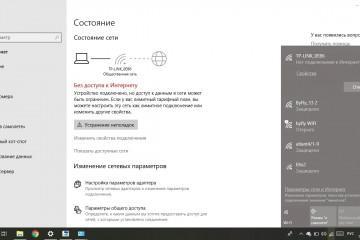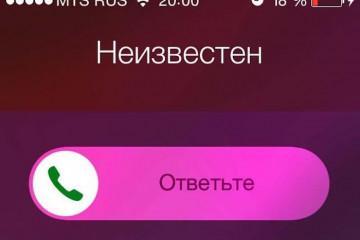Как удалить старые обновления Windows 10 — пошаговая инструкция
Содержание:
Обновления, которые регулярно поступают на Windows 10, защищают операционную систему от различных угроз, исправляют ошибки. Их загрузка происходит через Центр обновления Windows. Это специальное системное средство. В данной статье рассказано о методах удаления старых обновлений на Windows 10.
Для чего нужно удалять старые файлы дополнений на Виндовс десять
Такое обстоятельство имеет несколько распространённых причин:
- ПО устарело и не нужно. Обновления, которые давно устанавливались, уже бесполезны, их необходимо удалять. Этот софт приводит к регулярным зависаниям компьютера, сбоям и ошибкам;
- кривая установка. Иногда обновления по той или иной причине не могут нормально встать, что приводит к нарушению стабильности работы операционной системы. Она, конечно, запускается, но компьютер работает медленно, происходит долгий процесс открытия предустановленных приложений и т. д.;
- экономия пространства на системном диске. Если на ПК мало внутренней памяти, то старые файлы рекомендуется деинсталлировать для повышения производительности работы PC, разгрузки его оперативной памяти;
- ошибки при установке. Если рассматриваемое ПО не может установиться, то система выдаёт ошибку. Чтобы исправить ситуацию, пользователю приходится удалять скачанные обновления через безопасный режим.
Удаление старого ПО на Windows 10
Есть немало способов, позволяющих быстро избавиться от установленных на десятке обновлений, причём удалять их можно как вручную, так и в автоматическом режиме. Далее рассмотрены самые распространённые методы.
Как удалить старые обновления Windows 10 через панель управления
Самый простой и эффективный метод деинсталляции, подразумевающий следующий алгоритм действий:
- Войти в «Панель управления», прописав название классического приложения в поисковой строке «Пуска».
- Среди представленных параметров отыскать пункт «Программы» и кликнуть по строчке «Удаление компонентов Windows», расположенной чуть ниже названия.
- Запустится список всех установленных на ПК приложений. В колонке слева окна надо тапнуть по строчке «Просмотр установленных обновлений».
- В следующем окошке нужно будет выделить нужное ПО, щёлкнув по нему левой клавишей манипулятора, и нажать на «Удалить» вверху окна.
- Дождаться завершения процесса деинсталляции обновления и перезапустить ПК для применения внесённых изменений.
- Проделать аналогичную процедуру с другими элементами.
Очистка обновлений Windows 10 через «Параметры»
Параметры» — это специальное окошко, в котором содержится несколько вкладок, разделов операционки. Каждый в окне отвечает за реализацию той или иной функции.
С помощью рассматриваемого средства юзер также сможет удалять старые обновления. Для этого необходимо выполнить ряд простых действий:
- Зажать одновременно на клавиатуре клавиши «Ctrl + I».
- В открывшемся окошке параметров необходимо переключиться на раздел «Обновление и безопасность».
- В следующем меню в колонке слева нажать по строчке «Центр обновления Windows».
- В центральной части окна тапнуть на «Просмотреть журнал установленных обновлений». Убрать галочку с трёх последних элементов в списке.
- Откроется такой же интерфейс как и в «Панели управления». Здесь пользователю надо будет также вручную деинсталлировать ненужный, устаревший софт по рассмотренной выше схеме.
Как удалить старые обновления Виндовс 10 через командную строку
С помощью данного инструмента можно производить большое количество действий посредством ввода специальных команд вплоть до запуска или отключения служб.
Этапы удаления обновлений на Windows 10:
- Прописать в поисковике «Пуска» фразу «командная строка».
- Щёлкнуть по названию отобразившегося ПО один раз ПКМ.
- В окне контекстного типа нажать ЛКМ по пункту «Запуск от имени администратора».
- Запустится окно средства с чёрным фоном. Под мигающим курсором нужно прописать команду «wmic qfe list brief /format:table», после чего тапнуть по «Enter» для подтверждения.
- После того как первая команда выполнится, надо будет написать «wusa /uninstall /kb:[ID]», причём вместо «ID» в скобках прописывается номер конкретного обновления, которое должно удалиться.
- Перезагрузить стационарный компьютер либо ноутбук.
Через сторонние программы
Есть и приложения с подобным назначением. Их можно скачать из Интернета и, установив на свой компьютер, деинсталлировать нужное ПО. Во избежание вирусного заражения PC лучше использовать программу Revo Uninstaller Pro, которая скачивается бесплатно с официального сайта Microsoft в Глобальной сети. У данной утилиты простой и понятный интерфейс по сравнению с аналогичным софтом. Это ПО позволяет обновлять некоторые компоненты Windows 10, очищать папки и разгружать ОЗУ.
Как работать с Revo Uninstaller Pro:
- Скачать и установить софт из Глобальной сети.
- В главном меню перейти во вкладку «Все программы» и тапнуть по строке «Обновления» или «Обновить». Откроется соответствующий список.
- Выбрать нужное ПО, выделить его и в окне контекстного типа кликнуть по строке «Удалить».
- По окончании процесса перезапустить ПК.
Через очистку системного диска
Данная системная утилита автоматически определяет проблемные обновления и удаляет их. Для этого пользователю необходимо:
- Зайти в «Панель управления» и нажать по разделу «Система и безопасность».
- Найти подраздел «Администрирование» и внутри его кликнуть по строчке «Освобождение места на диске».
- Поставить галочку в строке «Очистить обновления Windows» и дождаться завершения работы утилиты.
Почему старые обновления долго удаляются на Windows 10
Это обстоятельство обусловлено рядом причин:
- обновления некорректно установились. Убирать такой софт из системы даже посредством использования сторонних программ не так-то просто, т. к. он установился с ошибками. Придётся подождать некоторое время;
- отсутствие прав администратора. Система будет долго удалять, проверять обновление, если оно было установлено вручную пользователем;
- вирусная атака. Некоторое вредоносное ПО препятствует выполнению каких-либо действий пользователя;
- слабая начинка компьютера. ПК с низким объёмом ОЗУ, слабым процессором долго обрабатывает информацию, может зависать;
- неофициальная версия операционной системы. На таких операционках регулярно происходят сбои, ошибки, зависания. В процессе деинсталляции обновлений также может случиться сбой, который и затянет данный процесс;
- выбран неправильный метод деинсталляции. К примеру, удалить софт на Windows 10 стандартными средствами ОС быстрее, чем с использованием сторонних приложений, поэтому их применять нецелесообразно. К тому же в систему можно занести вредоносное программное обеспечение.
Удалить старые обновления на Windows 10 возможно. Чтобы сделать это правильно, достаточно прислушаться к указанным выше рекомендациям. Если строго следовать инструкциям, все получится с первого раза.