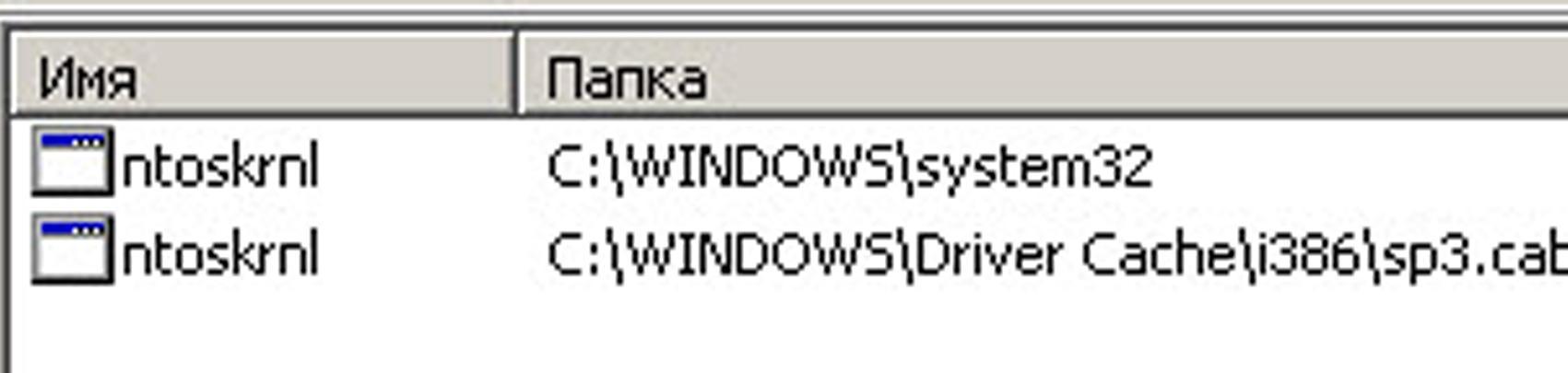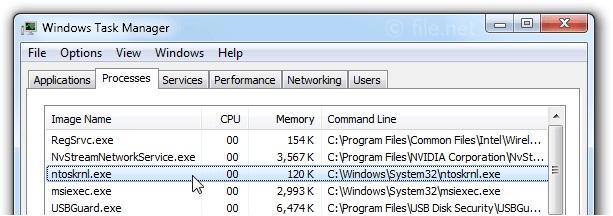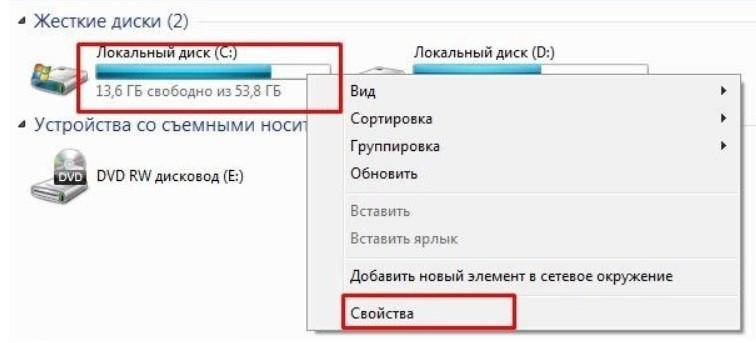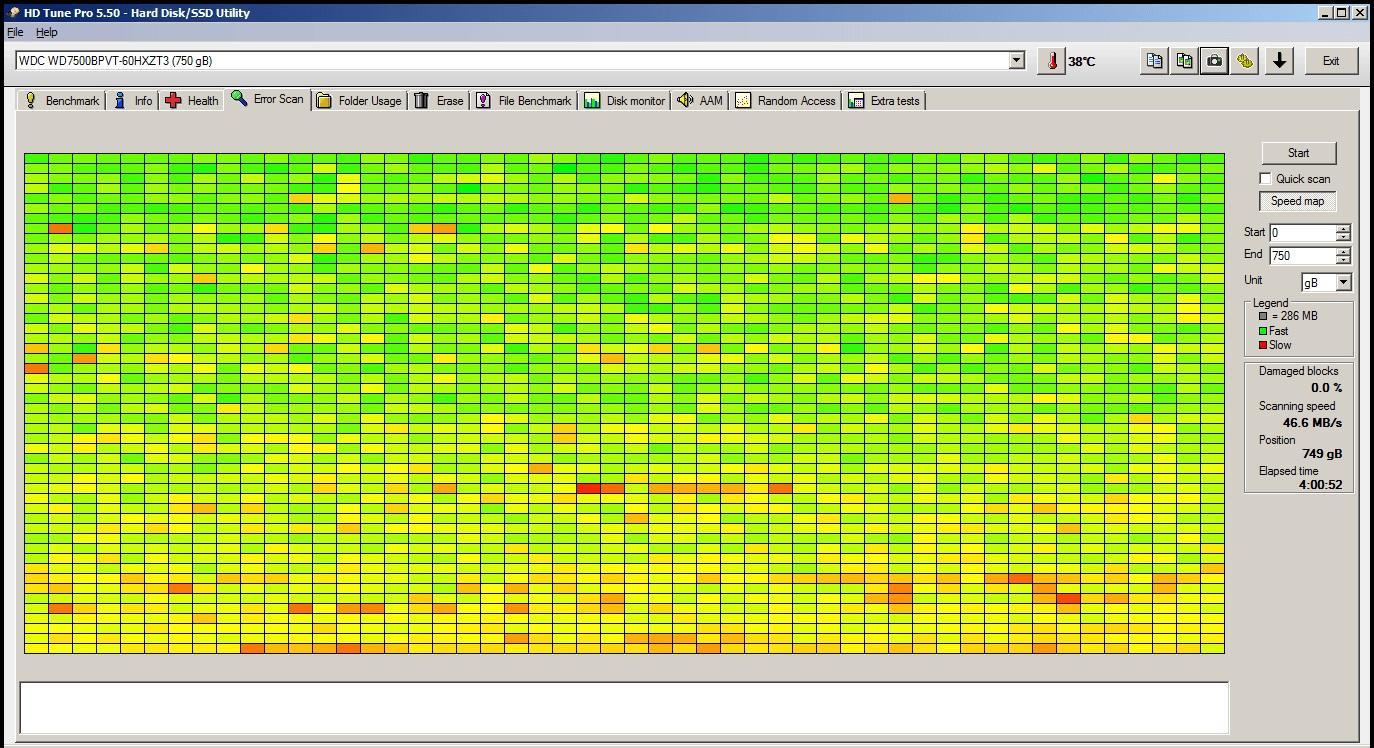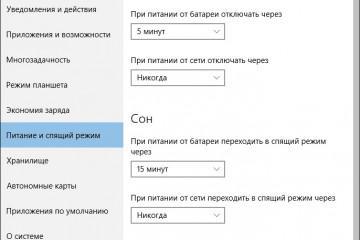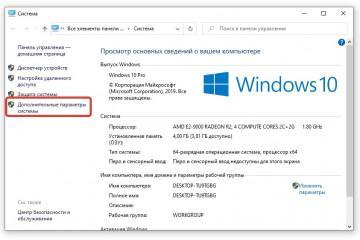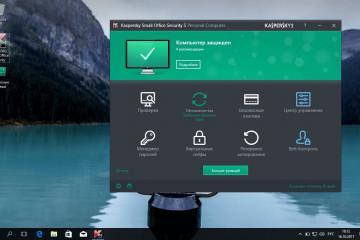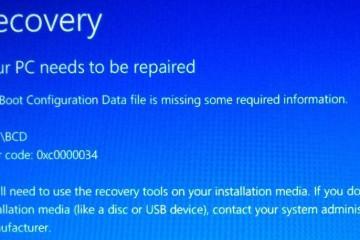Что такое Ntoskrnl exe — синий экран Windows 10 x64
Содержание:
Стабильность операционных систем семейства виндовс доказана не одним десятком лет их использования. Из года в год компания «Майкрософт» совершенствует свои программные продукты, и они становятся более стабильными, оптимизированными и функциональными. Но даже новейшая виндовс 10 не лишена проблем, и в ней время от времени случаются сбои, вызывающие синий «экран смерти». Одной из наиболее частых проблем является BSoD Ntoskrnl. Необходимо подробнее разобраться с тем, что такое Ntoskrnl exe синий экран Windows 10 x64.
Что такое Ntoskrnl.exe в Windows 10 или 7
Ntoskrnl.exe — исполняемый файл ядра и центральной части ОС, которые обеспечивают программам координированный доступ ко всем аппаратным частям персонального компьютера или ноутбука (процессорное время, память, периферийные устройства). Также часто ядро берет на себя функции организации файловой системы и рядя сетевых протоколов доступа.
Название файла — это аббревиатура от «NT OS kernel», которая дословно может быть переведена как «ядро семейства операционных систем NT». В данное семейство входят не только старые NT 3.1-3.5, но и Windows 2000, ХП, 2003, виста, 2008, 7, 8, 2012 и 10.
Версий этого ядра есть несколько:
- Ntoskrnl.exe — рассматриваемый вариант для однопроцессорных ядер ОС виндовс без поддержки режима работы встроенного блока управления памятью;
- Ntkrnlmp.exe — файл для многопроцессорных ядер без поддержки режима работы встроенного блока управления памятью;
- Ntkrnlpa.exe — однопроцессорное решение с поддержкой режима работы встроенного блока управления памятью;
- Ntkrpamp.exe — многопроцессорное ядро с поддержкой режима работы встроенного блока управления памятью.
Все они содержат приблизительно один и тот же исполняемый код, а также данные для синих «экранов смерти». Следует более подробно рассмотреть причины его появления и способы борьбы с неисправностью.
Возможные причины появления синего экрана на Windows 10 или 7
Синий экран Ntoskrnl exe на Windows 7 или 10 x64 может появляться в различных случаях. Определить, что именно вызвало проблему, не всегда удается, поэтому следует рассмотреть основные причины.
Неполадки с памятью
Именно из-за проблем с памятью чаще всего и появляется синий экран Ntoskrnl.exe, и его код 1ba069. Произвести тест можно двумя путями: заменив оперативную память на новую или произведя сканирование ОЗУ с помощью специального ПО.
Первый способ не самый простой, так как придется разбирать компьютер, искать местонахождение плашки ОЗУ, а затем производить ее замену. Хорошо, если в доме есть старый ПК, с которого можно снять ОЗУ для теста, или плату может одолжить у друга. В противном случае придется покупать новую плашку, хотя со старой все могло быть в порядке.
Со вторым все не так очевидно. В Сети есть множество программ для тестирования памяти, но можно воспользоваться и стандартной утилитой. Для этого:
- Переходят в «Панель управления» любым удобным способом.
- Находят пункт «Администрирование».
- Выбирают утилиту для проверки ОЗУ.
- Начинают тест и дожидаются его окончания.
Устаревшее программное обеспечение
В некоторых случаях ошибка и синий экран вызываются сбоем, если на персональном компьютере или ноутбуке установлена слишком старая версия виндовс, поддержка которой уже закончилась. В такой ОС могут появляться ошибки, которых не будет в обновленных релизах.
Проблемы с жестким диском
Еще одна причина — сбой в работе жесткого диска. Влияет это на операционную систему таким же образом, как и повреждение файлов, описанное ниже. Просто в первом случае ОС не может получить к ним доступ, а во втором они доступны, но повреждены.
Ошибка в работе диска может возникнуть не только в программной его части — файловой системе, но и в физической, когда повреждается один из секторов. Решение одно, и оно заключается в проверке жесткого диска или SSD с помощью встроенной утилиты или сторонних программ. Рекомендуется использовать первую. Для этого:
- Переходят в проводник или открывают ярлык рабочего стола «Мой компьютер».
- Нажимают ПКМ по системному диску и из контекстного меню выбирают пункт «Свойства».
- Находят вкладку «Сервис» и запускают проверку нажатием соответствующей кнопки.
- Устанавливают галочку напротив параметра «Автоматически исправлять ошибки» и начинают процесс проверки.
Повреждение системных файлов
Системные файлы можно повредить различными путями: своими руками из-за изменения каких-либо системных настроек или программами, которые могут работать с данными ОС и изменять их. Чаще всего для решения проблемы с файлами пользуются командной строкой. Делать нужно следующее:
- Войти в консоль с привилегиями администратора. Сделать это можно, нажав «Win + R» и вписав в строку «cmd».
- Ввести или вставить команду «sfc/scannow» и нажать на клавишу «Ввод».
- Дождаться окончания сканирования и восстановления поврежденных файлов.
Данный способ не всегда работает, так как он берет файлы из локальной базы, а они также могут быть поврежденными. Если у пользователя лицензионная виндовс 10, то ему рекомендуется вводить команду «DISM/Online/Cleanup-Image/RestoreHealth», которая делает то же самое, но берет стабильные файлы с серверов «Майкрософт».
Другие возможные
Иногда синий экран с подобной ошибкой вызывают неполадки с драйверами. Чаще всего они не просто устаревают, а вызывают в ОС критические сбои, не позволяющие ей работать дальше. Проверить этот факт просто. Необходимо перейти в «Диспетчер устройств» и проверить список всех установленных драйверных программ. Для расширенного поиска следует перейти во вкладку «Вид» и нажать на пункт «Показать скрытые устройства». Остается просмотреть список и найти те наименования, около которых изображен значок проблемы (треугольник желтого цвета). Их и необходимо обновить или переустановить любым способом.
Как исправить синий экран в Windows 7 или 10 x64
О том, как решить проблему, было рассказано выше, но не всегда указанные способы помогают. Если ни один из них не устранил сбой, то следует воспользоваться дополнительными методами, указанными ниже:
- очистка реестра. Для этого понадобится специальная утилита, способная выполнить анализ и очистку системного реестра, а также его дефрагментацию. Отлично подойдет CCleaner. После запуска программы необходимо нажать на пункт «Очистка реестра», не забыв создать их резервную копию;
- исправление диска. Процесс уже был описан выше. Все, что необходимо знать, это пара действий. Сначала производят проверку через командную строку с помощью команды «sfc/scannow», а затем переходят в свойства своего диска и выполняют его проверку и анализ во вкладке «Свойства». Также можно попробовать почистить диск с помощью встроенной утилиты «Очистка диска»;
- проверка на вирусы. Вредоносное ПО также может вызывать ошибки путем изменения системных файлов. Рекомендуется произвести проверку ПК с помощью защитника виндовс, а затем скачать какой-нибудь сторонних антивирус. После этого выполняют восстановление поврежденных файлов командой «sfc/scannow»;
- обновление ОС и драйверов. Как уже говорилось ранее, необходимо следить за обновлениями ОС и регулярно проверять драйвера на выход новых версий. Для этого есть специальные утилиты;
- восстановление системы. Если ничего не помогает, то придется восстанавливать операционную систему из стабильной точки или создавать загрузочный носитель и производить восстановление с помощью него.
Профилактические действия для предотвращения появления синего экрана
Профилактика BSoD включает в себя следующие действия:
- всегда проверяют программы перед скачиванием;
- не дают ПО права изменять системные настройки;
- перед изменением важных системных файлов или конфигураций советуются с опытными людьми;
- бережно относятся к своему ноуту или компу, чтобы диск и ОЗУ не получали механических повреждений.
Ошибка Ntoskrnl.exe возникает в результате различных причин, определить которые у неопытного человека вряд ли получится. Можно попробовать решить ее с помощью методов, указанных выше, а можно найти код ошибки и сузить круг возможных причин, сэкономив свое время.