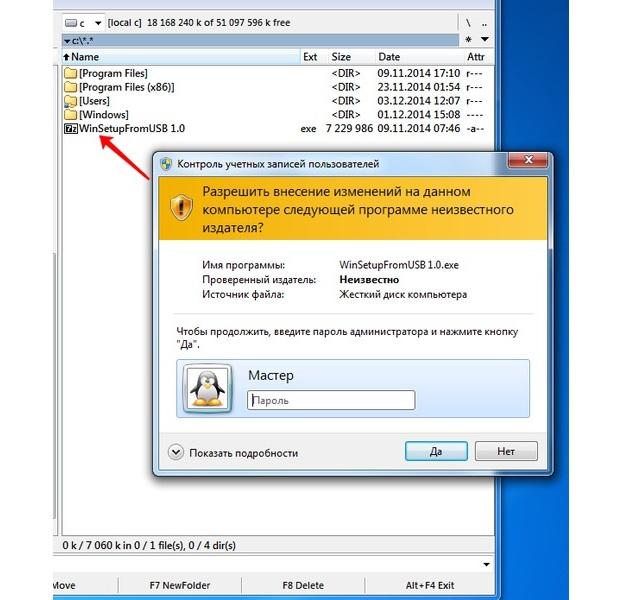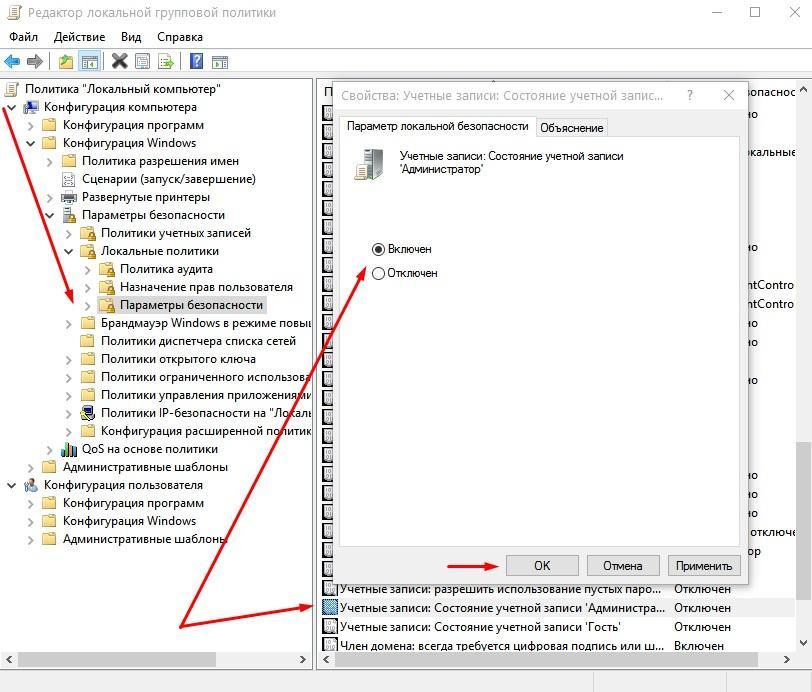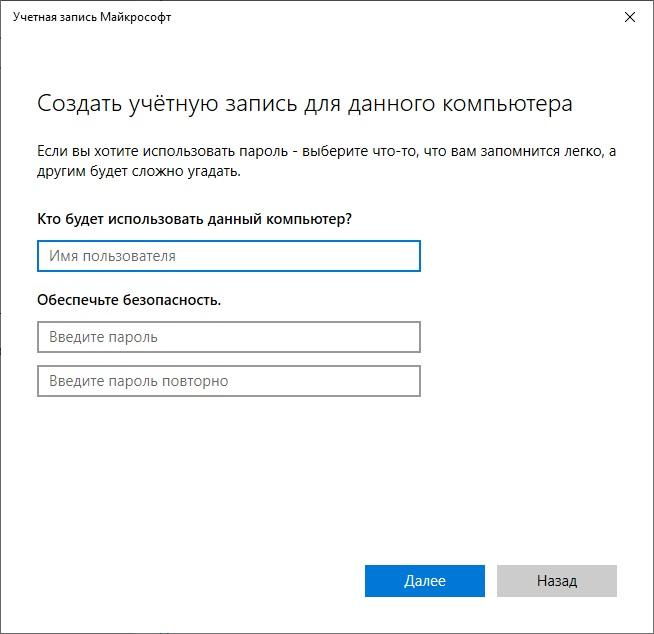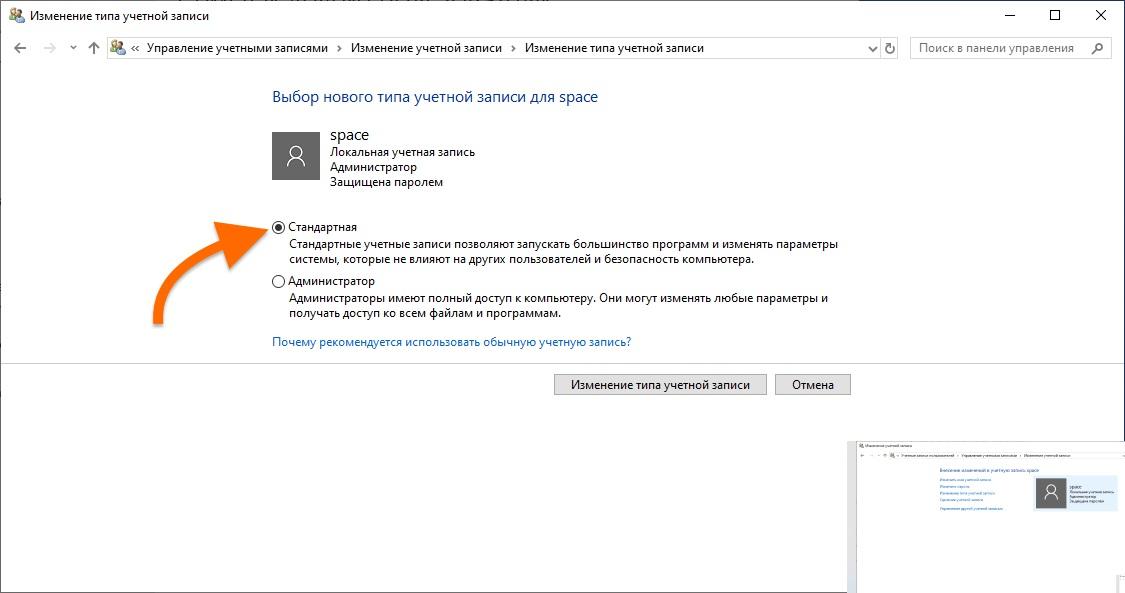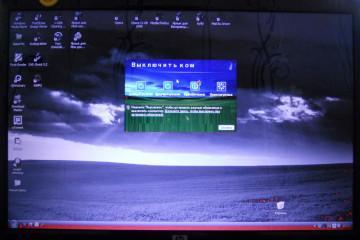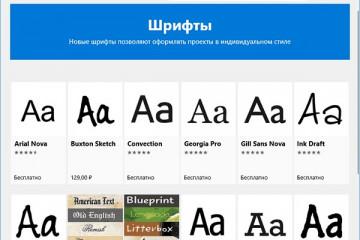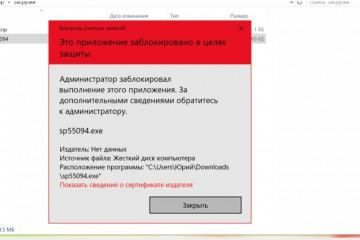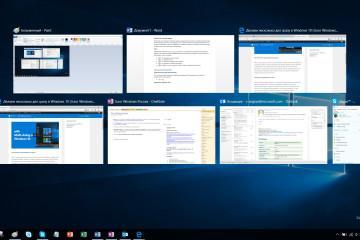Как удалить администратора в Windows 10 — отключение учетной записи
Содержание:
В виндовс 10 и других версиях ОС этого семейства есть функционал для добавления учетной записи администратора. Она позволяет получить больше прав и привилегий для управления системными ресурсами и изменения важных конфигураций. Иногда возникает необходимость добавить второго администратора или удалить старый аккаунт. В этом материале разобрано, как в Windows 10 удалить учетную запись администратора.
Как удалить администратора в Windows 10: кратко о правах
Учетная запись «Administrator» в семействе операционных систем виндовс — это самый привилегированный профиль из всех, которые доступны для создания и использования. Именно админ может работать с системными ресурсами, разрешать или блокировать доступ к некоторым файлами, изменять важные конфигурации, отвечающие за производительность и корректную работу ОС.
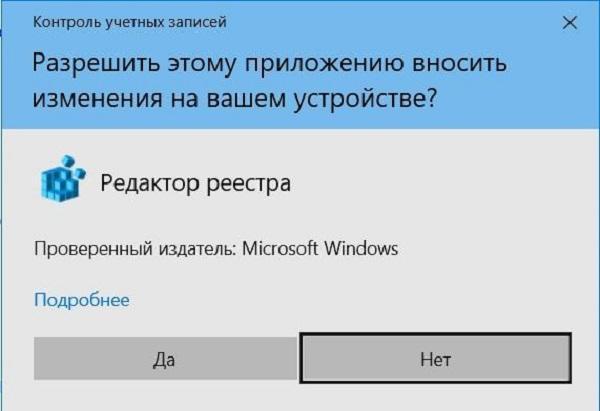
Приложения часто делают запрос на предоставление им прав для обновления или загрузки дополнительного контента
Отключать данную учетную запись нужно в нескольких случаях: когда пользователь неопытный, и он может навредить себе, имея привилегии в системе, или когда компьютер или ноутбук обретает нового владельца, который создаст свой профиль. Ниже подробно описано, как удалить учетную запись администратора в виндовс 10.
Что дают права администратора в виндовс
Расширенные права, как уже было сказано, нужны тогда, когда необходимо выполнить ту или иную специфическую операцию или настройку в Windows. Часто при запуске исполняемых файлов или входе в системный каталог на экране может высветиться сообщение, что доступа к этому функционалу у пользователя нет, и ему необходимо подтвердить свои права, введя пароль администратора.
Как только код будет введен, человек моментально получит привилегию на работу с тем или иным ресурсом. В этом и заключаются концепция прав — возможность получения доступа к тем файлам и папкам, которые недоступны для простых пользователей.
Способы отключения учетной записи администратора: инструкции
Иногда приходится отключить учетку админа по понятным причинам. Специально для этого в операционной системе виндовс 10 предусмотрен ряд встроенных средств для управления профилями пользователей, их созданием и удалением. Ниже разобраны основные способы, как удалить учетную запись администратора в Windows 10.
Раздел «Управление компьютером»
Для использования этого раздела в качестве средства для удаления администраторских прав необходимо следовать пошаговой инструкции:
- Перейти в меню «Пуск» и запустить оттуда окно «Выполнить». Также оно доступно по комбинации клавиш «Win + R».
- Вписать в него команду «compmgmt.msc» (без кавычек).
- Дождаться открытия окна «Управление компьютером».
- Перейти в раздел служебных программ и подраздел локальных пользователей.
- Найти пункт «Пользователи» и выбрать параметр «Администратор», дважды нажав по нему левой клавишей мыши.
- Установить чекбокс около надписи «Отключение учетной записи».
Раздел «Локальные пользователи и группы»
Аналогичное действие по удалению привилегий и всего аккаунта можно осуществить и другим способом, который подробно описан далее:
- Перейти в меню «Пуск» и запустить оттуда окно «Выполнить». Также оно доступно по комбинации клавиш «Win + R».
- Вписать в него команду «lusrmgr.msc» (без кавычек).
- Дождаться открытия окна «Локальные пользователи и группы».
- Перейти в раздел «Пользователи» и выбрать учетную запись администратора системы.
- Выполнить двойной клик по названию профиля с помощью ЛКМ.
- Аналогично предыдущей инструкции установить галочку около пункта «Отключение прифиля».
- Сохранить выполненные настройки и выйти из программы.
Раздел «Локальная политика безопасности»
Еще один вариант удаления основан на использовании раздела «Локальная политика безопасности». Для его использования необходимо:
- Перейти в меню «Пуск» и запустить оттуда окно «Выполнить». Также оно доступно по комбинации клавиш «Win + R».
- Вписать в него команду «secpol.msc» (без кавычек).
- Дождаться открытия окна «Локальная политика безопасности».
- Перейти в раздел «Локальная политика» и подраздел «Параметры безопасности».
- Найти в правом окошке надпись «Администратор».
- Выполнить двойной клик по названию аккаунта с помощью ЛКМ.
- Установить галочку напротив надписи «Отключен».
- Все сохранить и выйти из раздела.
Другие варианты
Если удалять текущую запись или лишать ее прав не нужно, то, скорее всего, пользователь пытается создать второй привилегированный профиль с равными правами. Для выполнения этой операции на операционной системе виндовс 10 достаточно следовать такой пошаговой инструкции:
- Включить свой персональный компьютер или ноутбук.
- Перейти на его рабочий стол и войти в меню «Пуск» или выполнить поиск по словосочетанию «Панель управления».
- Найти нужный раздел и войти в него.
- Воспользоваться поиском или самостоятельно найти раздел «Учетные записи пользователей».
- Просмотреть информацию о созданных профилях и найти строку «Добавить нового пользователя».
- Нажать на значок плюсика.
- Выбрать «У меня нет данных для входа» и «Создать профиль без учетной записи Майкрософт».
- Ввести в соответствующие поля все необходимее данные и вернуться к «Панели управления».
- Выбрать созданную запись и раздел «Изменение типа учетной записи», присвоив статус «Администратор».
Можно ли стереть встроенный аккаунт администратора
После того как новый аккаунт был создан, можно изменить старый или вовсе удалить его. Иногда это не получается сделать, так как операционная система пишет, что учетная запись встроена, и пользователю не хватает для этого привилегий. Действовать нужно следующим образом:
- Включить свой персональный компьютер или ноутбук.
- Перейти на его рабочий стол и войти в меню «Пуск» или выполнить поиск по словосочетанию «Панель управления».
- Найти нужный раздел и войти в него.
- Воспользоваться поиском или самостоятельно найти раздел «Учетные записи пользователей».
- Просмотреть информацию о созданных профилях и найти нужный профиль старого админа, которые следует удалить.
- Выбрать его и нажать по надписи «Изменение типа учетной записи».
- Указать, что аккаунт теперь «Стандартный», и сохранить изменения.
- Снова выбрать профиль и нажать на «Удалить запись».
- Проверить файлы прошлого администратора и решить, удалить их или оставить.
- Выйти из «Панели управления».
Где находится папка с правами администратора и можно ли её удалить
В операционной системе виндовс 10 и более ранних версиях ОС не существует никакой системной папки, которая бы содержала данные о том или ином профиле, его пароли и т. д. Все эти данные хранятся в системном реестре в виде ключей. Неопытным пользователям туда лучше не заходить. Что касается папки с файлами владельца ПК, то она находится на системном диске в разделе «Пользователи». Она удаляется, если выбрать пункт «Удалить файлы» в предыдущей инструкции.
Теперь вопросов о том, как отключить или удалить администратора в Windows 10, быть не должно. Сделать это можно различными способами. Главное — четко следовать поэтапным инструкциям, представленным выше. При этом не нужно иметь никаких навыков в администрировании домашних ПК.