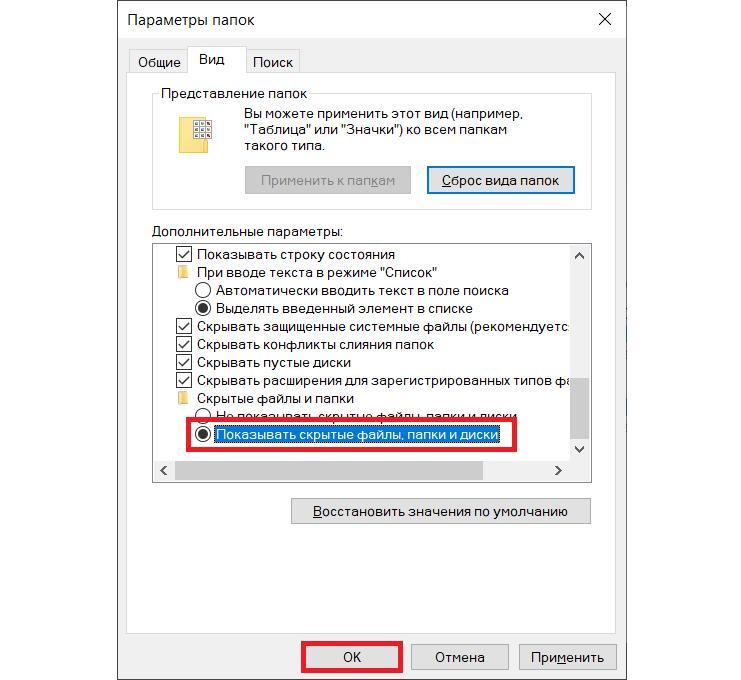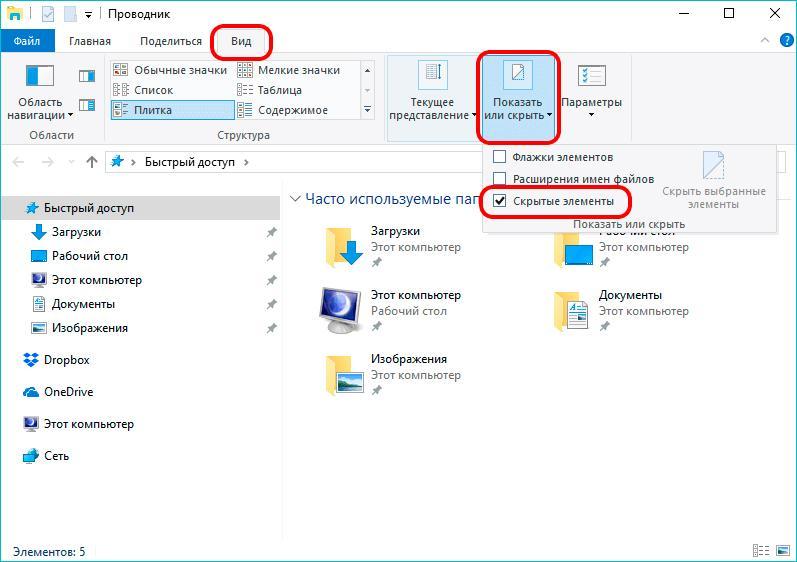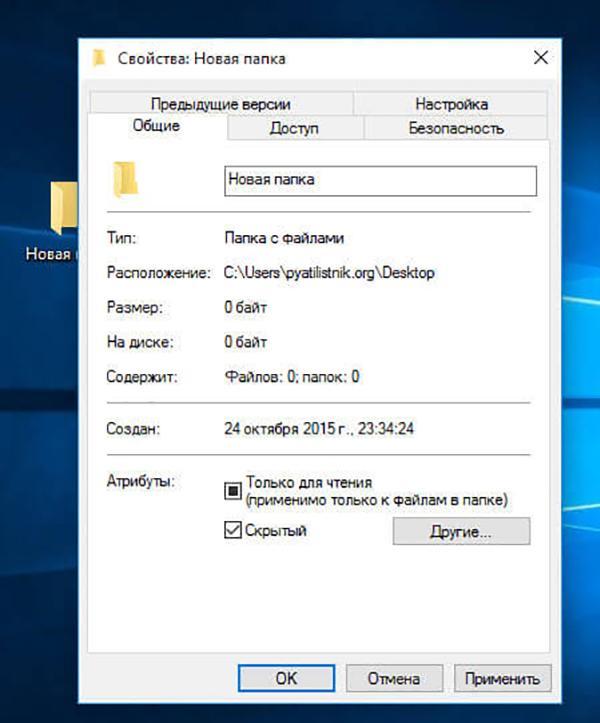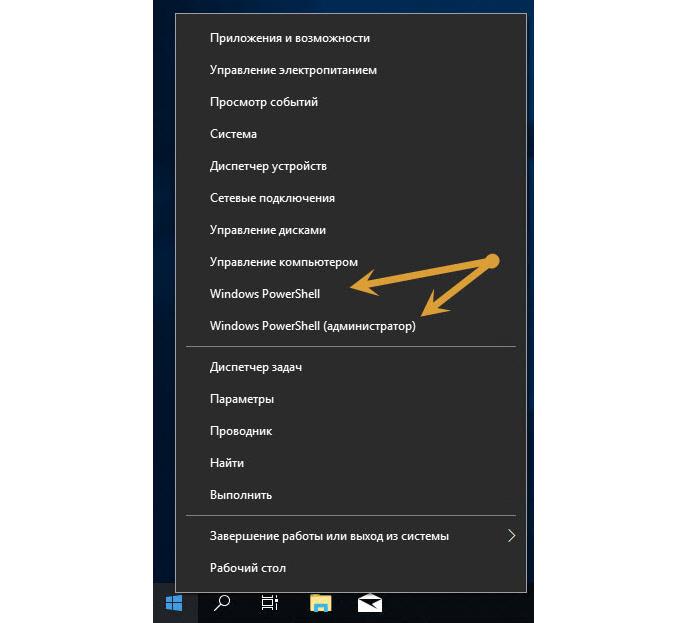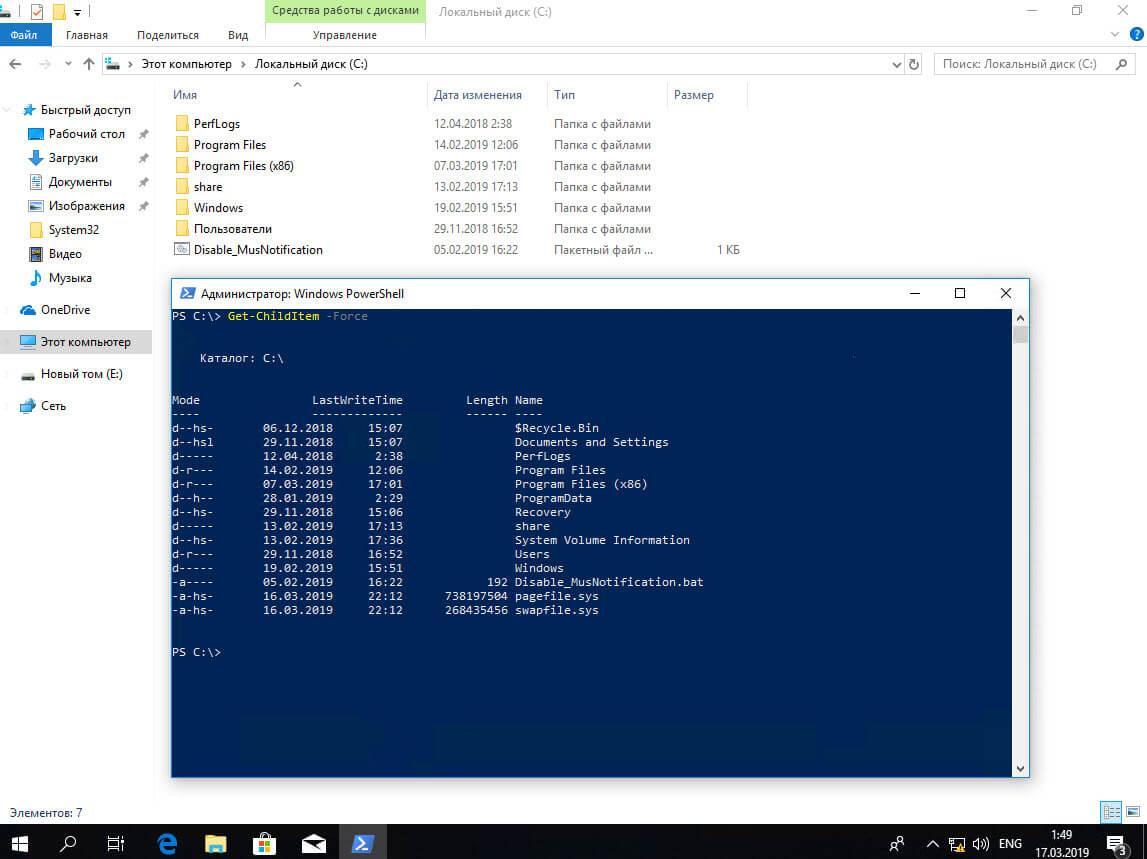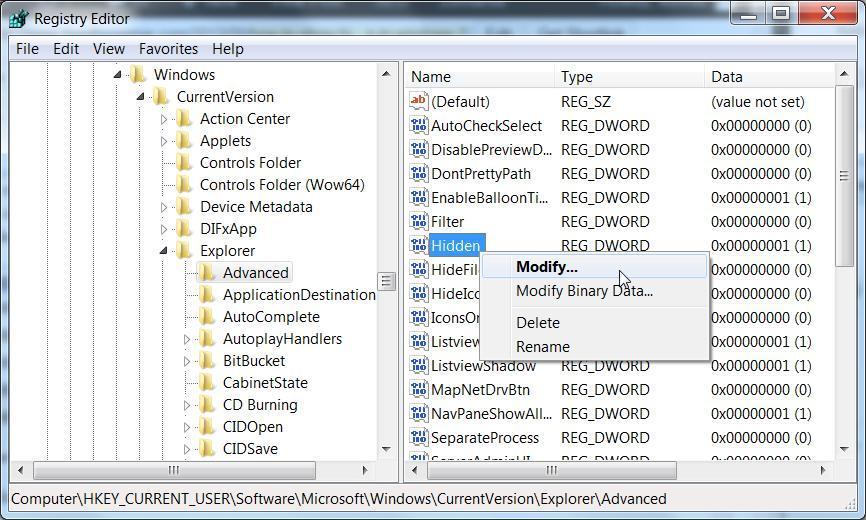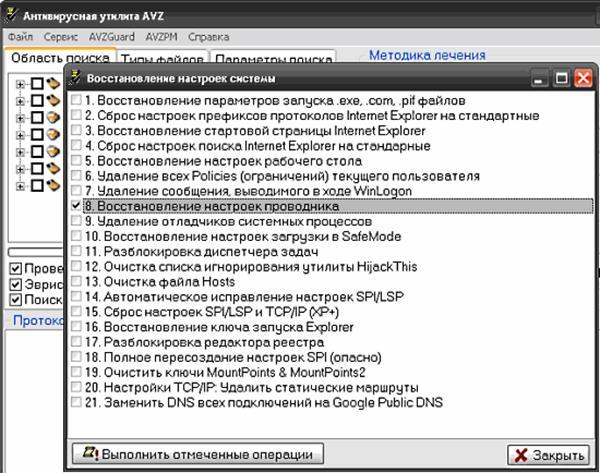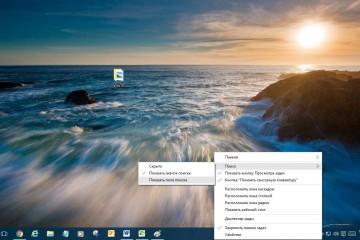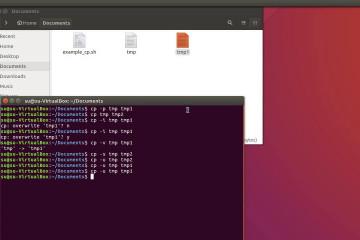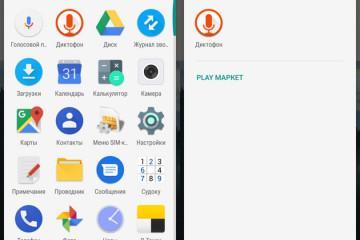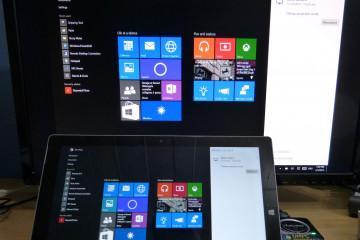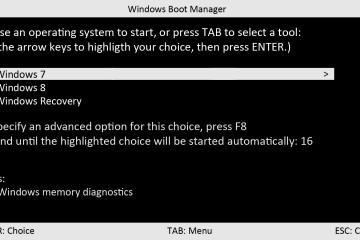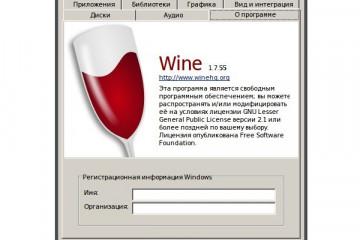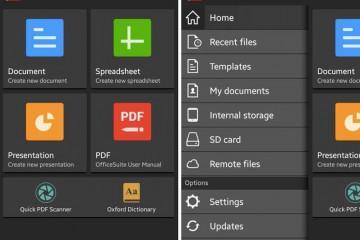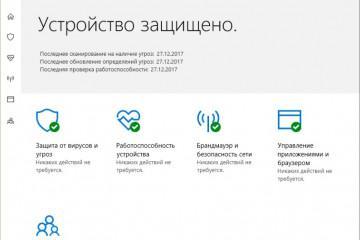Как сделать невидимую папку Windows 10 самому
Содержание:
- Зачем Windows скрывает файлы и папки
- Как включить отображение скрытых файлов и папок в Windows 10
- Как сделать невидимую папку своими руками
- Как посмотреть скрытые папки и файлы через PowerShell
- Просмотр спрятанных элементов при помощи реестра
- Что делать, если не получается изменить видимость файлов и папок
Когда за одним ПК работает несколько человек, зачастую может возникнуть необходимость убрать определенную информацию от других пользователей. Спрятать данные при помощи придания папке или файлу невидимости можно разными способами.
Зачем Windows скрывает файлы и папки
Операционная система от Microsoft, начиная с самых ранних версий, скрывала от пользователя ряд системных данных. В основном это файлы и папки, обеспечивающие надежную работу Windows, бездумное изменение которых может привести к проблемам в работе системы.
Помимо системных файлов, виндовс также может прятать личные данные пользователей. Это может быть необходимо в следующих случаях:
- скрытие личных данных от других пользователей этого же ПК;
- ограничение для несовершеннолетних доступа ко взрослому контенту;
- временное скрытие ненужных на данный момент собственных данных, чтобы они не мешали работе.
При необходимости в виндовс 10 можно скрывать любые файлы и папки.
Другой способ защиты данных — это установка пароля, но он имеет ряд недостатков: во-первых, в отличие от полного скрытия факт наличия спрятанных данных будет заметен всем пользователям; во-вторых, защищенную паролем информацию реально удалить, а сам шифр при желании можно подобрать.
Как включить отображение скрытых файлов и папок в Windows 10
Знание о том, как в Windows 10 отобразить скрытые папки, поможет при избавлении ноутбука от вирусов или шпионских программ. Включить показ спрятанных элементов в системе можно четырьмя способами:
- при помощи стандартного проводника виндовс;
- через панель управления;
- используя реестр Windows;
- с помощью командной оболочки PowerShell.
Используя параметры проводника
Чтобы отобразить скрытые папки в Windows 10 через проводник, следует:
- В поисковой строке на панели задач написать запрос «Папка».
- Среди результатов поиска найти строку «Показывать скрытые файлы и папки».
- Во вкладке «Дополнительные параметры» выбрать строку «Показывать скрытые файлы, папки и диски».
- Подтвердить действие кликом по кнопке «Ок».
Как изменить видимость папок в Windows 10 через вкладку «Вид»
Знание о том, как сделать невидимую папку в Windows 10, используя вкладку «Вид», поможет быстро увидеть скрытые элементы системы или отключить отображение собственных данных. Это действие совершается в несколько простых этапов:
- Запускают стандартное приложение Windows «Проводник». Для этого открывают любую папку или используют клавиатурное сокращение «Win + R».
- Разворачивают вкладку «Вид».
- В разделе «Показать или скрыть» активируют строку «Скрытые элементы».
- Готово, теперь все спрятанные данные станут видимыми. Можно раскрыть любой файл, просмотреть скрытую информацию или удалить вирусные данные.
Как сделать невидимую папку своими руками
Чтобы спрятать нежелательный файл или папку, нужно совершить несколько простых действий:
- Открывают расположение объекта в «Проводнике».
- Правым кликом мыши вызывают контекстное меню.
- Выбирают нижнюю строку меню «Свойства».
- На вкладке «Общие» устанавливают галочку напротив параметра «Скрытый». Готово. Теперь элемент не будет отображаться в списке файлов и папок.
Как посмотреть скрытые папки и файлы через PowerShell
Включить PowerShell можно разными способами:
- включить стандартную службу Windows 10 «Выполнить» (клавиатурное сочетание «Win + R») и ввести в открывшееся окно команду «powershell». Недостаток данного метода в том, что утилита включится от имени обычного пользователя, и команды, доступные администратору, выполнить будет невозможно;
- при помощи кнопки «Пуск» на десятке. Кликом правой кнопкой мыши по соответствующей иконке (в нижнем левом углу рабочего стола) включают контекстное меню и выбирают нужную строку;
- найти службу, используя стандартный поиск виндовс. Для этого в окошке поискового запроса (справа от кнопки «Пуск») вводят команду «powershell» и правым кликом мыши по строке «Windows PowerShell. Классическое приложение» запускают утилиту от имени администратора.
После включения службы следует перейти в папку, содержащую скрытые элементы, и ввести в PowerShell команду Get-ChildItem—Force. В окошке утилиты отобразятся папки и файлы, которые не показывает проводник.
Просмотр спрятанных элементов при помощи реестра
Реестр — сердце любой версии ОС от Microsoft. Если зайти в его редактор и изменять параметры ключей, то можно редактировать любые настройки и свойства Windows.
Чтобы показать скрытые элементы при помощи реестра, следует:
- Открыть стандартный раздел «Выполнить» (клавиатурное сокращение «Win + R»).
- В командную строку ввести слово «regedit».
- В реестровом редакторе переходят к нужным настройкам, пройдя путь: HKEY_CURRENT_USER\Software\Microsoft\Windows\CurrentVersion \Explorer\Advanced.
- Находят ключ под названием Hidden (по-английски это значит «Скрытый»), открывают меню его свойств и заменяют параметр «2» на «1». Запрет просмотра скрытых элементов, наоборот, включается заменой единички в параметре Hidden на двойку.
- Чтобы видеть закрытые системные файлы Windows, параметр «1» устанавливается для ключа ShowSuperHidden, а убирают к ним доступ при помощи значения «2».
Что делать, если не получается изменить видимость файлов и папок
Если вирус или шпионская программа заблокировали возможность редактирования параметров системного диска, то изменение свойств файлов и папок и включение пункта «Скрытый» станут невозможными.
Открытие доступа через проводник
Чтобы вернуть себе управление компьютером при помощи стандартного проводника, следует совершить несколько простых действий:
- Правым кликом на нужном логическом разделе ОС или на флешке раскрывают контекстное меню «Свойства».
- Открывают раздел настроек безопасности.
- Выбирают имя соответствующего пользователя.
- Кликают на «Изменить».
- В развернувшемся окне устанавливают галочки у параметров «Изменение» и «Полный доступ».
После сохранения измененных настроек для пользователя станет возможным восстановить желаемые свойства параметра «Скрытый» и отображать спрятанные элементы.
При помощи приложения AVZ4
Вернуть параметры отображения элементов, измененные сторонними вредителями, можно также при помощи бесплатного антивирусного приложения AVZ4, главной задачей которого является удаление AdWare, SpyWare, троянских программ и восстановление работоспособности компьютера. Скачать утилиту можно по ссылке.
После скачивания и установки программы ее запускают от имени администратора и выбирают строку «Восстановление настроек системы» в меню «Файл». В развернувшемся списке выбирают параметр «Восстановление настроек проводника» и подтверждают действие кликом по кнопке «Выполнить отмеченные операции».
После завершения процесса утилиту закрывают и снова пробуют менять параметры свойств папки. Настройки должны включиться, и со скрытыми файлами снова можно будет делать все, что необходимо.
Знание о том, как посмотреть скрытые файлы на Windows 10, поможет вовремя чистить систему от шпионских программ и вирусов и исправлять поврежденные параметры. А умение создать спрятанные от чужих глаз собственные данные обеспечит спокойную и комфортную работу на ПК, доступ к которому имеют несколько пользователей.