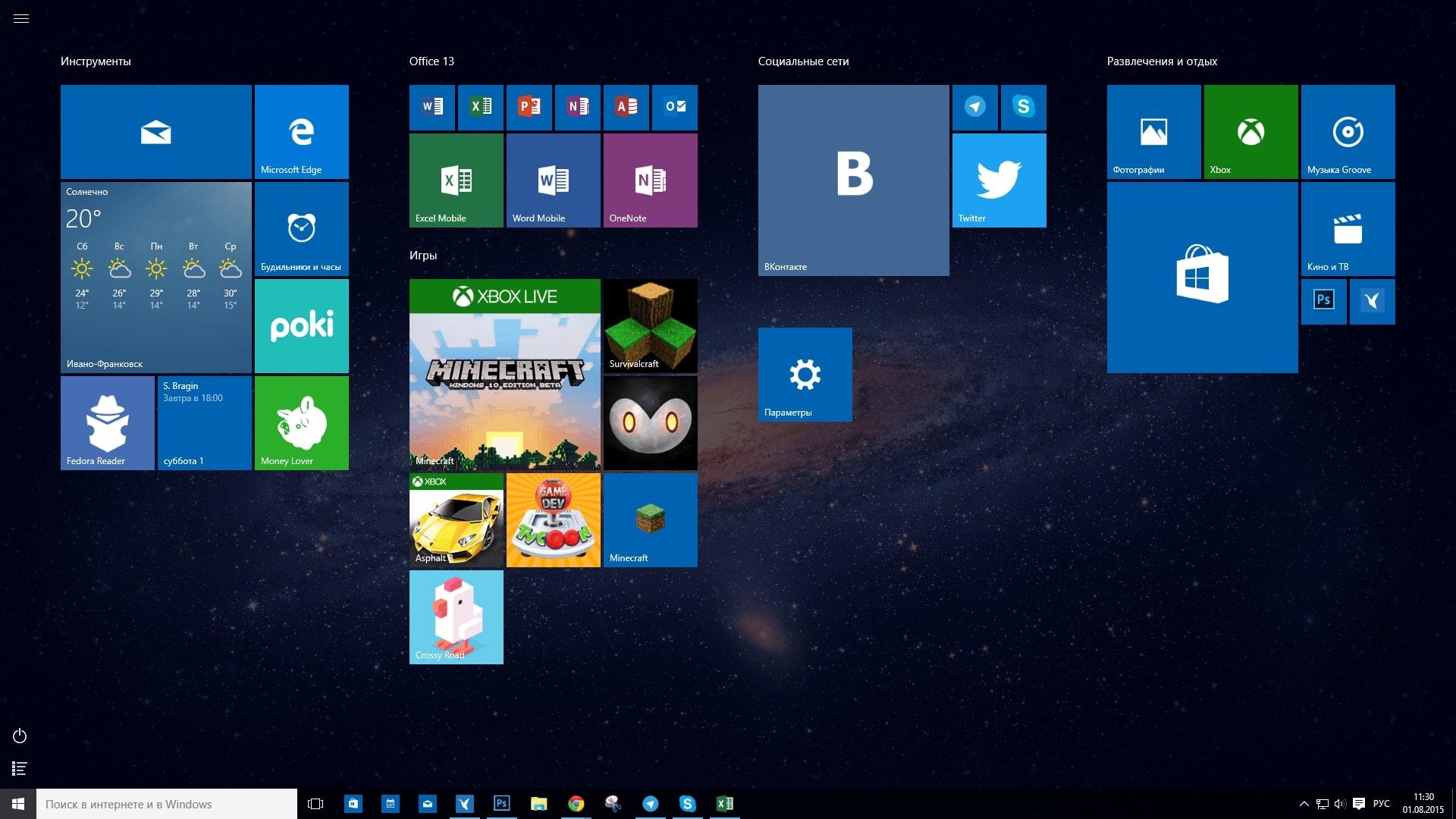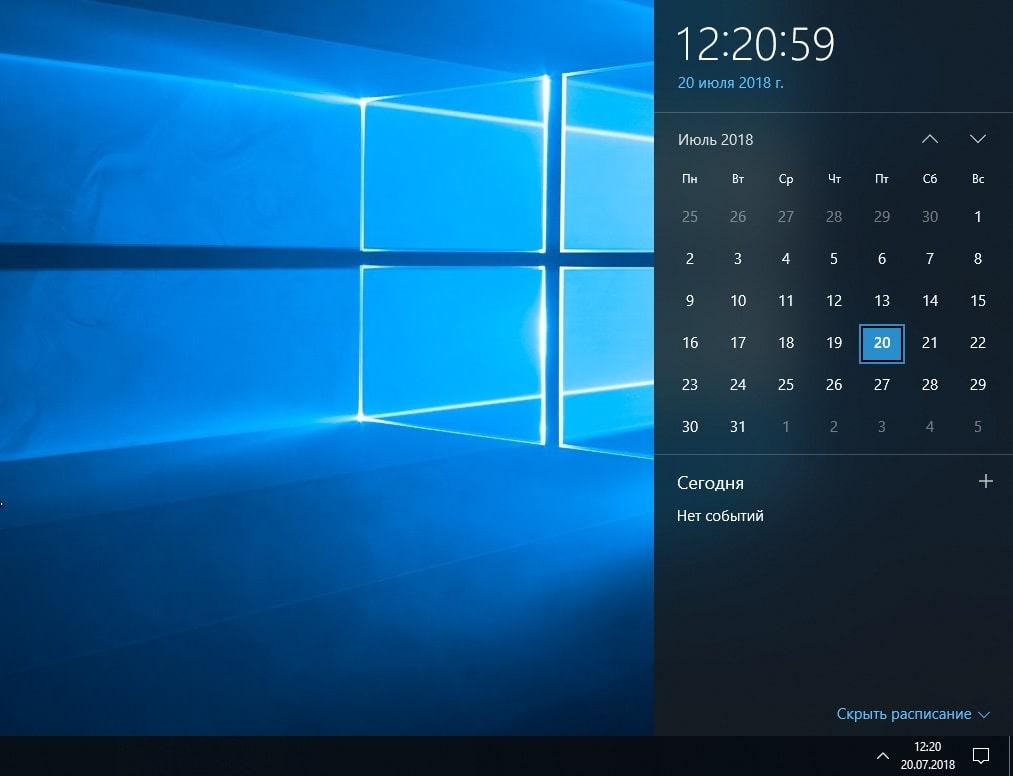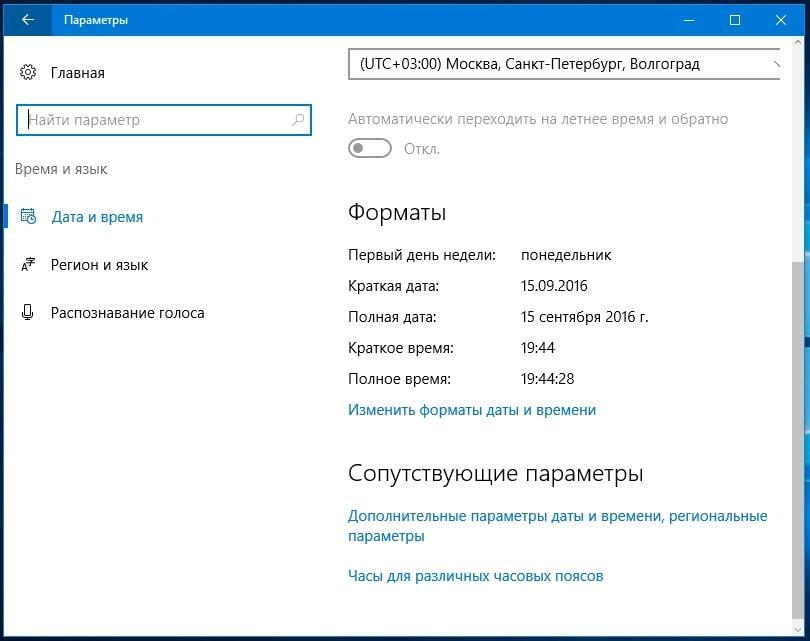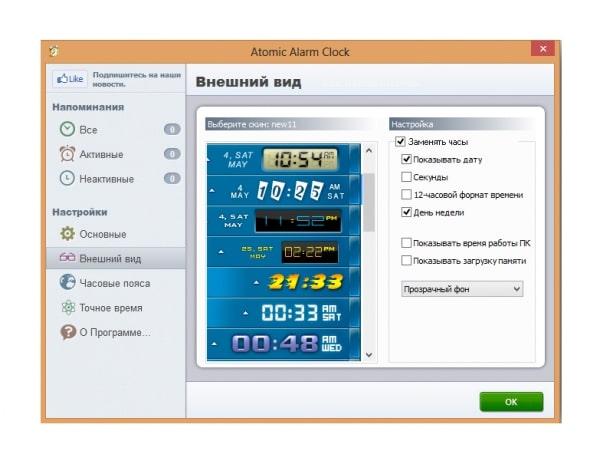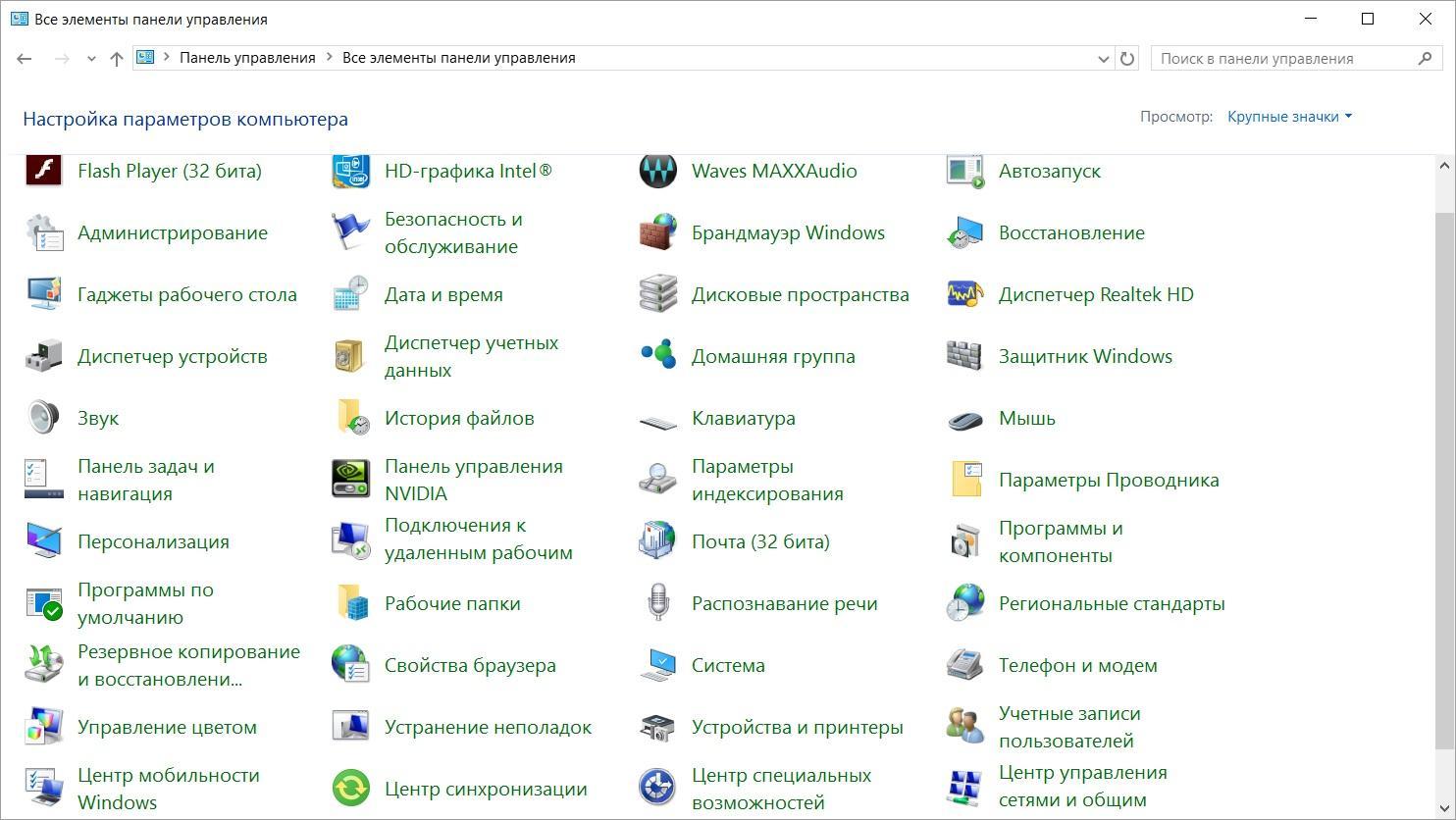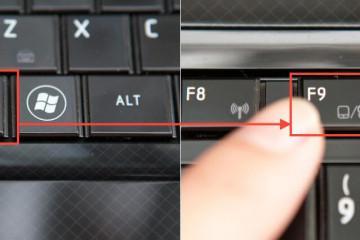Как поменять время на виндовс 10 и настроить дату
Содержание:
- Почему часы могут сбиться и как это исправить
- Что будет, если настроить неправильно
- Автоматическая установка времени и даты в Windows 10
- Как изменить время в Windows 10
- Как изменить формат времени и даты
- Настройка времени Windows 10 через сторонний софт
- Что делать, если не получается настроить время на ПК
- Как узнать, нуждаются ли комплектующие в обновлении драйверов
На операционной системе Windows 10 может сбиться системное время. У данной проблемы есть несколько причин возникновения, а также методов решения. Основные из них рассмотрены в данной статье, а также предоставлен ответ на вопрос, как сменить время на Windows 10 сторонними утилитами.
Почему часы могут сбиться и как это исправить
Выделяют несколько распространённых причин этого обстоятельства:
- батарейка BIOS начинает садиться. На материнской плате компьютера установлена специальная батарейка, у которой есть собственный ресурс работы. Когда срок её эксплуатации заканчивается, то системное время сбивается каждый раз после выключения ПК. В итоге после запуска операционной системы пользователю приходится каждый раз изменять время вручную. Проблема решается разбором системного корпуса. Батарейку нужно будет заменить. Ошибка может возникать как на 32-битный, так и на 64-битных системах;
- вирусное заражение ПК. Некоторое вирусное программное обеспечение способно самостоятельно управлять работой ПК: запускать окна, программы, папки, менять настройки и т. д. Поэтому при возникновении проблемы в первую очередь рекомендуется проверить ноутбук на наличие вредоносного ПО;
- нет синхронизации времени с Интернетом. Системные часы могут сбиться из-за того, что пользователь не поставил галочку напротив параметра «Синхронизировать время по Интернету» в настройках часов;
- сбои и ошибки операционной системы. Частая проблема многих пользователей. Для ее полного устранения рекомендуется переустановить OC Windows 10, заменить образ;
- неправильная настройка часов. Системное время также может сбиваться, изменяться, если пользователь неправильно указал регион при его настройке.
На OC виндовс десять существует немало способов настройки классического приложения «Часы». О них пойдёт речь в следующих разделах статьи.
Что будет, если настроить неправильно
Если пользователь некорректно настроит системное время на стационарном компьютере или ноутбуке, то может произойти несколько ситуаций:
- постоянное изменение времени при запуске ОС и при работе ПК;
- возможность изменения других настроек системы;
- регулярные оповещения о неправильно настроенных часах, которые могут надоесть;
- невозможность запуска некоторого софта. Большинство программ требует, чтобы часы на ПК были корректно настроены согласно времени по МСК. Обычно это происходит с приложениями, которые могут работать только при подключении к Интернету.
Автоматическая установка времени и даты в Windows 10
Автонастройка часов позволяет всегда выводить правильный показатель времени. При этом он не сможет самопроизвольно измениться. Чтобы активировать функцию, пользователям виндовс 10 придётся выполнить несколько действий:
- Навести курсор мышки на показания системных часов в правом нижнем углу экрана и тапнуть ПКМ.
- В списке отобразившихся параметров щёлкнуть по строке «Настройка даты и времени».
- В запустившемся окошке перевести ползунок напротив строки «Выставить время автоматически» в активное положение.
- Нажать по кнопке «Изменить», чтобы прописать нужные показатели.
- Закрыть окно настройки часов и перезагрузить ПК, чтобы внесённые изменения применились.
Как изменить время в Windows 10
Как и говорилось выше, существует несколько распространённых методов выполнения поставленной задачи, каждый из которых имеет свои индивидуальные особенности. О них рассказано далее.
Как настроить время на виндовс 10 через панель управления
Простой и эффективный способ, как поменять дату на Виндовс 10, предполагающий соблюдение следующего алгоритма:
- Открыть меню «Пуск».
- В поиске прописать «панель управления».
- Щёлкнуть по иконке отобразившегося приложения, тем самым запустив его. Появится окно с настраиваемыми параметрами системы. Здесь рекомендуется выставить во вкладке «Категория» значение «Мелкие значки» для упрощения поиска нужного элемента.
- Отыскать параметр «Часы, язык и регион» и тапнуть по нему левой кнопкой манипулятора.
- В открывшемся меню щёлкнуть по разделу «Дата и время».
- После осуществления вышеизложенных манипуляций откроется очередное окошко, в котором можно уже поменять время, дату, а также часовой пояс. Для этого нужно нажать по клавише «Изменить» и выставить корректные значения в соответствующих полях вручную с клавиатуры.
Смена через панель быстрого доступа
На операционных системах виндовс присутствует панель задач. Это нижняя строка на экране, на которой располагается кнопка «Пуска». Для изменения часов через эту строку в Windows 10 потребуется выполнить следующие действия:
- Кликнуть ПКМ по значению времени в крайнем углу дисплея.
- Из списка тапнуть по пункту «Настройка даты и времени».
- Отобразится окошка параметров приложения «Часы». Здесь пользователь должен будет вписать корректные данные в соответствующие строки для смены часового пояса, системной даты, а также времени.
Как изменить время на компьютере Windows 10 с использованием командной строки
Данный способ изменения системных настроек подойдёт для более опытных пользователей. Процесс его реализации можно разделить на несколько этапов, каждый из которых важно рассмотреть в подробностях:
- Запустить окно «Пуск».
- В строке поиск набрать «командная строка».
- Нажать по высветившемуся значку классического приложения правой кнопкой мыши.
- В контекстном меню тапнуть по строке «Запуск от имени администратора» во избежание проблем и ошибок в дальнейшем.
- Под мигающим курсором набрать вручную с клавиатуры команду «time XX:YY». При этом вместо «XX» нужно прописать «часы», а вместо «YY» записать количество минут, к примеру, значение «22:42».
- Нажать «Enter» и убедиться, что значения в панели управления действительно сменились.
Как изменить формат времени и даты
Справиться с поставленной задачей проще через панель управления. С её применением процедура осуществляется следующим образом:
- Аналогичным образом открыть «Панель управления виндовс».
- Отыскать строку «Часы, язык и регион» и тапнуть по ней.
- Переключиться на раздел «Региональные стандарты».
- Заполнить поля «Краткая и полная дата», «Краткое и полное время». Пользователю потребуется выбрать уже заданные значения из списка представленных, развернув каждую строчку, для изменения формата.
- Нажать по кнопке «Применить», а затем на «Ок».
Настройка времени Windows 10 через сторонний софт
В Сети существует большое количество программ, интерфейс которых нацелен на изменение системного времени на компьютере Windows 10. Многие приложения могут работать как на семёрке, так и на десятке. Далее рассмотрены самые распространённые и эффективные в работе программы, которые нужно устанавливать на комп.
Atomic Clock Sync
Представляет собой приложение с простым и понятным интерфейсом, с помощью которого можно будет поменять значения системной даты и времени в минимально короткие сроки.
Принцип работы программы описан в следующем алгоритме:
- Скачать и установить софт. При скачивании рекомендуется переходить только на проверенные сайты во избежание вирусного заражения ПК.
- После открытия программы пользователь увидит точное значение времени согласно МСК. Чтобы установить такие же параметры на компьютере, потребуется тапнуть по клавише «Change» и прописать эти же значения в соответствующих полях.
У приложения Atomic Clock Sync есть несколько отличительных особенностей:
- интерфейс на английском языке. К сожалению, русскоязычного интерфейса не предусмотрено в данном софте;
- расширенный функционал. Присутствует возможность не только установить правильный показатель времени на своём компьютере, но и синхронизировать его с мировым посредство нажатия одной кнопки;
- бесплатное скачивание практически с любого интернет-ресурса;
- возможность изучения справки по работе с программой на русском языке.
Что делать, если не получается настроить время на ПК
В некоторых ситуациях данный показатель может оказаться недоступен, т. е. у пользователя не получается изменить значения в строках, отвечающих за корректировку параметра. В сложившейся ситуации опытные специалисты рекомендуют произвести несколько манипуляций:
- сбросить батарейку БИОС. Для этой цели нужно будет разобрать системный блок, чтобы получить доступ к материнской плате компьютера. Затем надо взять тонкий металлический предмет, например, пинцет, и слегка надавить на батарейку. После выполнения этих действия элемент должен выскочить из МП. Через 10-15 сек. батарейку необходимо вставить обратно в слот. Такая процедура осуществляется аналогичным образом лёгким нажатием до щелчка;
- воспользоваться сторонней программой с подобным назначением. Это один из наиболее эффективный, простых и не затратных по времени способов решения проблемы;
- переустановить операционную систему. Данный метод осуществляется в крайнем случае, когда уже ничего из представленного выше не помогает справиться с неполадкой;
- проверить компьютер на наличие вредоносного программного обеспечения и удалить его при необходимости;
- воспользоваться стандартным средством операционной системы Windows 10 PowerShell;
- обновить необходимые драйвера.
Как узнать, нуждаются ли комплектующие в обновлении драйверов
Для этого нужно сделать следующее:
- Кликнуть по приложению «Мой компьютер» на рабочем столе правой кнопкой манипулятора.
- Из контекстного меню выбрать пункт «Свойства».
- После осуществления предыдущего действия отобразится окошко с техническими характеристиками компьютера. Здесь пользователя должна интересовать вкладка «Диспетчер устройств», располагающаяся в графе параметров слева меню. По ней надо будет тапнуть ЛКМ.
- Откроется список всех устройств, подключенных к ПК. Это могут быть как внешние устройства, так и внутренние. Комплектующие, рядом с которыми находится знак восклицания жёлтого цвета, работают некорректно. Скорее всего, на них необходимо обновить драйверы.
Драйверы можно обновить вручную или автоматически. Первый способ предполагает поиск ПО на данном компьютере, а второй — в Интернете. Программное обеспечение, необходимое для корректной работы комплектующих, обычно поставляется на компьютер вместе с обновлениями.
Таким образом, системное время на ПК Windows 10 — это важный параметр, который нужно правильно настроить. Это можно сделать и стандартными средствами операционной системы, и с помощью стороннего софта, скачанного из Интернета. Информация, представленная в данной статье, позволит ответить на вопрос, как поменять время на виндовс 10.