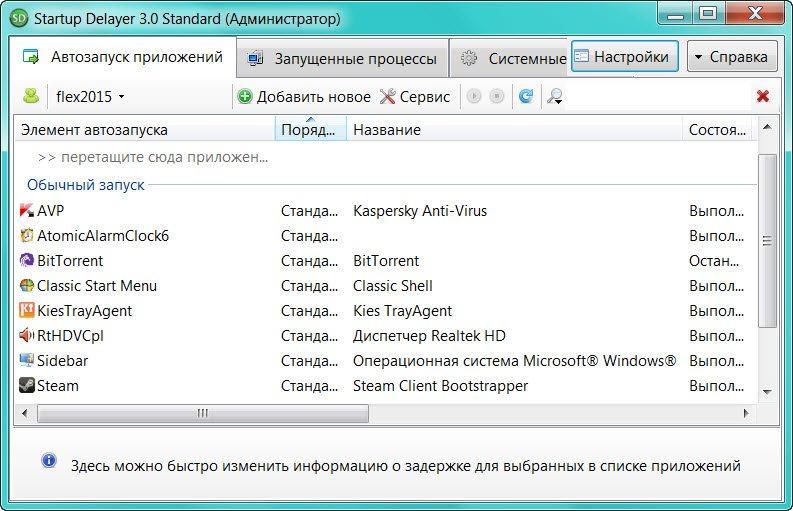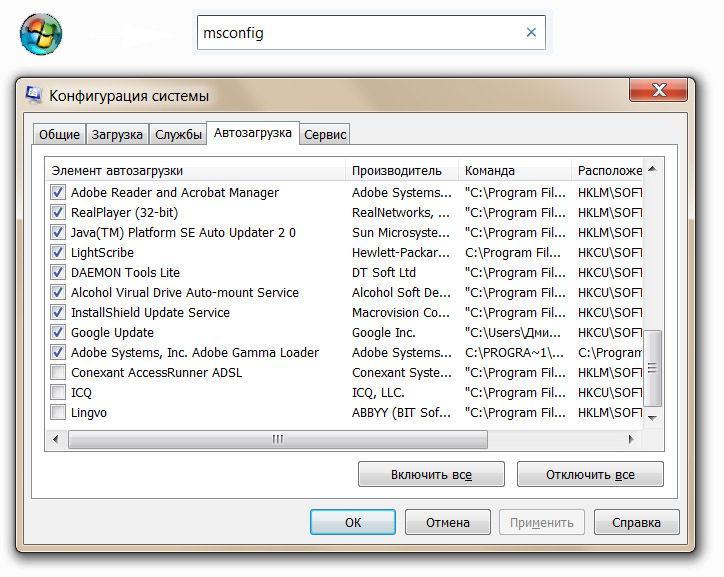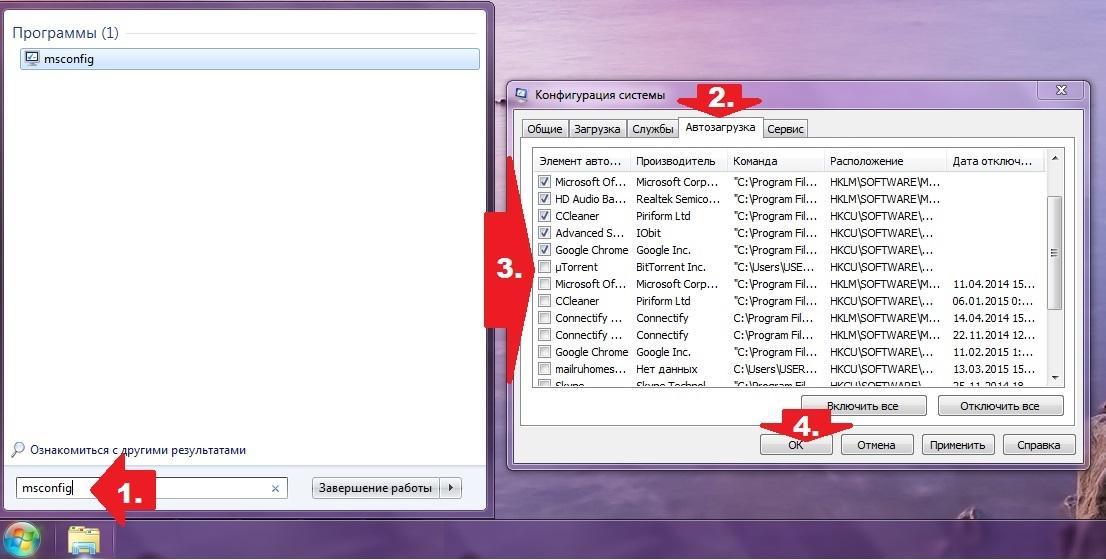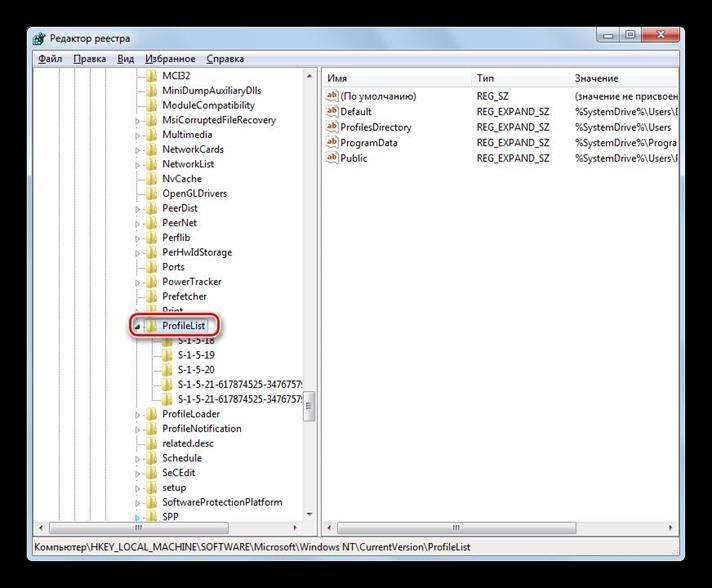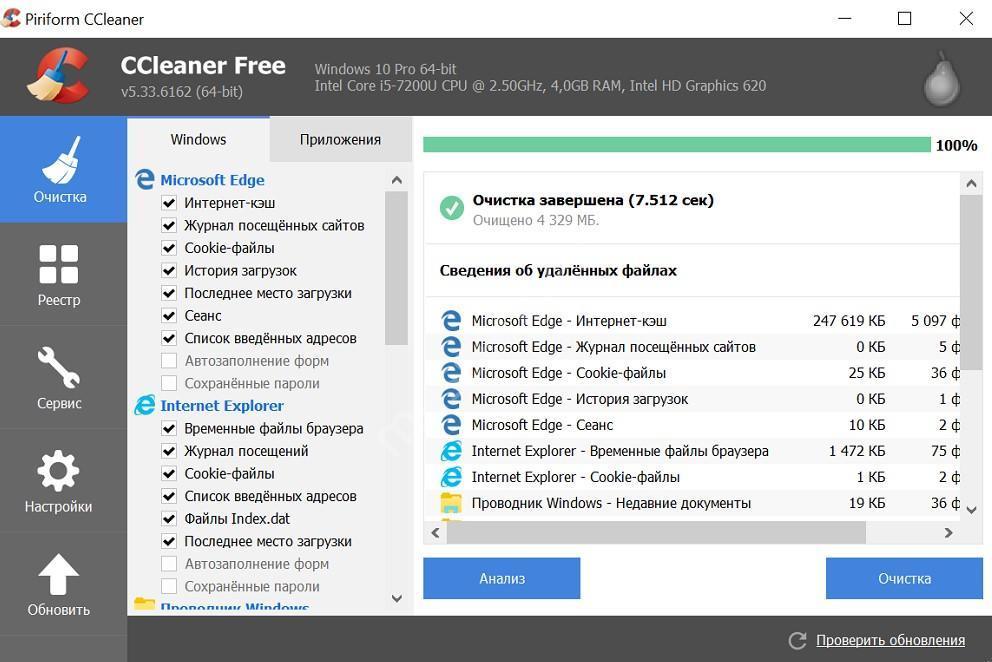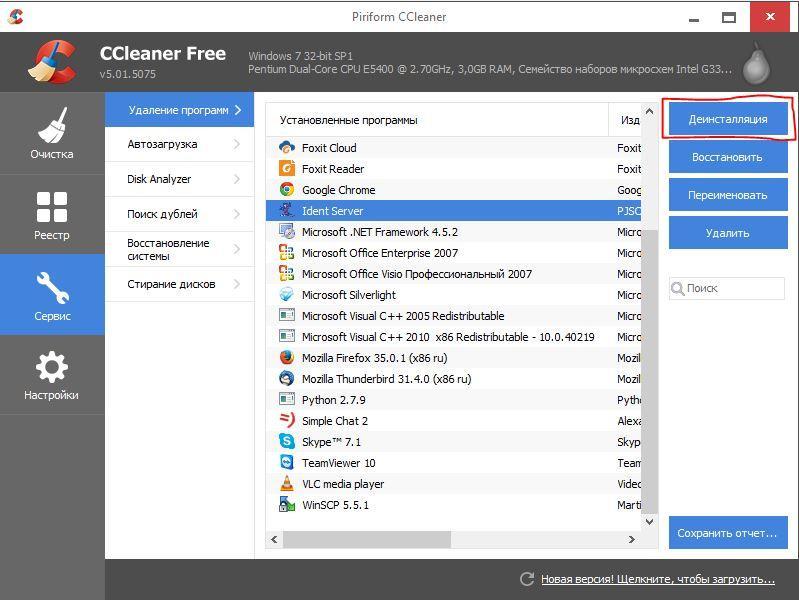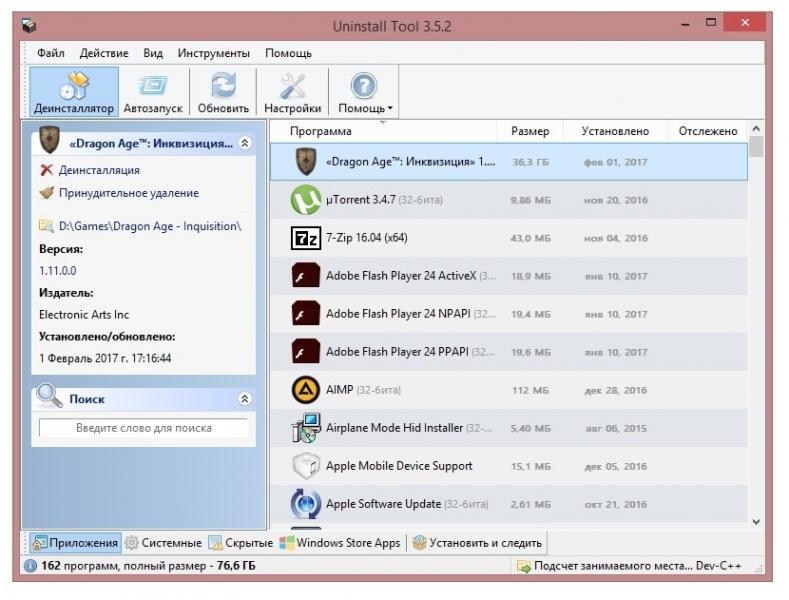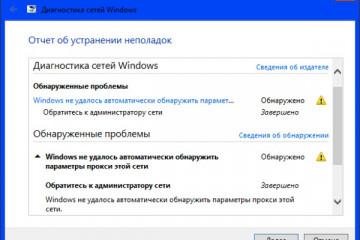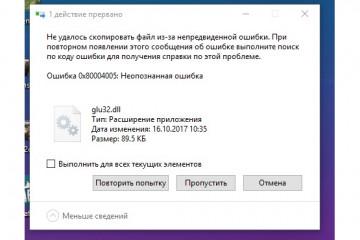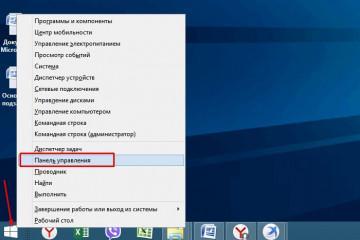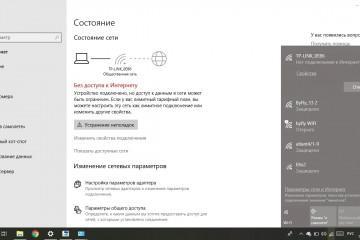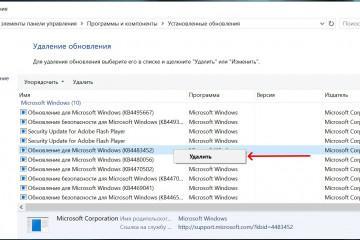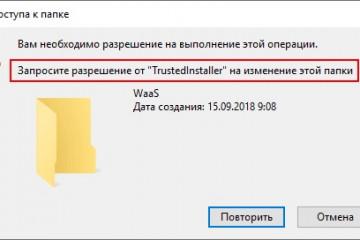Как в Windows 7 отключить автозапуск программ — пошаговая инструкция
Содержание:
После запуска ОС Windows автоматически запускаются приложения автозагрузки — скачанные программы, которые пользователь сам выбрал для автозапуска, антивирусы, различные системные сканеры. От большого количества таких самозапускающихся программ часто виснет система, долго загружается ОС, возникают перебои, поэтому пользователю важно контролировать этот список и удалить лишнее за ненадобностью. Как убрать лишние программы из автозагрузки Windows 7, отключать их? Существует несколько способов, о которых и пойдет речь в статье.
Что такое автозагрузка в Windows 7
Одной из важнейших функций операционной системы является автоматическая загрузка приложений. В автозапуск входят лишь нужные для бесперебойной работы устройства утилиты.
Программы, которые автоматически запускаются при включении компьютера, работают в фоновом режиме. Автозагрузка позволяет регулировать автоматический запуск приложений Windows 7, их можно как добавлять, так и удалять. Но стоит быть внимательным, ведь и ПО, которое не добавлено в автозапуск, работать не будет, пока не выполнить его запуск вручную.
Большинство программ автоматически попадает в папку автозагрузки, после того как пользователь их установит на компьютер. Однако это не всегда удобно и целесообразно, лучше осуществить заблаговременно их отключение. От количества автозапускаемых приложений будут зависеть скорость запуска и работоспособность ОС. Ненужные программы будут лишь эти процессы тормозить, их нужно выключить.
Всеми остальными приложениями пользователь может пользоваться не постоянно, время от времени, поэтому их лучше запускать самостоятельно в тот момент, когда они действительно необходимы.
Для чего нужна функция
Эта функция необходима для контроля запускаемых программ, защиты системы от вредоносного ПО. Как только запускается устройство, это приложение автоматически включает в действие все программы, находящиеся в его папке.
Это необходимо, так как в случае появления на ноутбуке вирусной программы еще до открытия пользователем каких-либо программ антивирусная система, находящаяся в реестре автозапуска, уже начинает с ней бороться. Она заблаговременно устранит вредоносный софт, еще до того как он успеет навредить.
Как в Windows 7 отключить автозапуск программ через MSConfig
Как отключить на виндовс 7 автозапуск программ? Это можно сделать через уже установленную в ОПС утилиту MSConfig. Для выполнения этой процедуры следует:
- Через меню пуска найти MSConfig.
- Перейти в данную утилиту.
- В папке программы снять значки с программ, которые не нужны для автозапуска.
- Сохранить изменения и перезагрузить устройство.
Как почистить папку автозагрузка на Windows 7
Для выполнения данной процедуры существует несколько вариантов, благодаря которым пользователь будет иметь возможность контролировать запуск всех утилит на устройстве:
- отключить автозапуск в Windows 7 через меню «Пуск»;
- утилита MSConfig.
Удаление ненужных приложений из папки автозапуска через меню «Пуск» выполняется следующим образом:
- Активировать кнопку «Пуска», перейти в раздел всех программ, найти папку автозагрузки и войти в нее.
- Весь перечень находящихся здесь приложений запускается автоматически при включении ОС. Чтобы не запускались ненужные программы, потребуется лишь нажать на них ПКМ и удалить.
Для очистки папки при помощи утилиты MSConfig потребуется:
- Открыть меню «Пуска» и в поисковой строчке ввести «msconfig».
- Если строка не появилась, можно ее вызвать, нажав на сочетание клавиш «Win + R». Ввести прежнюю команду и ожидать результатов поиска.
- Активировав найденную утилиту, пользователь оказывается во вкладке автозапуска. Здесь нужно снять галочки с ненужных программ.
- Перезапустить устройство.
Удаление автозапуска приложений через редактор реестра
При запуске компьютер очень долго загружается, это значит, что большое количество программ запускается вместе с ОС. Иногда в папке автозапуска нет лишних программ, но устройство все равно работает медленно. В этом случае стоит проверить реестр, именно его параметры отвечают за активацию приложений. Потребуется почистить автозагрузку Windows 7, и система заработает быстрее.
Осуществить вход в реестр можно следующим образом:
- Нажать одновременно на клавиши «Win + R» и в окне поиска ввести команду «regedit».
- Появится несколько ссылок, следует пройти по одной из них: «Компьютер\HKEY_LOCAL_MACHINE\Software\» могут использовать все пользователи; «Microsoft\Windows\CurrentVersion\Run« для пользователя, под логином которого осуществлен вход в систему; «Компьютер\HKEY_CURRENT_USER\Software\ Microsoft\Windows\CurrentVersion\Run».
- Чтобы удалить ключ из реестра, нужно нажать на нужную строку ПКМ и выбрать «Удалить».
Использование программ для редактирования списка автозагрузки
Выполнить автозагрузку приложений можно с помощь сторонних приложений. Такие программы позволяют постоянно контролировать процессы автозапуска и не засорять операционную систему. Благодаря им можно поддерживать максимальную производительность системы, вовремя удалять ненужный софт.
CCleaner
Данное приложение оснащено большим набором полезных утилит на любой случай. Одним из популярнейших является модуль «Автозагрузки», полезный для периодических профилактик.
Чтобы использовать это приложение, его нужно загрузить на ПК с официального сайта или с флешки, выполнить установку. В строке рядом с версией Free потребуется нажать на ссылку «Piriform.com». После этого появятся новая страничка и предложение о сохранении установочного файла. Здесь нужно активировать сразу кнопку запуска, и после загрузки установочного файла на устройство процесс установки CCleaner запустится автоматически.
Установка приложения стандартная, вначале нужно выбрать язык и активировать кнопку «Далее». В новом окне убрать или установить нужные галочки, начать установку. После ее завершения нужно поставить значок рядом с пунктом запуска CCleaner и нажать на «Готово».
CCleaner определяет такие типы запуска, как:
- Windows;
- браузер;
- планировщик задач;
- пункты контекстного меню.
Теперь можно убрать из автозапуска программы Windows 7. Для этого нужно лишь запустить CCleaner. Если автозапуск не был выполнен, следует открыть ее через ярлык на рабочем столе пользователя либо через «Пуск». Как только программа запустится, сразу же возникнет вкладка очистки. Именно она отвечает за удаление ненужного системного мусора, позволяет убирать информацию об установленных приложениях.
Пользователь может сам определить, какие файлы нужно сканировать и очищать. Во вкладке ОС лучше никаких изменений не производить, а вот в разделе приложений можно убраться. Для это поставить галочку и запустить приложение. Как только сканирование закончится, появится статистика. Здесь можно увидеть весь мусор, удалить его.
UninstallTool
Как отключить программы при запуске Windows 7 и тем самым ускорить работу устройства? Лучше всего избавиться от ненужных приложений через Uninstall Tool.
Данное приложение оснащено:
- настройкой удаления выбранных программ;
- возможностью очистки записей из реестра;
- контролем автозапуска ОС.
Этапы удаления:
- Запуск Uninstall Tool и выбор приложения для очистки.
- Щелчок ПКМ и активация деинсталляции.
- Подтверждение действий пользователя.
- Ожидание завершения процесса удаления.
- Активация мастера удаления для сканирования системы файлов, реестра, поиска оставшихся записей.
- Запуск сканера, по окончанию его работы очистка найденного.
Чтобы принудительно избавиться от файлов, нужно включить в приложении нужную функцию. Uninstall Tool имеет возможность получать детальную информации обо всех программах, даже включая скрытые компоненты системы, осуществлять сортировку программ по определенным параметрам.
Чтобы выполнить очистку ПК от ненужного софта, потребуется:
- Активировать приложение и в открывшемся списке выбрать программу для удаления.
- Щелкнуть по ней и нажать на удаление.
- Дождаться окончания процесса и подтвердить свои действия.
Все вышеперечисленные способы, как почистить автозапуск Windows 7, позволяют избавиться от невостребованного ПО, удалить остаточные файлы приложений, запретить, отключить автозагрузку некоторых программ, тем самым ускоряя работоспособность устройства.