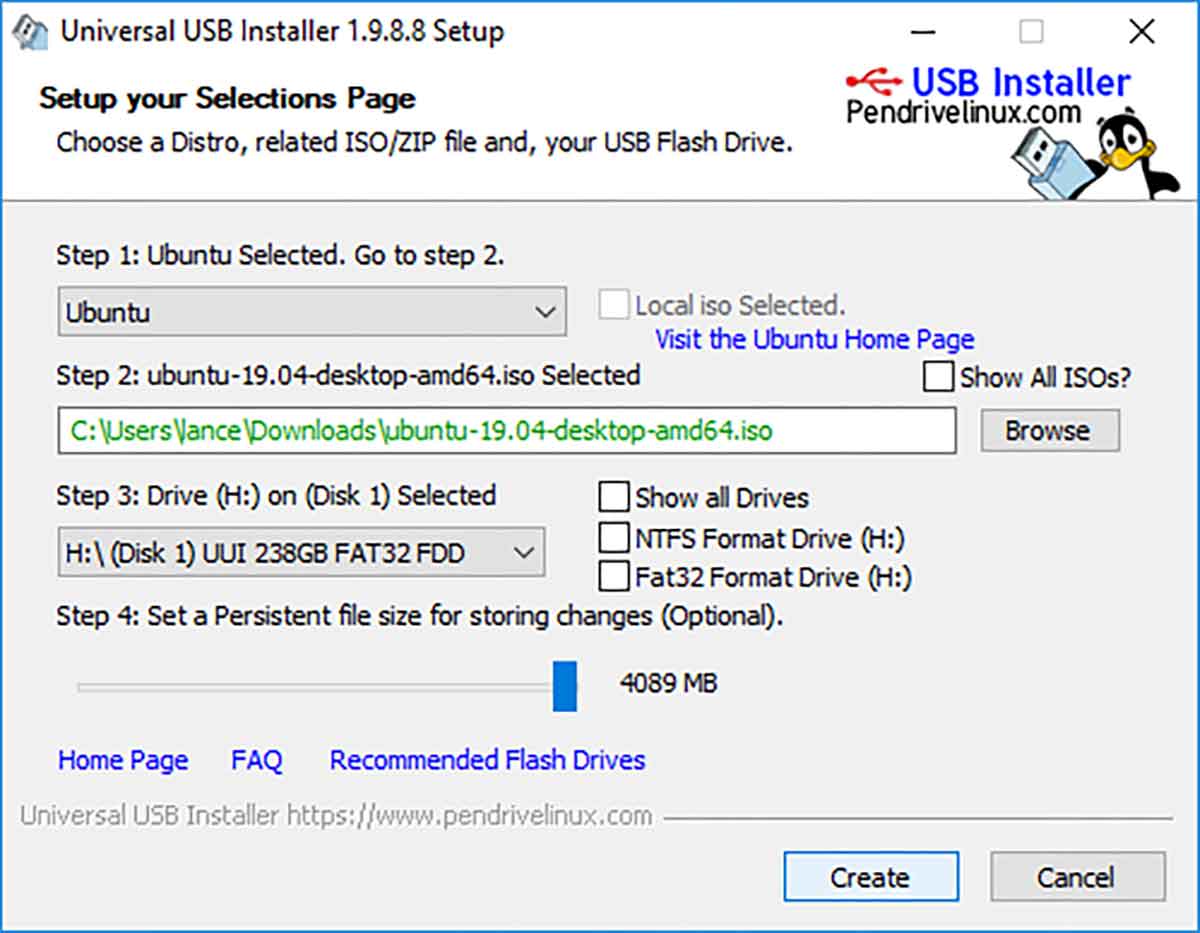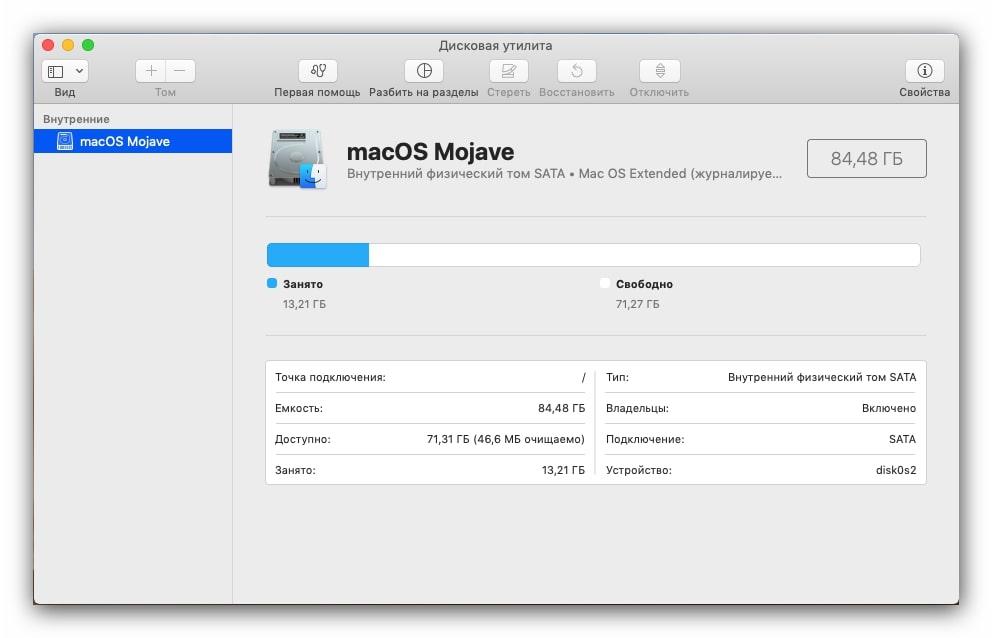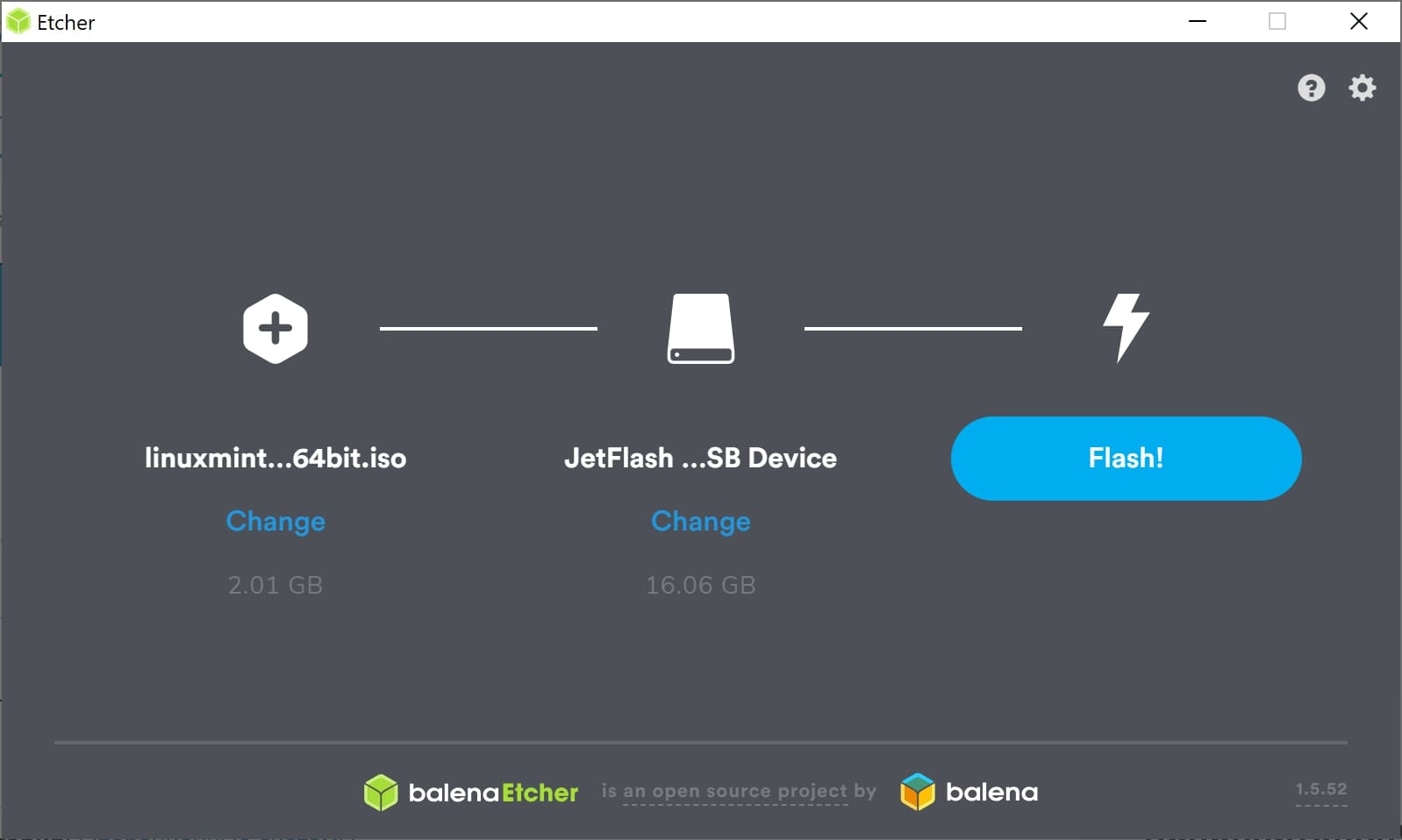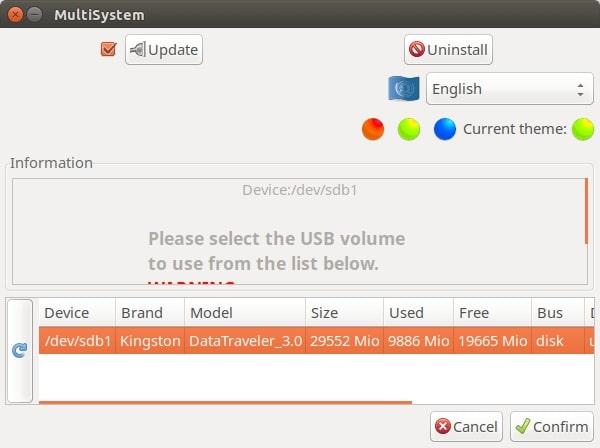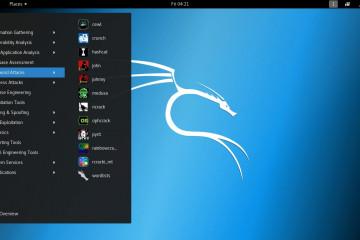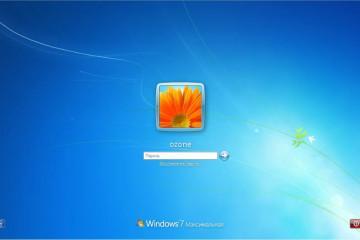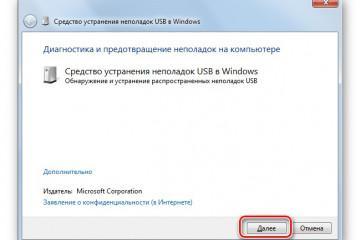Как записать Linux — создание загрузочной флешки
Содержание:
Существует масса дистрибутивов операционной системы Линукс: Debian, Ubuntu, PureOS, Tails, Минт. Однако способ их установки идентичен. Как правило, используется загрузочная флэшка. Вдобавок люди придумали множество методов, как записать установочный образ ОС на накопитель, чтобы потом загрузиться, к примеру, через UEFI и поставить себе на компьютер Linux. В этой статье подробно рассказано о том, как выполняется запись Linux на флешку. Загрузка и установка не займет много времени, а следующие пошаговые инструкции помогут сделать это еще быстрее.
Как записать Linux — создание загрузочной флешки
Чтобы использовать все прелести данной операционной системы, а именно терминал, командную строку и большое количество бесплатных приложений, нужно сперва ее установить. Самый распространенный, но не единственный метод — создать загрузочную флешку.
Вообще, процесс этот похожи на Windows, поэтому у тех, кто работал с одной ОС, не должно возникнуть проблем с другой. Для записи архива уже давно существует масса сторонних программ, помогающих быстрее справиться с задачей. К ним относятся:
- Etcher;
- UNetbootin;
- MULTIBOOTUSB;
- LiveUSB MultiSystem.
Также есть возможность воспользоваться стандартными средствами систем. Иногда могут возникать сложности на Mac OS. Но если тщательно изучить инструкцию, то все гарантировано получится.
Также не стоит прекращать попытки, если какой-либо из способов не сработал. К примеру, если программное обеспечение «криво» установилось, то оно может не справиться с задачей. Стоит попробовать все описанные ниже методы. Важно помнить, что антивирус может «ругаться» на некоторые утилиты. Это по большей части касается ОС от Microsoft. Однако если софт скачан из официальных источников, то переживать не стоит.
И последний момент: желательно, чтобы при использовании Windows, учетная запись имела права администратора. Если такой возможности нет, то рекомендуется попросить разрешение у админа, потому что при запуске подобных утилит, ОС часто просит у пользователя ввести пароль. Теперь можно приступать к записи.
Как создать загрузочную флешку с Linux на Windows
Для данной операционной системы существует масса методов, поскольку каждый желающий программист может создать свой софт для этих целей. Чтобы быстро и легко сделать это, можно воспользоваться бесплатным программным обеспечением. Название программы — Universal USB Installer. Это зарубежная утилита для записи образа на накопитель. Ее преимущество заключается в том, что она может форматировать флешку самостоятельно. Это своего рода швейцарский нож для записи Линукс. Также у ПО довольно простой и лаконичный интерфейс. Выглядит, как обычный установщик.
Пошаговое руководство:
- Скачать Universal USB Installer, запустить и выставить все параметры, как нужно. На первой вкладке пользователю предлагают выбрать ОС Линукс. Нужно нажать на пункт «Try Unlisted Linux ISO». Таким образом будет выполнена установка на накопитель операционки, которой нет в списке, то есть использовать свой архив.
- Под надписью «Step 2: Select your *.iso» понадобится указать директорию, расположение образа — архива с Линуксом. Для этого можно вставить путь в поле вручную, либо воспользоваться кнопкой «Browse».
- Программа предлагает выбрать раздел, накопитель. Именно туда установится образ. Рядом есть галочка, которую стоит активировать. Опция отвечает за предварительное форматирование флешки. Это предотвратит ошибки в дальнейшем. Когда все опции будут выставлены, необходимо нажать кнопку «Create».
Как правило, после этого всплывает сообщение с предупреждением. Там написано, что программа готова создавать образ. Однако желательно закрыть все активные окна Windows. Стоит сохранить прогресс в открытых программах. После чего подтвердить, нажав «Да».
Вдобавок можно посмотреть в окошке порядок действий: форматирование флешки, создание загрузочной области и так далее. По завершению процесса, загрузочный накопитель с образом Линукс будет готов.
Запись образа Линукс на флешку через Mac OS
Перед записью необходимо учесть несколько требований:
- Необходима флешка объемом от 4-8 гигабайт.
- Скачанный с сайта разработчика образ. В инструкции использовался Ubuntu. Данная инструкция подойдет также для записи Linux Mint ISO на флешку, и других дистрибутивов.
- Командная строка Mac OS.
Единственное отличие в записи разных дистрибутивов заключается в том, что отличается только название файла. В остальном действия идентичны. Данная инструкция будет разделена на три шага.
Шаг первый — перевод формат образа из ISO в DMG
Поскольку используется не Windows, то список поддерживаемых расширений отличается. В Mac OS для образов принято использовать DMG. Поэтому скачанный файл понадобится конвертировать. Иначе система не будет его поддерживать. Для этого нужно открыть терминал и написать туда следующую строку: hdiutil convert -format UDRW -o ~/folder_name/ubuntu.img ~/folder_name/ubuntu.iso.
Тут нужно изменить два параметра. ~/folder_name/ubuntu.img — это то место, куда конвертированный образ сохранится. ~/folder_name/ubuntu.iso — это директория начального файла (скачанного архива). Когда конвертация будет завершена, стоит переходить к следующему шагу.
Шаг второй — настройка флеш-накопителя
Во время этого шага не нужно извлекать флешку из компьютера. Извлечение выполняется терминалом. Для этого нужно воспользоваться данной командой: diskutil unmountDisk /dev/num. Последнее слово, num, это номер накопителя. Чтобы узнать его, нужно написать в том же терминале diskutil list. Часто номер флешки изображен надписью disk1. Чтобы убедиться, нужно ввести команду выше, после чего найти флешку. Для этого необходимо посмотреть на объем дисков. Если устройство имеет 8 ГБ, то нужно искать диск именно с 8 гигабайтам.
Есть еще один метод, как узнать порядковый номер. Для этого нужно открыть дисковую утилиту на Маке, нажать на флешку и посмотреть на пункт «Устройство» в таблице. Если там написано disk1, то в терминал вводится строка diskutil unmountDisk /dev/disk1.
Шаг третий — запись образа
Для записи архива на флешку, нужно в терминал написать данную строку: sudo dd if=~/folder_name/ubuntu.img.dmg of=/dev/disk1 bs=1m. ~/folder_name/ubuntu.img.dmg — это путь к образу с операционной системой. В строке /dev/disk1 указан накопитель, как который производится запись.
Когда команда будет введена, начнется запись. Никаких признаков, как правило, нет. Поэтому не нужно вытаскивать флешку. Когда система завершит, всплывет окно, где необходимо нажать кнопку «Извлечь». Процесс занимает 15-20 минут.
Создание загрузочной флешки Linux в программе Etcher
Еще один быстрый и простой метод. Программа Etcher поможет ускорить процесс записи образа операционной системы Linux на флешку. Интерфейс на английском языке, но он более чем понятен. Всего есть три основных шага. По завершению, у пользователя будет образ, готовый к использованию.
Преимущество данного программного обеспечения в том, что оно разработано для разных платформ: Linux, Mac OS, Windows. Софт работает на разных системах одинаково, поэтому следующая инструкция универсальная для всех.
Утилита бесплатная, ее можно найти на официальном сайте Etcher. Достаточно написать названия софта в поисковике, и нажать на первую ссылку. С недавних пор, сайт переименовали в balenaEtcher. Во вкладке с файлами понадобится выбрать платформу. Как правило, сайт сам определяет. Если на зеленой кнопке неправильно определилась операционная система, то нужно нажать стрелочку рядом. Вдобавок для Linux не нужно устанавливать программу. Достаточно ее скачать и запустить. После чего можно начинать работу с приложением.
Пошаговое руководство:
- Зайти в Etcher, нажать кнопку «Select image». Image в данном случае не картинка, а образ.
- Выбрать в появившемся окне файл. В случае с Mac OS, необходимо ISO переконвертировать. Об этом написано в предыдущей инструкции.
- Далее необходимо выбрать флешку.
- Последний шаг — нажать кнопку Flash.
По завершению, флешка станет загрузочной. А образ запишется на накопитель.
Создание загрузочной флешки в программе UNetbootin
Для начала понадобится скачать программу. Это одно из самых популярных решений. Если образ заранее не скачан, то и с этим утилита справится. Однако есть недостаток. На некоторых накопителях утилита не работает. Чтобы решить это, нужно отформатировать флешку в формате FAT16. Для этого существуют стандартные функции операционной системы, либо сторонние программы.
Инструкция по созданию образа:
- Открыть программу. Иногда понадобится ввести пароль.
- Найти образ диска, поставив соответствующую галочку.
- Внизу выбрать тип «Устройство USB» и носитель. Затем нажать ОК.
Начнется запись образа. Программа автоматически предложит перезагрузить компьютер для установки. Но можно отказаться. Если используется Линукс, и появляется ошибка «Missing Operating System», то в терминал необходимо ввести следующий код: parted /dev/sdb set 1 boot on. Для этого флешка должна быть подсоединена.
Использование программы MULTIBOOT USB
Перед началом создания образа необходимо отформатировать флешку. Для работы с данной утилитой отлично подходит NTFS. Для этого нужно воспользоваться программой HP USB Disk Storage Format Tool. Это первый пункт в интерфейсе программы MultiBoot USB.
Дальнейшие действия:
- Выбрать второй пункт — установить Grub4Dos Installer. Там, где написано «DeviceName», необходимо нажать на Disk, а также флеш-накопитель. Его следует искать по объему, поскольку названий не видно.
- Дальше необходимо установить файлы и утилиты на флешку через соответствующую кнопку. Для начала нужно указать путь к накопителю, после чего установить туда образ.
- Дальше на флешке нужно открыть файл menu с расширением Ist. Там нужно отредактировать путь к образу.
Вообще, данная утилита не самая удобная, но как вариант, отлично работает на устаревший операционных системах. Например, Windows XP, Vista, 7. Если есть возможность, рекомендуется использовать другое руководство из этой статьи.
Использование программы LiveUSB MultiSystem
Этот метод отлично подходит для самой операционной системы Линукс. Процесс более сложный, чем предыдущие, поскольку используется скрипт. Вот пошаговое руководство:
- Нужно скачать программу и образ.
- Далее понадобится загрузить скрипт LiveUSB MultiSystem. Файл называется «install-depot-multisystem.sh.tar.bz2».
- После этого необходимо разархивировать его в любую директорию, открыть в терминале.
- Подсоединить отформатированную флешку. Открыть LiveUSB MultiSystem.
- Выбрать накопитель. Затем перетащить мышкой образы. Готово. Дальше понадобится нажать кнопку выхода.
Далее необходимо перезагрузиться, включить БИОС, войти с флешки и установить Линукс.
Операционная система Линукс — одна из самых удобных сред для программистов. Большое количество функций значительно ускоряют разработку нового софта. Однако ОС может быть полезна не только профессионалам. Для обычных пользователей там тоже есть много интересного. Инструкции выше помогут без проблем создать загрузочную флешку с образом Linux за несколько минут.