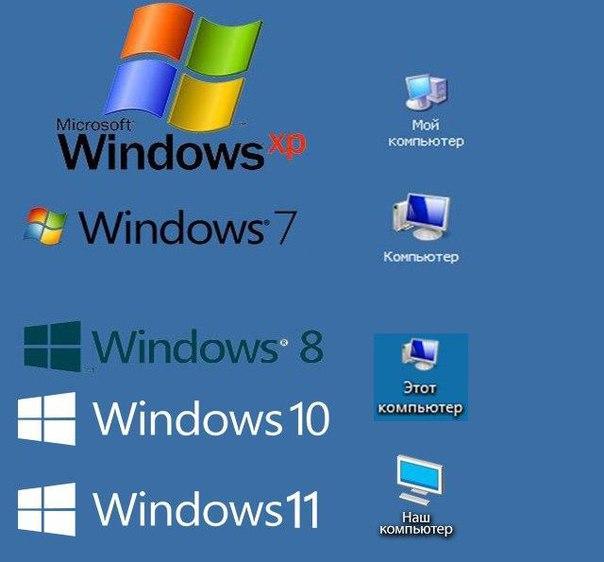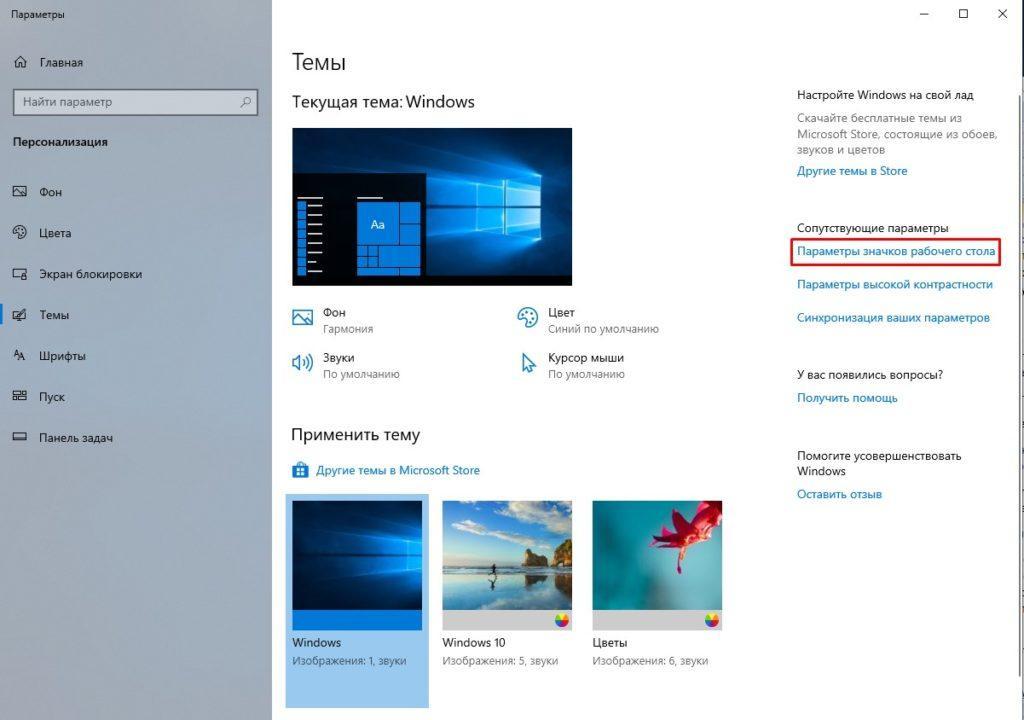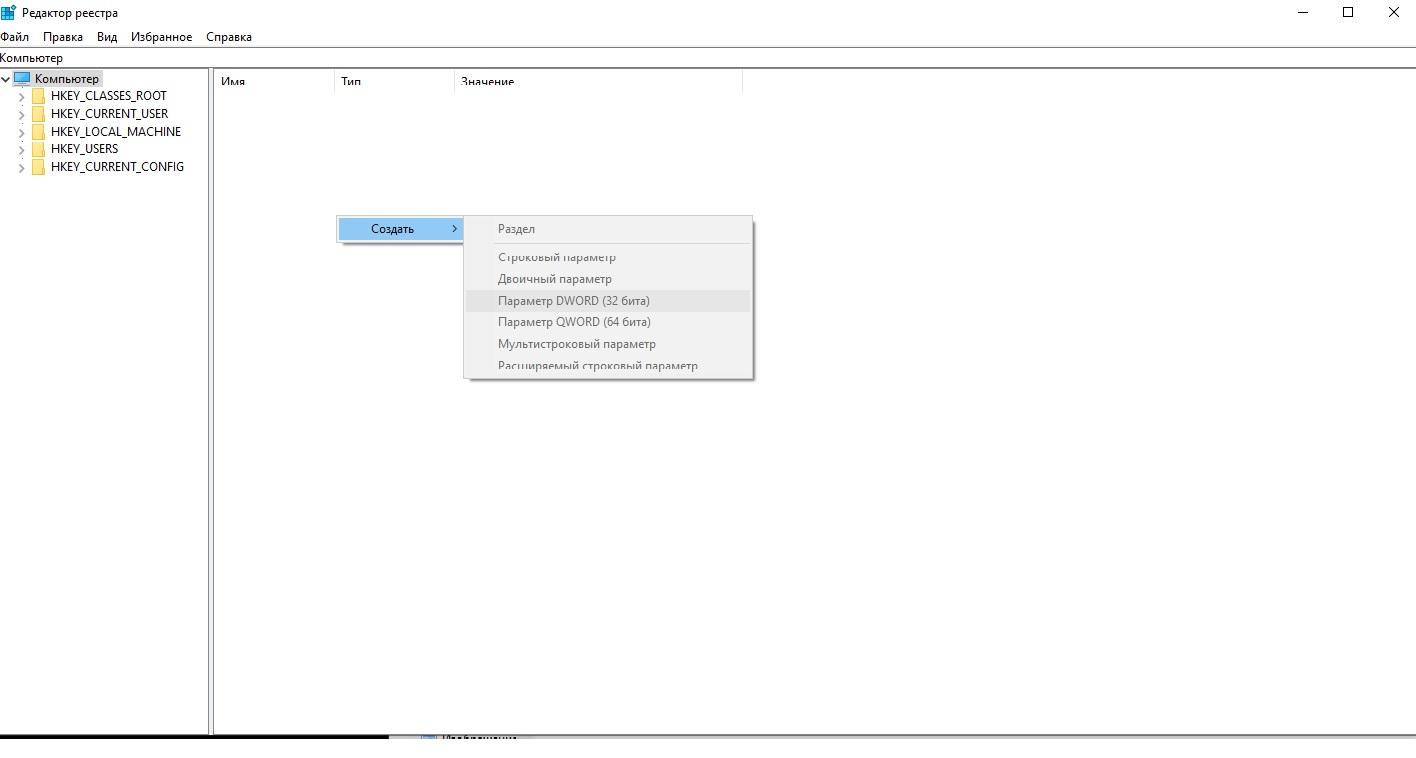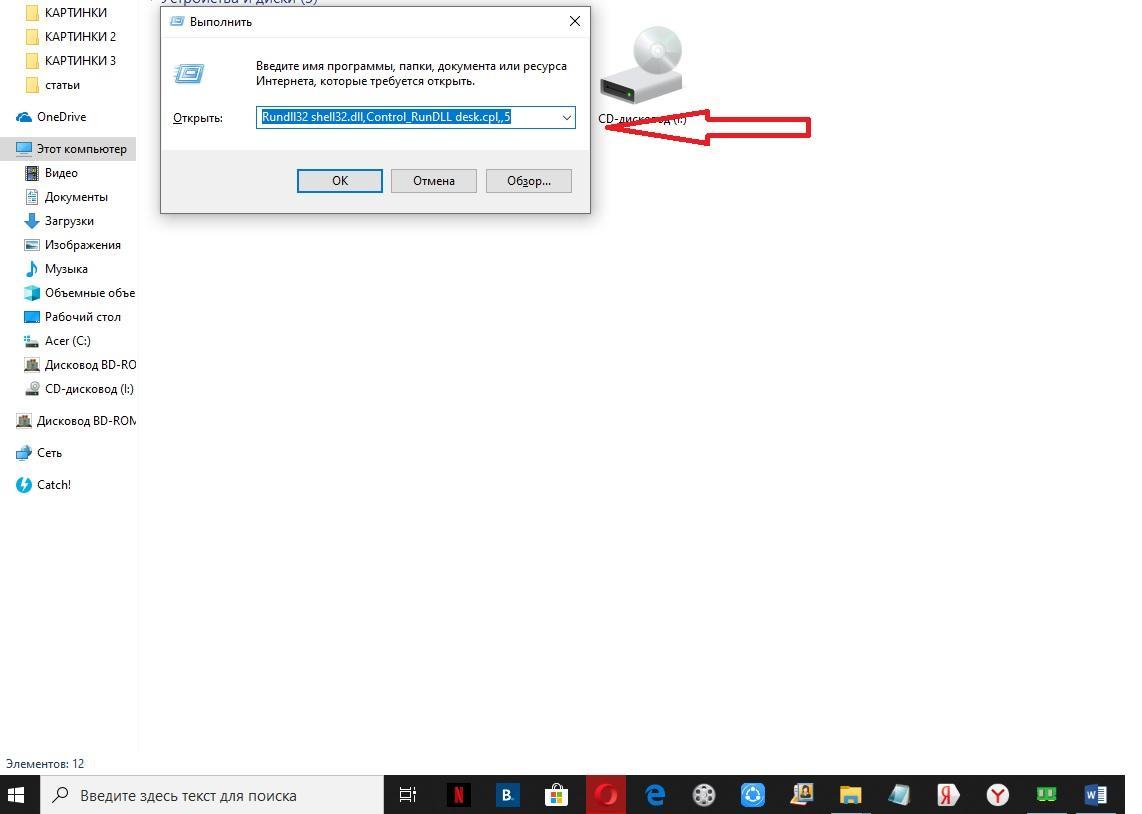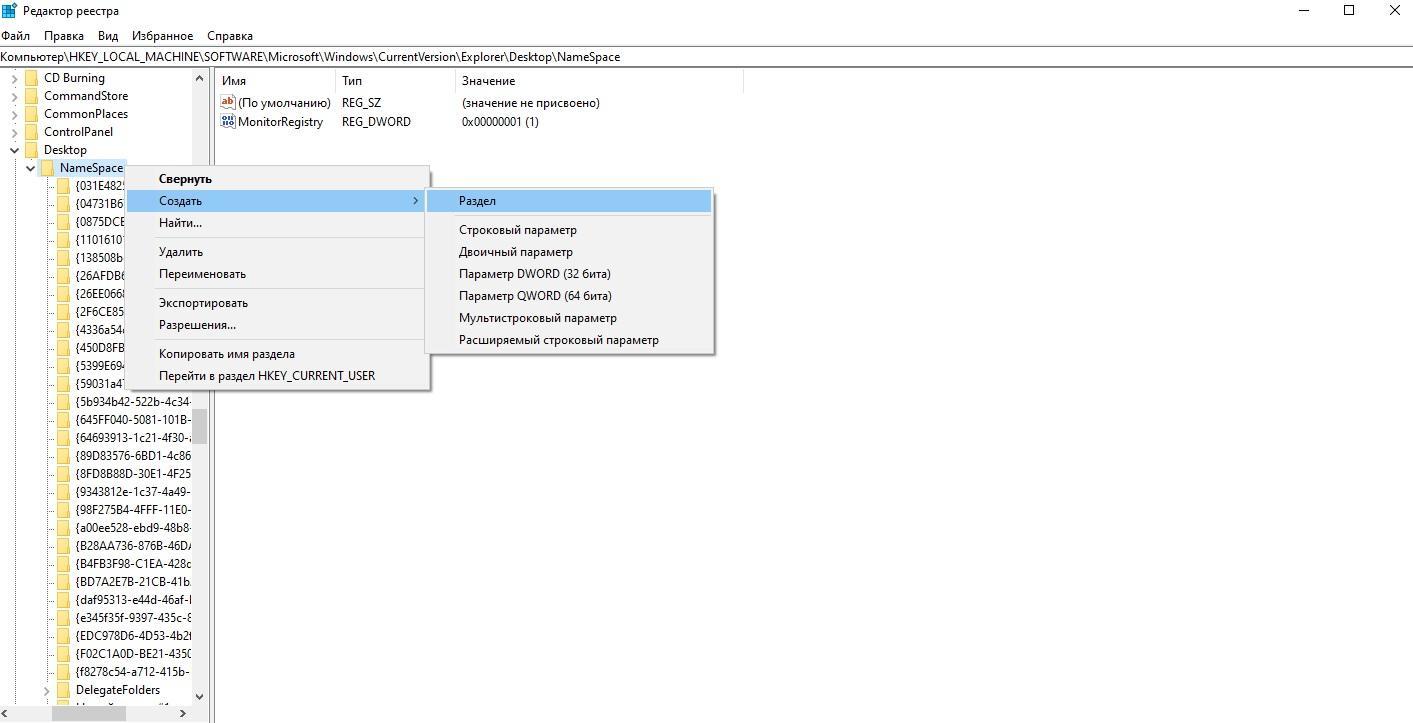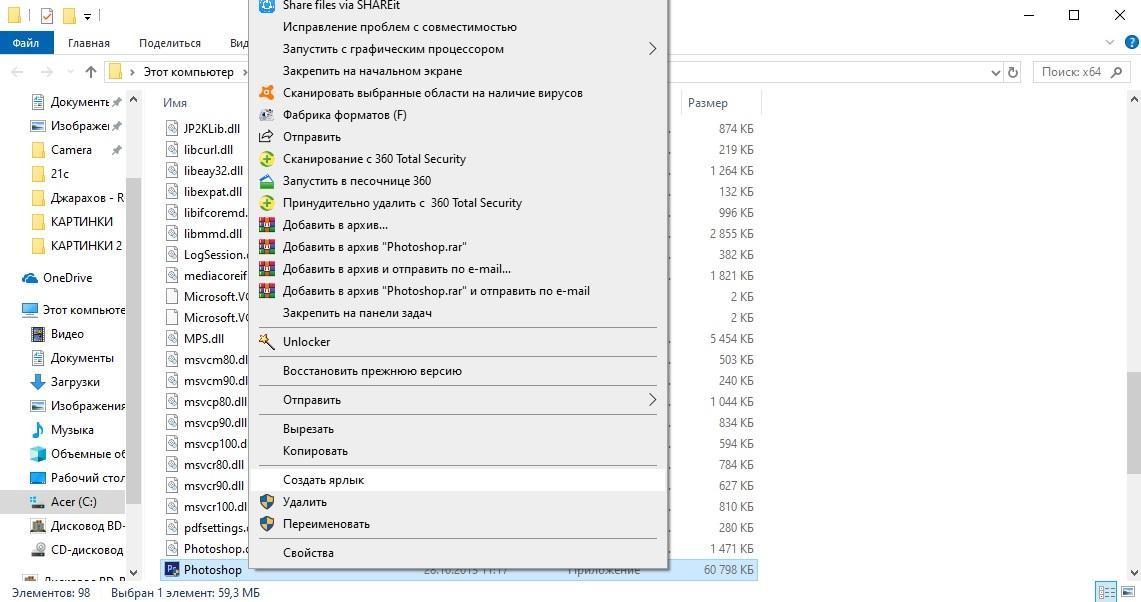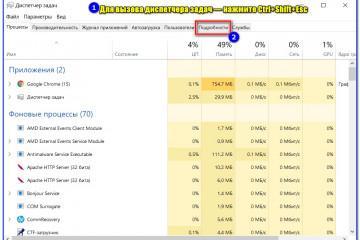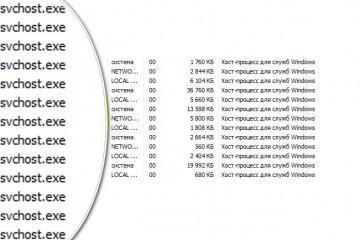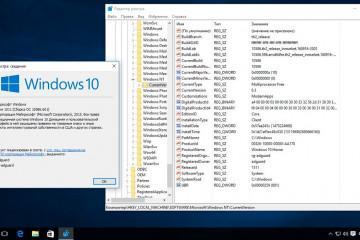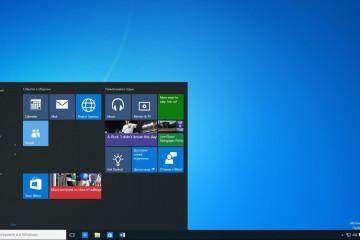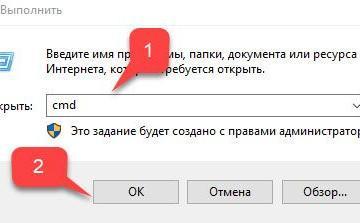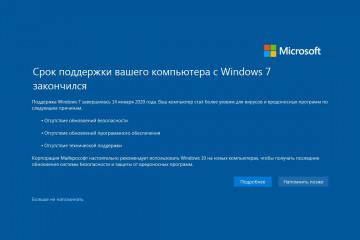Как «Мой компьютер» вывести на рабочий стол Windows 10
Содержание:
Для удобства использования ПК все важные приложения должны быть в быстром доступе. Во время установки Винды такие элементы, как «Мой компьютер» и «Корзина», система будет выводить автоматически на рабочий стол. Но иногда случается так, что пользователь по неосторожности удаляет один из этих элементов. Как же поставить их обратно? Очень легко! Нужно дочитать эту статью до конца, чтобы знать, как «Мой компьютер» вывести на рабочий стол Windows 10.
Что обозначает термин «Мой компьютер»
Это приложение является одним из основных элементов операционной системы Виндовс. Впервые оно появилось на Винде с маркировкой «95». Юзеры посчитали элемент очень удобным, и он стал появляться во всех последующих версиях Виндовс.
«Мой компьютер» Windows 10 помогает управлять содержимым накопителей любого устройства на операционной системе Windows. Этот элемент является частью проводника. И в большинстве случаев, когда говорят, что нужно открыть проводник, имеют ввиду щелкнуть по значку компа. Место, где «Мой компьютер» в Windows 10 находится, должен знать каждый пользователь этой распространенной ОС.
Как найти элемент на Виндовс 10
Если он не был удален, то найти его не составит никакого труда. Обычно «Этот компьютер» должен находиться в верхнем углу РС. Если элемент был удален или скрыт, нужно открыть проводник, а для этого есть несколько способов.
Существует несколько способов, которые помогут разобраться, как в Виндовс 10 отобразить «Мой компьютер»:
- Самый простой и доступный метод открытия проводника — это нажатие кнопок Е и Windows.
- Нажать клавиши Win и Х. Запустится меню, в котором нужно нажать на «Проводник».
- Пройти в Пуск, затем зайти во «Все приложение», выбрать «Служебные»» и там кликнуть по «Проводник».
- Воспользоваться полем поиска в меню пуск. Ввести в поле «Проводник» или «explorer». Система покажет результат, где будет иконка проводника, нужно щелкнуть по ней.
- Нажать клавиши «Windows» и «R». Появится окно с названием «Выполнить», в строке поиска нужно написать «explorer.exe».
Вот такие простые методы, как найти «Мой компьютер» на Виндовс 10. С любым из них справится даже новичок в работе с ПК.
Методы переноса «Этот компьютер» на рабочий стол Win 10
Добавить значок на раб.стол просто. Можно воспользоваться несколькими методами. Ниже представлены самые популярные и удобные варианты переноса этого элемента на рабочий экран.
Параметры персонализации
Итак, чтобы перенести элемент на рабочий экран с помощью персонализации нужно провести три действия:
- На любом месте рабочего экрана кликнуть ПКМ и в выпавшем меню кликнуть по персонализации.
- Откроются настройки, где следует пройти в «темы». В меню с темами требуется выбрать «Параметры значков рабочего стола».
- В новом окошке следует добавить галочку напротив «Этот компьютер». Далее щелкнуть «Применить».
Есть и иные методы запуска персонализации. В «Пуске» требуется пройти в папку «Стандартные» и там выбрать «Панель управления». Там выбрать персонализацию и меню откроется.
Способ этот очень простой, поэтому рекомендуется использовать именно его. Запомнить, что нужно делать, сможет любой человек. Иные варианты немного дольше, но все же они тоже достойны внимания.
Реестр
Для возврата значка на РС можно использовать редактор реестра. Этот вариант займет гораздо больше времени, чем способ через персонализацию. Плюс этого варианта в том, что можно поставить элемент даже на не активированной Виндовс. В остальном способ с персонализацией выигрывает. К тому же, изменения в реестре могут стать причиной возникновения различных проблем на компе, поэтому стоит быть гораздо осторожней.
Для входа в реестр можно использовать строку «Выполнить», для ее открытия требуется нажать Вин и R. Чтобы открылся регистр нужно написать в поле «regedit». Теперь нужно пройти по такому адресу HKEY_CURRENT_USER\Software\Microsoft\Windows\CurrentVersion\Explorer\Advanced Затем в параметрах следует отыскать «HideIcons» и поменять в разделе значений цифру, с нуля на тридцать два.
Однако бывает все не так просто. В списке может не оказаться пункта «HideIcons». Тогда придется создать его самому. Требуется нажать ПКМ на свободном месте окна изменения параметров. Далее следует навести курсор на «Создать» и во всплывшей панели выбрать «Параметр DWORD».
Теперь нужно поменять название строчки «Параметр DWORD» на «HideIcons». Потом следует выбрать «HideIcons», и написать в поле «Значение» ноль, сохранить изменения и перезагрузить компьютер. Абсолютно все правки нужно вносить с максимальной внимательностью.
Окно «Выполнить»
На этом способы не заканчиваются. Есть еще метод переноса иконки, на этот раз через окно «Выполнить». Но стоит помнить, что этот способ тоже работает только на активированной Виндовс.
Тут все очень просто:
- Достаточно вызвать окно «выполнить» (Win+R).
- Затем вписать в строку следующую комбинацию: Rundll32 shell32.dll,Control_RunDLL desk.cpl,,5.
- Теперь дело за малым – выбрать приложение с аналогичным названием.
- Обязательно после этого сохранить изменения.
Создание ярлыка «Этот компьютер»
Абсолютно все владельцы ПК могут вывести «Этот компьютер» на РС, просто создав ярлык. При этом стоит знать, что ярлык — это не сама программа, а лишь вариант в неё перейти. Поэтому увидеть свойства компьютера через ярлычок не получится. Для добавления ярлыка есть два способа, через меню «Пуск» или через «Проводник».
Через меню «Пуск»:
- В «Пуске» щёлкнуть по «Служебные».
- Теперь требуется зажать элемент и вынести мой компьютер на рабочий стол в Windows 10.
Через «Проводник»:
- Первым шагом потребуется открытие «Проводника».
- Затем – поиск во вкладке слева иконки «Этот компьютер», нужно будет зажать ее и перетащить на РС.
Эти способы вывода значка на экран наиболее простые. Однако, опять же, это не полноценное приложение, а всего лишь ярлык. Этот вариант для тех, кто не хочет тратить время на другие способы.
Рекомендуется использовать способ с настройками персонализации. Ведь он очень простой и выводит полноценное приложение. Людям с нелицензионной ОС нужно пользоваться реестром для вывода иконки.
Как вывести другие элементы на рабочий стол
Чтобы поставить все нужные элементы на рабочий экран, следует воспользоваться тем же способом с изменением настроек персонализации. Только в открывшемся окошке следует поставить галочку не только где в Виндовс 10 «Мой компьютер» , но и напротив таких элементов как:
- файлы пользователя;
- панель управления;
- корзина.
Добавление корзины на не активированной Виндовс 10
Юзерам с не активированной Виндой придется пользоваться внесением изменений в реестр. Итак, чтобы произошло отображение корзины на рабочем экране через реестр, нужно:
- Вызвать меню «Выполнить» кнопками «Win+R».
- Написать в поле «regedit» и кликнуть по «ОК».
- Найти элемент. HKEY_CURRENT_USER\Software\Microsoft\Windows\CurrentVersion\Explorer\HideDesktopIcons\NewStartPanel.
- Щелкнуть ПКМ элемент «DWORD» и нажать «Изменить».
- Теперь нужно поменять значение на 0 и сохранить настройки.
Для скрытия корзины ставится значение один. Обычно этот способ помогает вернуть корзину на рабочий стол. Но если и это не помогло, тогда нужно идти на крайние меры.
Первый способ
Для начала нужно зайти в реестр (вызвать меню «Выполнить» кнопками «Win+R» и написать в поле «regedit»). Затем действовать так:
- На этот раз найти параметр HKEY_LOCAL_MACHINE\SOFTWARE\Microsoft\Windows\CurrentVersion\Explorer\Desktop\NameSpace.
- Щелкнуть по найденному параметру ПКМ.
- Жать «Создать» и выбрать «Раздел».
- Теперь нужно ввести следующую команду {645FF040-5081-101B-9F08-00AA002F954E}.
- Выбрать найденный параметр.
- Дважды нажать по правой панели.
- В открывшемся окне нужно ввести Recycle Bin в окно с названием «Значение» и щелкнуть по «ОК».
Все, теперь достаточно закрыть реестр и перезагрузить компьютер. После всех этих действий в 95 % случаях корзина возвращается на место. Но остается еще 5 % пользователей, которые так и не увидели изображение урны на своем рабочем столе. Для этих людей есть крайние меры 2!
Второй способ
Возможно, корзина была скрыта групповой политикой. Чтобы восстановить значок, нужно обратиться к сисадмину, скрывшему корзину. Системный администратор может использовать редактор GPEDIT.msc или самостоятельно внести правки в реестр.
В случае если эти методы не решили проблему, то остаётся только одно – создать ярлык корзины. Но стоит знать, что это временное решение, так как ярлык — это не полноценное приложение.
Итак, для создания ярлыка корзины нужно:
- Зайти в «Пуск» и выбрать «Этот компьютер».
- Зайти в «Сервис» и нажать «Свойства папки».
- При появлении диалогового окна нажать «Да».
- В инструментах нажать на «Папки».
- В разделе «Папки» будет значок корзины, нужно вытащить его мышью на рабочий стол.
Хоть создание ярлыка и не создаст полноценное приложение на рабочем столе, весь основной функционал корзины будет работать. Можно помещать в нее файлы перетаскиванием, открывать, восстанавливать удаленные элементы и полностью удалять их, очищением корзины.
А вот свойства посмотреть не удастся, при нажатии «Свойства», система будет показывать параметры ярлыка, а не самой корзины. Чтобы посмотреть информацию о самом приложении, нужно зайти через ярлык в папку с удаленными объектами, и в верхнее панели щелкнуть ПКМ по «Корзина», и нажать «Свойства».
Создание значков игр и приложений
Наверное, ни для кого не секрет, что лаунчеры игр могут включить программу только в папке с установленной программой. Поэтому для вывода их на рабочий экран требуется воспользоваться созданием ярлыка. Здесь не работает перетаскивание, так как файл полностью перенесется на стол и не будет работать.
Чтобы создавать ярлыки, следует зайти в корневую папку, кликнуть ПКМ по лаунчеру, запускающему программу, и в запустившемся окошке нажать на «Создать ярлык». Теперь нужно созданный ярлык перенести на рабочий экран. Для этого его нужно зажать и перетащить в любую область.
Вот так очень просто можно поместить «Мой компьютер» и другие значки на рабочий стол. Все способы довольно простые и удобные. Разобраться в них сможет абсолютно любой пользователь ПК. Но тем не менее, нужно быть осторожным при работе с реестром, чтобы не создать проблем в работе ПК. Некорректное внесение правок может способствовать полному выходу системы из строя.