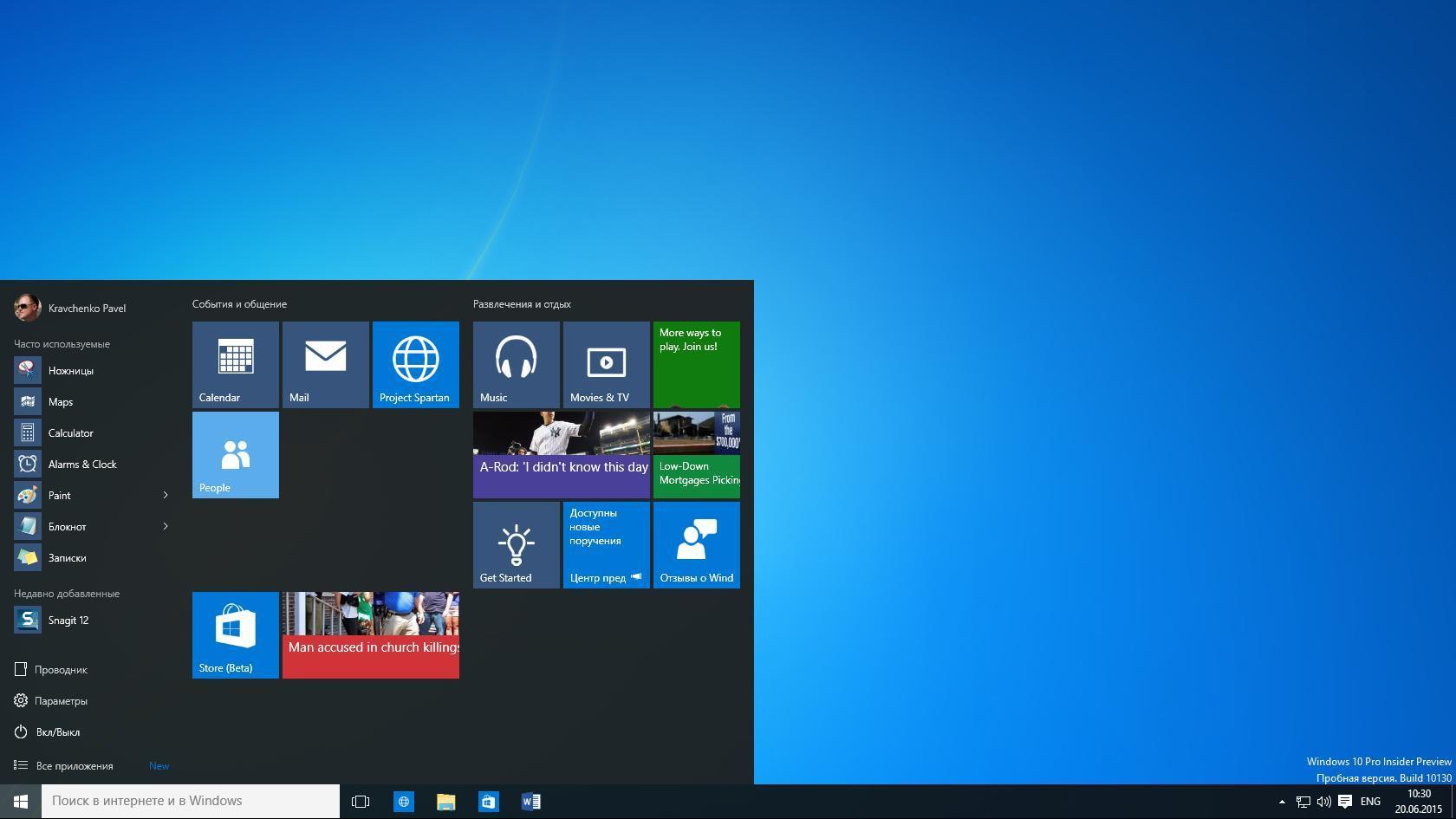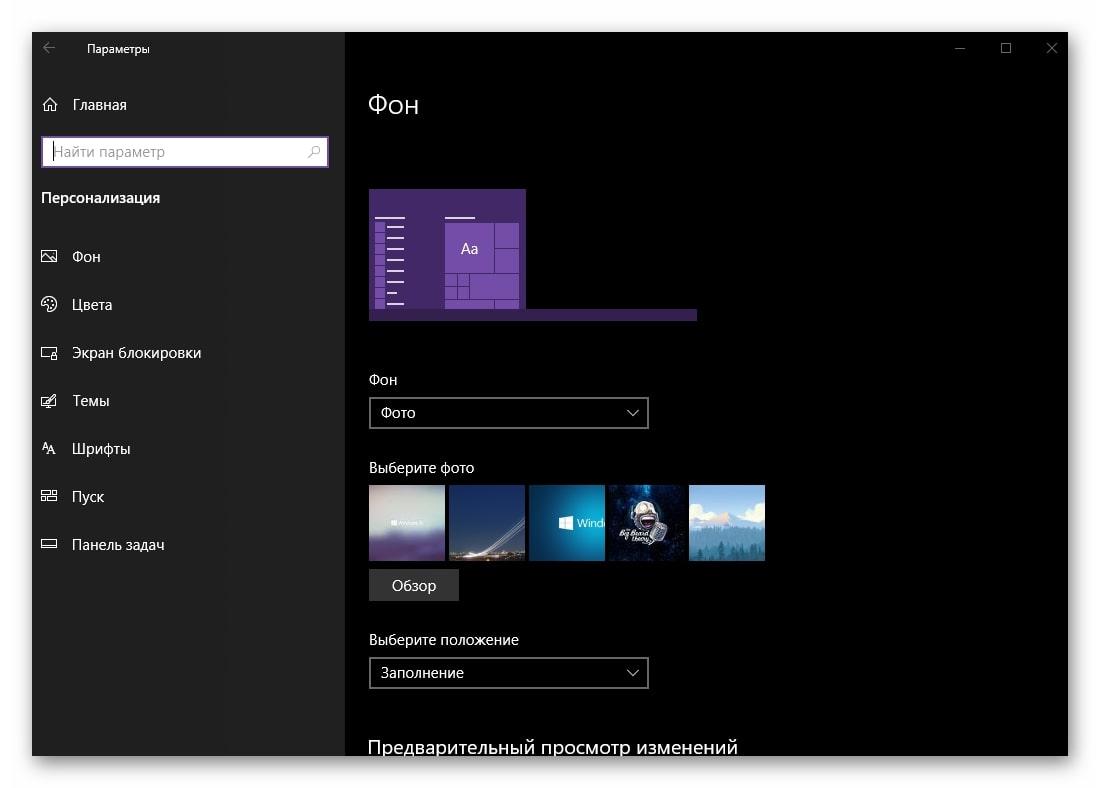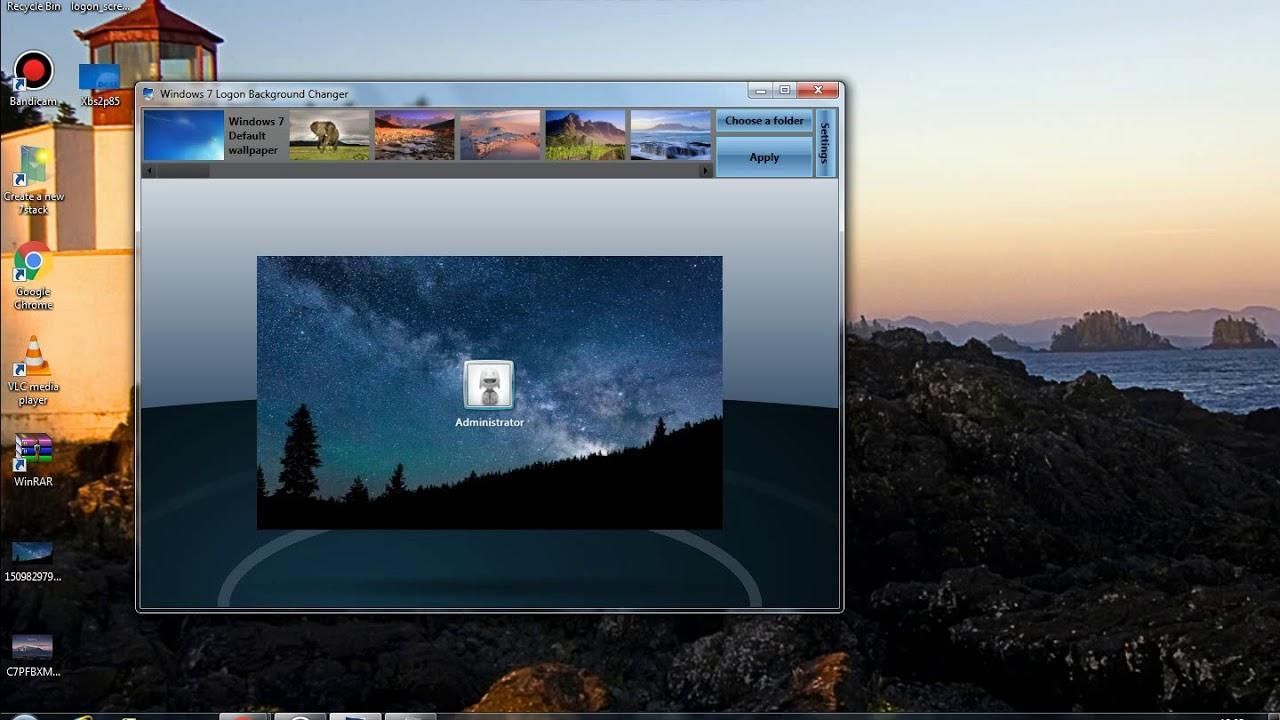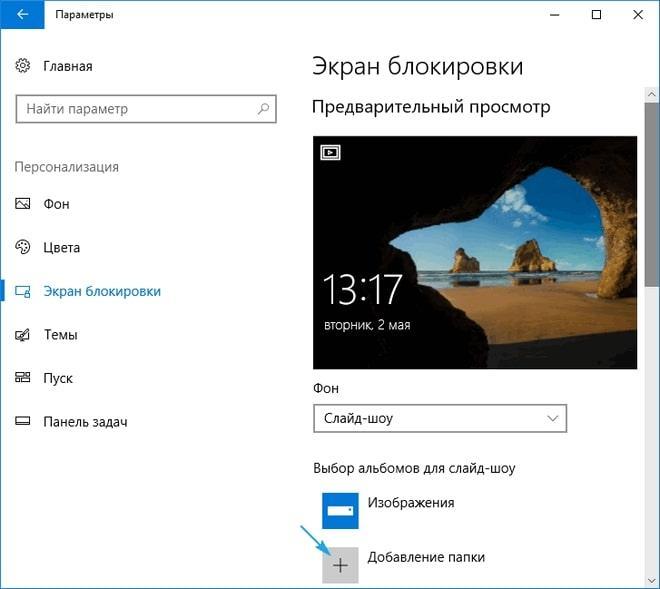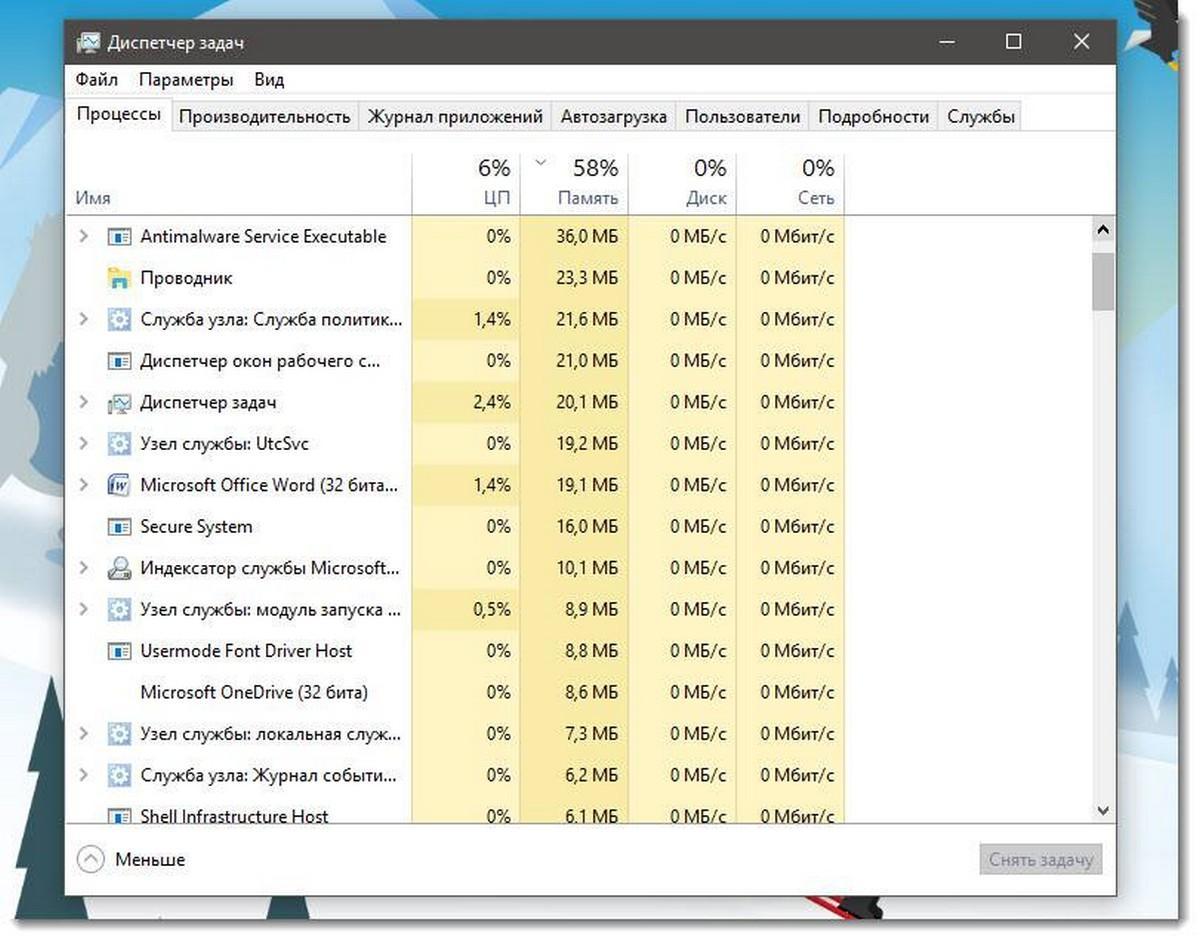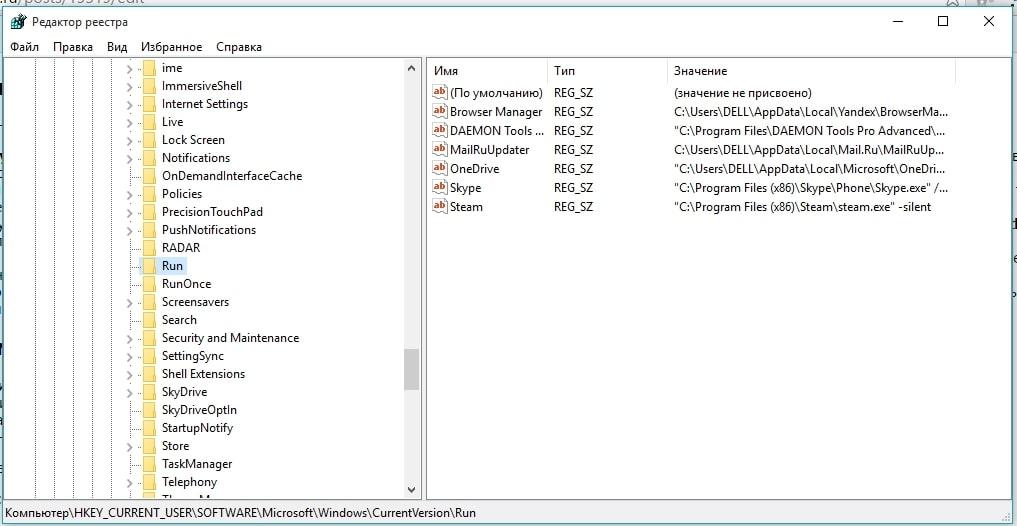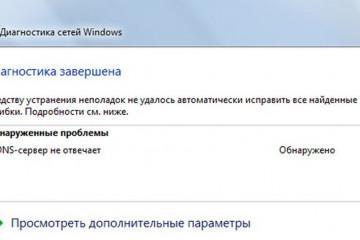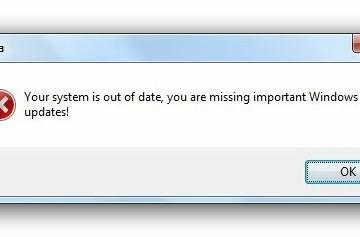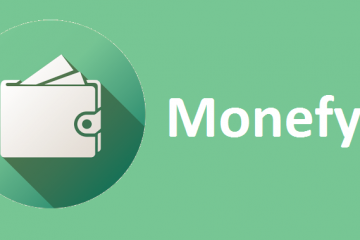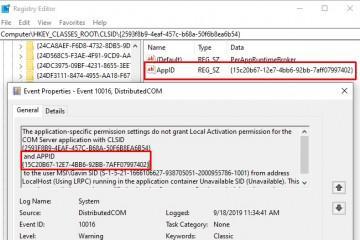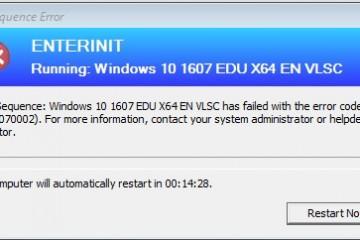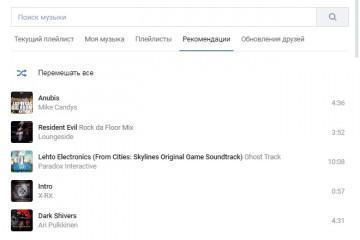Как поменять картинку на рабочем столе в Windows 10
Содержание:
- Для чего нужны заставки на рабочем столе системы
- Как изменить картинку на рабочем столе в Windows 10 через настройки персонализации
- Как поменять обои на Виндовс 10 через браузер
- Как установить обои на Windows 10 с помощью сторонних программ
- Как поменять картинку на рабочем столе в Windows 10 на слайд-шоу
- Как поменять картинку на экране блокировки в Windows 10
- Как удалить активную заставку
На операционной системе Windows 10 есть несколько вариантов стандартной заставки на рабочем столе. Поменять фон можно в минимально короткие сроки через системное средство. О том, как это сделать правильно, рассказано в данной статье.
Для чего нужны заставки на рабочем столе системы
Основное предназначение таких картинок — сменить фон рабочего стола, который установлен на операционной системе по умолчанию. Например, пользователю надоело всё время смотреть на одно и то же изображение и он решил поменять рисунок.
Существует несколько способов, позволяющих менять заставку OC Windows 10, каждый из которых требует индивидуального рассмотрения и правильного подхода к реализации. Самые распространённые методы выполнения поставленной задачи рассмотрены в следующих разделах статьи.
Как изменить картинку на рабочем столе в Windows 10 через настройки персонализации
Один из самых простых и понятных способов, позволяющий изменять фон рабочего стола. Выполняется в следующей последовательности:
- Тапнуть кнопкой с правой стороны манипулятора по любому пустому пространству на рабочем столе.
- В меню контекстного типа отыскать пункт, отвечающий за персонализацию, и кликать по нему.
- В отобразившемся меню внимательно изучить значения, находящиеся в графе параметров слева.
- Найти строчку «Фон» и щёлкнуть по ней.
- В центральной части окна будет показано несколько вариантов установки заставки. Здесь пользователь может активировать либо «Фото», либо «Сплошной цвет», либо «Слайд-шоу». Также есть возможность загрузить собственную фотографию на заставку, нажав по кнопке «Обзор».
- Выбрать нужный вариант из списка предложенных и закрыть окно персонализации.
Как поменять обои на Виндовс 10 через браузер
Данный способ предполагает скачивание картинки из Интернета. Процесс выполнения поставленной задачи на начальном уровне выглядит следующим образом:
- Зайти в любой браузер на ПК, лучше в тот, который используется по умолчанию.
- В поисковике прописать название интересующего пользователя рисунка, изображения.
- Перейти в раздел «Картинки» и скачать выбранный элемент, разместив его на пространстве рабочего стола. Ставить рекомендуется именно здесь для простоты поиска в дальнейшем.
- Зайти в раздел операционной системы «Персонализация» по рассмотренной выше схеме.
- Тапнуть по кнопке «Обзор», указать путь на рабочий стол и выбрать скачанное ранее изображение. Picture можно устанавливать любого формата.
- Кликнуть по «Применить» и удостовериться, что фон системы удалось сменить.
Как установить обои на Windows 10 с помощью сторонних программ
В Интернете есть большое количество приложений, предназначенных для просмотра изображений. С их помощью можно в минимально короткие сроки поменять действующую картинку рабочего стола, выбрав собственный рисунок.
Процесс смены на примере специализированного софта Logon Changer подразделяется на несколько шагов, совершить которые сможет любой пользователь ПК:
- Скачать приложение в Сети и сохранить его на стационарный компьютер или ноутбук.
- В главном меню приложения пользователю потребуется указать путь к картинке, которую он хочет видеть на заставке монитора. Для достижения этой цели необходимо тапнуть по пункту «Choose a folder».
- После осуществления вышеизложенных манипуляций заставка на рабочем столе должна смениться. Если этого не произошло, то рекомендуется перезагрузить устройство.
У Logon Changer есть несколько отличительных особенностей, которые заслуживают внимания пользователей:
- интерфейс представлен на английском языке;
- возможность бесплатного скачивания полноценной версии;
- поддержка Виндовс семь, XP;
- возможность улучшать качество изображений, накладывая эффекты. При помощи данного софта также можно перевернуть картинки на заданный угол, растянуть их.
Как поменять картинку на рабочем столе в Windows 10 на слайд-шоу
Как и говорилось выше, на операционке Виндовс десять даётся возможность установить на рабочий стол слайд-шоу. Это означает, что изображения будут последовательно сменяться.
Реализовать такой способ можно по следующему алгоритму:
- Перейти в меню персонализации, щёлкнув правой кнопкой манипулятора по свободному пространству рабочего стола и выбрав нужную строку.
- В центральной части окошка потребуется отыскать параметр «Фон» и развернуть его, кликнув ПКМ по стрелке рядом.
- В контекстном меню нажать на значение слайд-шоу.
- Тапнуть по клавише «Добавление папки», чтобы получить возможность загрузки нужных фоток, которые впоследствии будут сменяться друг друга.
- При необходимости можно настроить параметры функции «Слайд-шоу». Например, выставив интервал времени, по истечении которого фото начнёт меняться, поставить на слайд-шоу стандартные изображения операционной системы, не загружая собственные.
Как поменять картинку на экране блокировки в Windows 10
Экран блокировки встречает пользователя при входе в систему. При этом на него обычно переключаются прямо с пространства рабочего стола, зажимая клавиши «Ctrl + Alt + Delete» с клавиатуры ПК. Здесь можно заблокировать компьютер, сменить пользователя, пароль либо запустить «Диспетчер задач».
Как правило, стандартная картинка на дисплее блокировки будет отличаться от той, что выставлена на рабочем столе.
Для смены изображения на стартовом экране пользователю потребуется выполнить несколько простых манипуляций:
- Тапнуть ПКМ по пустому месту на рабочем столе.
- В появившемся окошке контекстного типа надо будет кликнуть по строчке «Персонализация».
- В графе параметров с левой части отобразившегося меню пользователю надо будет отыскать значение «Экран блокировки» и щёлкнуть по нему.
- В центральной части окна в строке «Фон» выставить значение «Фото». Выбрать одну картинку из списка стандартных изображений. Также можно нажать по кнопке «Обзор», чтобы поставить собственное фото.
Как удалить активную заставку
Данную процедуру проще всего осуществить через редактор реестра по следующей схеме:
- Одновременно на клавиатуре компьютера зажать «Win + R», чтобы запустить окошко «Выполнить».
- Вбить команду «Regedit», после чего тапнуть по «Ок».
- В открывшемся окошке редактора реестра нужно будет создать параметр DWORD, кликнув по любому свободному пространству в центральной части меню.
- Откроется меню настройки созданного параметра. В качестве названия здесь необходимо прописать «NoLockScreen», а также указать 16-ричную систему исчисления, поставив тумблер в соответствующую строку.
- Дождаться загрузки изменений.
- Перезагрузить ПК для применения внесённых изменений.
- Удостовериться, что картинка на рабочем столе заменилась на стандартное изображение операционной системы.
Таким образом, способы смены фона на операционной системе Windows 10 бывают разные, точнее сделать это можно через разные разделы. Также можно выбрать несколько вариантов заставки на собственное усмотрение пользователя. Инструкции все легкие, поэтому справится даже новичок.