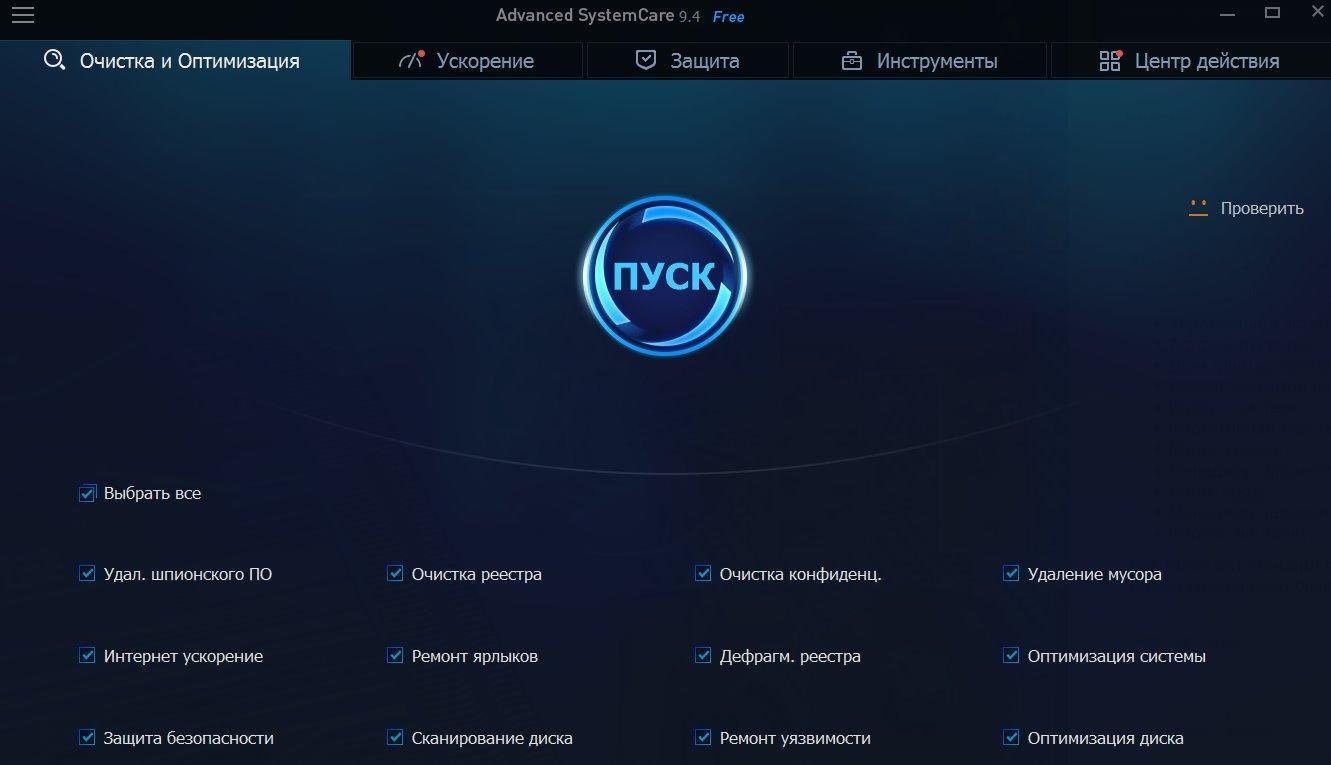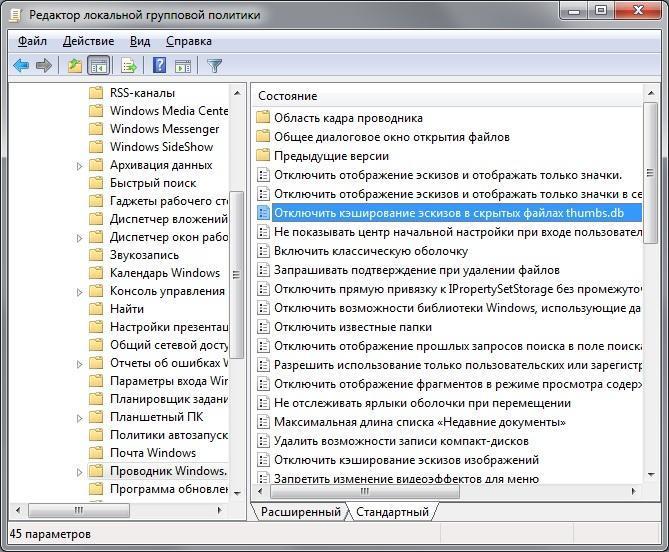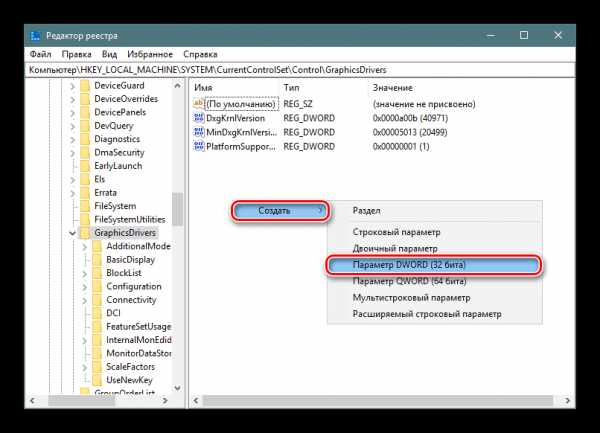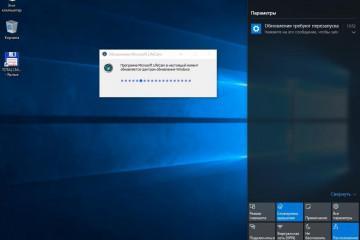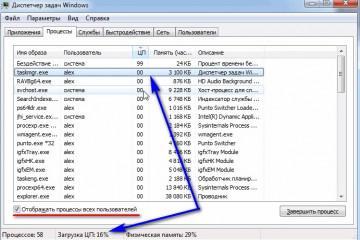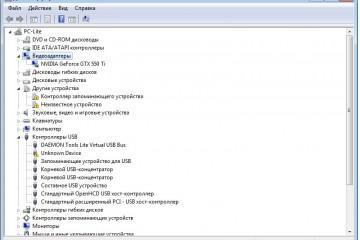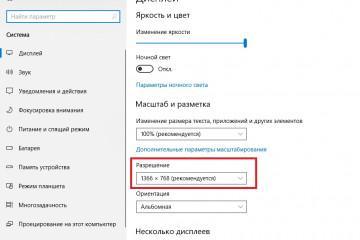Как почистить кэш на компьютере Windows 7
Содержание:
Компьютер начал работать медленнее? Это нормально для каждого устройства. Со временем система забивается ненужными файлами, мусором, поэтому производительность понижается. Частая причина медленной работы компа или ноута — кэш-файлы. Из-за мусора, оставляемого различными программами, внутренний накопитель устройства превращается в свалку. Решение — регулярно чистить память ПК от всего хлама вручную или автоматически. В следующих пошаговых инструкциях рассказано, как почистить кэш на компьютере Windows 7 и максимально ускорить семерку.
Кэшированные данные: что это и зачем их очищать
Хоть кэш и занимает много места, отключать его — не вариант. Он необходим для работы практически каждой программы. Эту функцию можно сравнить со студентом. Когда нужно сделать домашнее задание, студент ставит к себе на стол книгу с нужной информацией. Соответственно, все необходимые данные находятся под рукой. Книга содержит своего рода ячейки информации, которые нужно получить для выполнения задания — страницы. Если бы учащийся за каждой страницей шел в библиотеку, это бы заняло слишком много времени. Когда он полностью завершает работу с книгой, то несет ее обратно в библиотеку.
Получается, что кэшированные данные сохраняются там, где компьютер сможет их быстро достать. Такое место называется оперативной памятью или ОЗУ (оперативное запоминающее устройство). Когда пользователь запускает программу, в ОЗ устройство передается определенное количество информации: код приложения, иконки, шрифты, информация о кодировке и проч. Когда владелец ПК нажимает какие-либо кнопки, создается запрос на другие данные, которые достаются из кэша.
Также существует множество видов временных файлов. Их разделяют на два типа:
- DNS. Содержит IP-адреса сайтов, на которые когда-либо переходил пользователь. Используется при вводе адреса в строке браузера. Необходимы файлы, чтобы не обращаться каждый раз к системе доменных имен для получения адреса;
- временные файлы. Это данные, которые создает сама операционная система при работе с программами. Кэшированные данные используются, например, при отображении пиктограмм изображений в папке. Вместо того, чтобы каждый раз подгружать иконки, система закидывает их в cache, после чего использует.
Для чего нужна очистка кэша на виндовс 7
Компьютеру необходима регулярная чистка. Как правило, приложения убирают весь мусор за собой. Но, во-первых, они делают это некачественно: какие-то мегабайты или килобайты всегда остаются во временных файлах. Во-вторых, после удаления софта в кэш-данных зачастую остаются следы от них.
Удалить все мусорные файлы один-два раза в неделю вовсе не сложно. Главное — выбрать для себя подходящий способ и инструмент. Если делать это на регулярной основе, можно значительно увеличить срок службы накопителя и производительность операционной системы.
Как очистить кэш ОЗУ на компьютере Windows 7
Количество свободной оперативной памяти напрямую влияет на ФПС в играх, производительность в Фотошопе, Иллюстраторе, на рабочем столе и проч. Но есть множество методов освободить немного мегабайт. Преимущество следующего способа в том, что можно создать иконку и использовать ее каждый день. Пошаговая инструкция:
- Для начала нужно создать сам файл. Это делается следующим образом. На рабочем столе нажимается правая кнопка мыши.
- В контекстном меню потребуется выбрать выпадающее меню «Создать».
- Щелкнуть по пункте «Ярлык».
- Появится окно, где необходимо указать директорию файла, для которого создается ярлык. В строку нужно вписать команду в зависимости от системы. Для 32-разрядных ОС: %windir%\system32\rundll32.exe advapi32.dll,ProcessIdleTasks. Если стоит 64-битная система, то необходимо вписать %windir%\SysWOW64\rundll32.exe advapi32.dll,ProcessIdleTasks.
- Следующий шаг — нажать на «Далее».
- Теперь нужно ввести имя для ярлыка.
После этого на рабочем столе появится файл, который достаточно запустить для очистки.
Как узнать разрядность системы
Чтобы узнать конфигурацию ОС, понадобится сделать следующее:
- Нажать сочетание клавиш «Win + R».
- Ввести в строку «msinfo32» (без кавычек).
- Щелкнуть на «Ок».
Как почистить кэш ДНС на ноутбуке или ПК Windows 7
Еще один метод повысить производительность устройства — очистить сохраненную систему доменных имен на операционной системе. Это можно сделать вручную либо автоматизировать способ. Сам DNS хранит историю обращения гаджета к различным серверам.
Система доменных имен — это своего рода телефонная книга. Доступ к сайтам можно получить через IP-адрес. Но последовательность цифр запомнить тяжело. Поэтому были придуманы доменные имена (youtube.com, google.com и проч.). Когда пользователь вводит в строку адрес сайта, система обращается в ДНС, чтобы получить айпи.
В кэше сохраняется вся информация, чтобы каждый раз не запрашивать нужный IP. Чтобы очистить кэшированные данные, для начала нужно открыть командную строку:
- Для этого понадобится нажать сочетание клавиш «Win + R».
- После чего ввести в поле «cmd».
Перед пользователем появится окно, куда потребуется вписать команду «ipconfig /flushdns» (без кавычек). Затем нажать «Enter».
Также можно создать файл для очистки:
- Для начала нужно создать на рабочем столе текстовый документ.
- Вписать в него «ipconfig /flushdns».
- Нажать «Файл», а потом «Сохранить как…».
- Выбрать папку, в которую сохранить файл.
- Ввести название и поменять расширение с txt на bat.
После этого можно использоваться bat, как ярлык из предыдущей инструкции.
Как очистить кэш на ноутбуке Windows 7 в Google Chrome
Пошаговая инструкция по очистке куки и кэшированной информации в браузере Гугл Хром:
- Зайти в браузер.
- Нажать на иконку трех точек в правом верхнем углу дисплея.
- Выбрать дополнительные параметры.
- Перейти во вкладку «Удаление данных о просмотренных страницах».
- Далее следует выбрать промежуток времени, за который удалится вся информация. Рекомендуется выбрать за весь период.
- Далее нужно установить галочки напротив пунктов с файлами куки и данными, сохраненными в кэше. По желанию можно также очистить историю.
- Последний шаг — щелкнуть на «Очистить данные».
Чтобы не делать это каждый раз для всех браузеров, рекомендуется воспользоваться специальными приложениями. Именно о них пойдет речь дальше.
Лучшие утилиты для очистки кэша на Windows 7
Удалять кэшированные данные рекомендуется один раз в 2-3 дня. Делать это каждый раз вручную надоедает, поэтому разработчики создали утилиты со всеми нужными инструментами для чистки временных файлов.
Advanced SystemCare
Утилита разработана в 2005 г. компанией Iobit. Кроме очистки мусора, она умеет оптимизировать запуск операционки, удалять шпионское программное обеспечение, дефрагментировать и чистить реестр, исправлять проблемы с диском и многое другое. Пользователь может скачать бесплатную версию либо купить лицензию для открытия дополнительных опций.
CCleaner
Одна из самых известных утилит. Ее преимущество в том, что софт не нуждается в большом количестве оперативной памяти и пространства на жестком диске. В программе есть все, что необходимо для очистки:
- исправление реестра;
- удаление мусора, кэша, куки файлов;
- очистка программ;
- управление автозагрузкой.
CCleaner может гораздо больше, но эти функции самые востребованные. Вдобавок пользователь может прочитать информацию о компьютере в верхней части окна.
Для очистки нужно выбрать соответствующий пункт, галочки менять не нужно, затем нажать на «Анализировать». После завершения выбрать «Удалить».
TuneUp Utilities
Не менее распространенная программа, чем предыдущие. Софт от компании AVG предназначен в первую очередь для регулярной поддержки компьютера. Тут есть все, что нужно. Интерфейс лаконичный, поэтому проблем с использованием не возникнет. Чтобы очистить, нужно перейти во вкладку «Clean up» вверху окна. Также можно запустить проверку системы на наличие ошибок, после чего исправить их одним кликом.
Glary Utilities
Программа также имеет множество функций. Скачать ее можно с официального сайта GlarySoft. После открытия перед пользователем появляются следующие вкладки:
- «Очистка»;
- «Оптимизация»;
- «Безопасность»;
- «Файлы и папки»;
- «Сервис».
В каждой вкладке есть множество опций. Например, для очистки доступны следующие функции: удаление ненужных файлов, исправление реестра, исправление ярлыков, поиск дубликатов, поиск пустых папок, менеджер контекстного меню, менеджер деинсталляции и проч.
Удаление эскизов из кэша
Эскизы — это те маленькие картинки, которые система показывает для предпросмотра изображений. С их помощью легче отыскать нужную фотографию. Но не всем пользователям они нужны. Чтобы быстро удалить их из кэша и освободить пространство на накопителе и в оперативной памяти, необходимо сделать следующее:
- Открыть «Мой компьютер».
- Щелкнуть правой клавишей мыши по системному разделу. Как правило, это диск С.
- Зайти в меню «Свойства».
- Перейти во вкладку «Общее».
- После воспользоваться опцией очистки пространства.
- В появившемся окне необходимо установить галочку напротив пункта «Эскизы», после чего щелкнуть по «Очистить системные файлы».
Как правило, на компьютере эти файлы занимают около 150-200 мегабайт. Но это зависит от пользователя. Очистка может пригодиться при критической нехватке пространства на жестком диске компьютера или ноутбука.
Запрет кэширования эскизов
Чтобы не удалять файлы каждый раз, можно выключить их добавление в данные кэш. Для этого нужно сделать следующее:
- Открыть окно «Выполнить» комбинацией клавиш «Win + R».
- Ввести «gpedit.msc».
- Далее понадобится открыть конфигурацию пользователя. Необходимая директория: «Административные шаблоны» — «Компоненты» — «Проводник».
- Нужно включить опцию «Отключить кэширование эскизов…». Для этого необходимо дважды кликнуть по пункту.
Если версия не максимальная, корпоративная или профессиональная, то инструкция следующая:
- Написать в поиске «Пуск» «regedit».
- Открыть редактор реестра.
- В строке директории ввести следующий путь: \Users\user_name\AppData\Local\Microsoft\Windows\Explorer. Обратите внимание: user_name нужно заменить на имя пользователя.
- Выбрать «Файл» — «Создать» — «Параметр DWORD». Нужно указать имя «NoThumbnailCache», а значение — «1».
Очистка кэша способна не только увеличить производительность, но и освободить место на жестком диске. Это можно сделать вручную, но при помощи определенных программ данная задача выполняется автоматически.