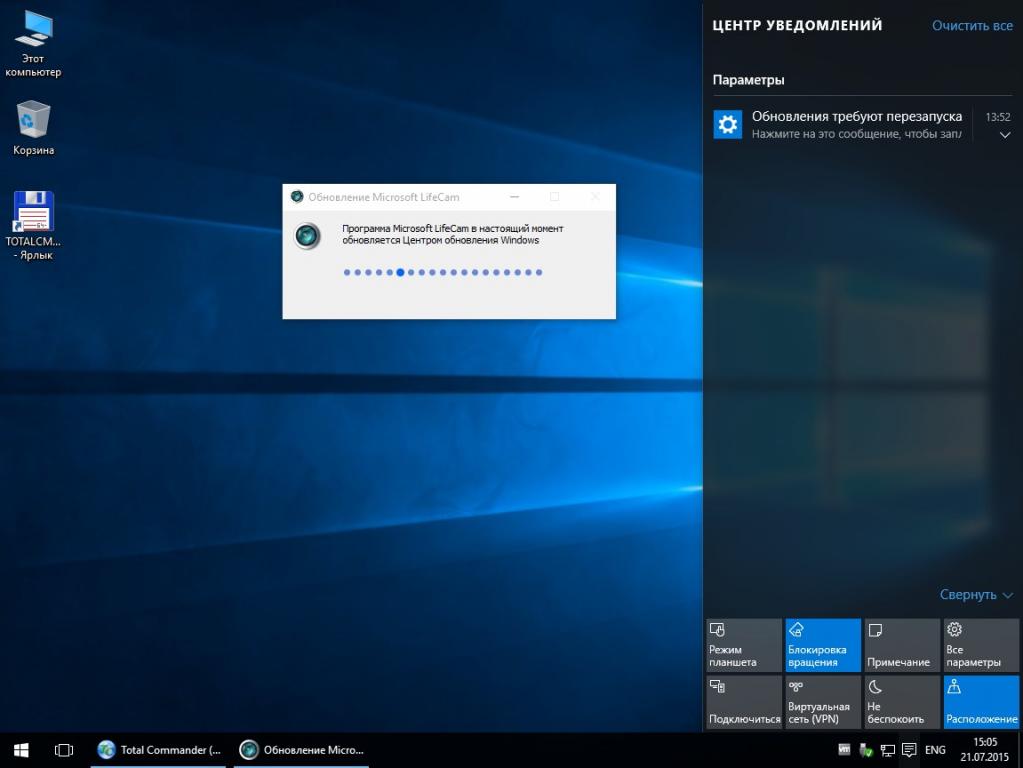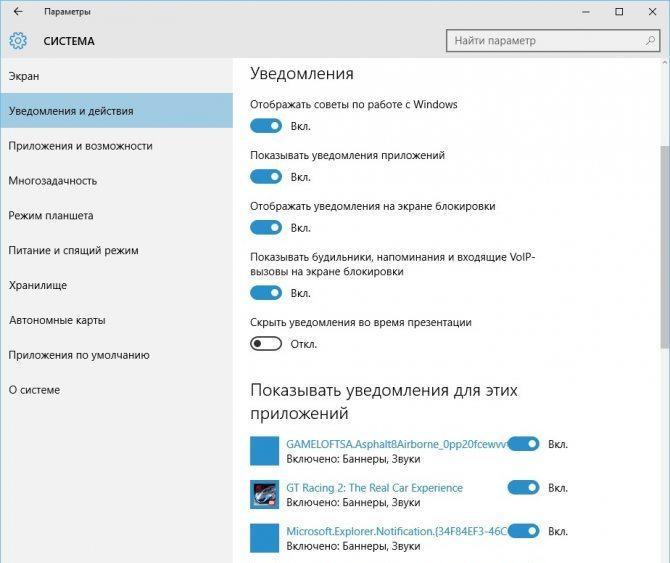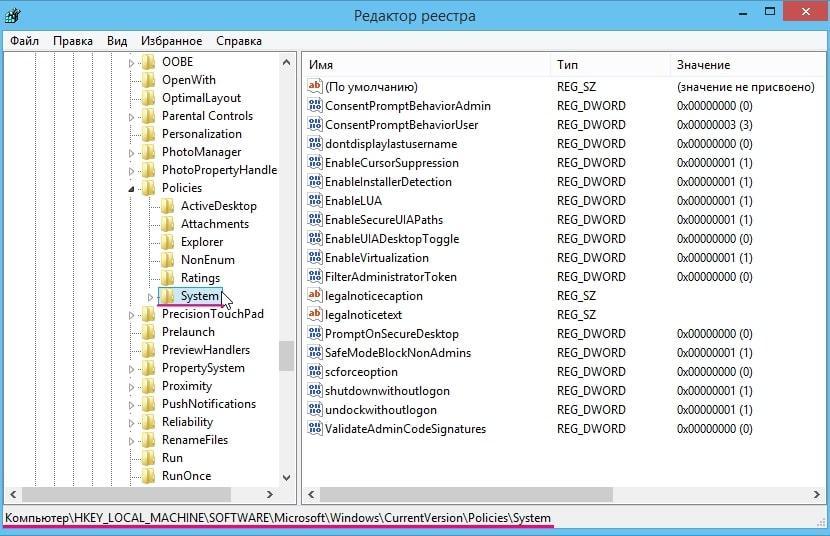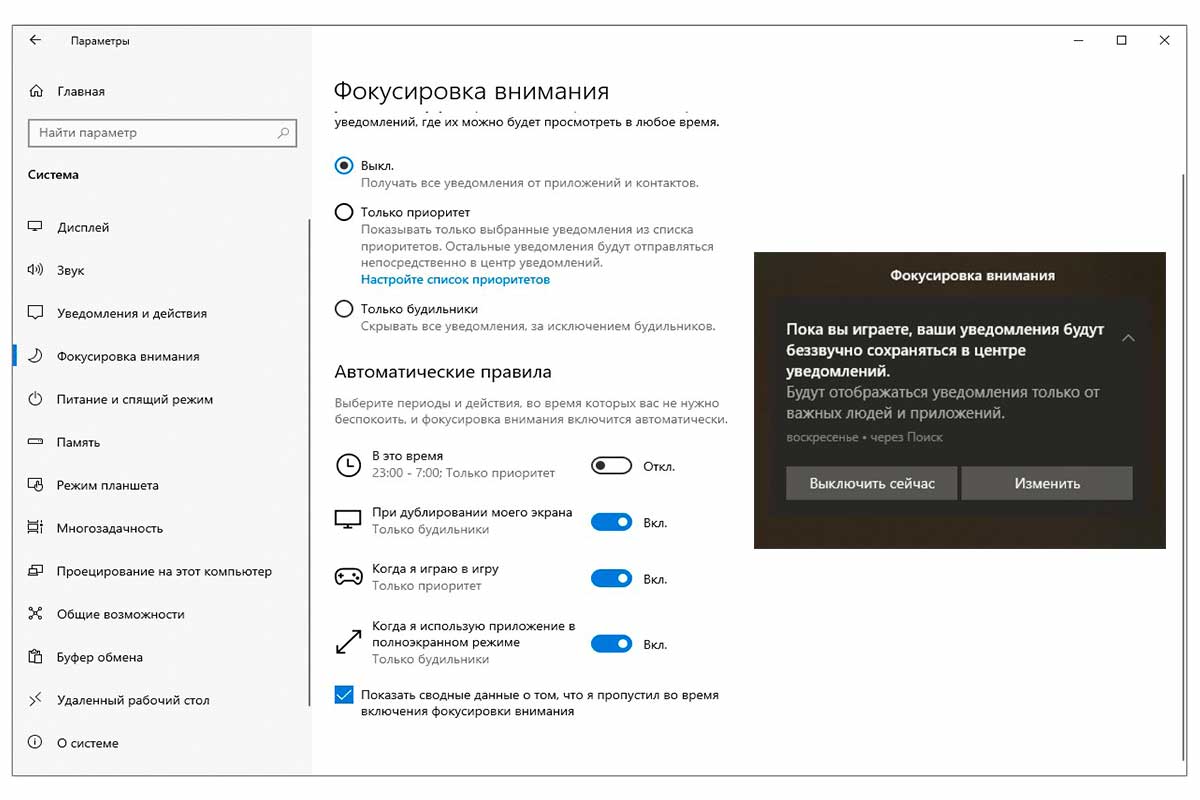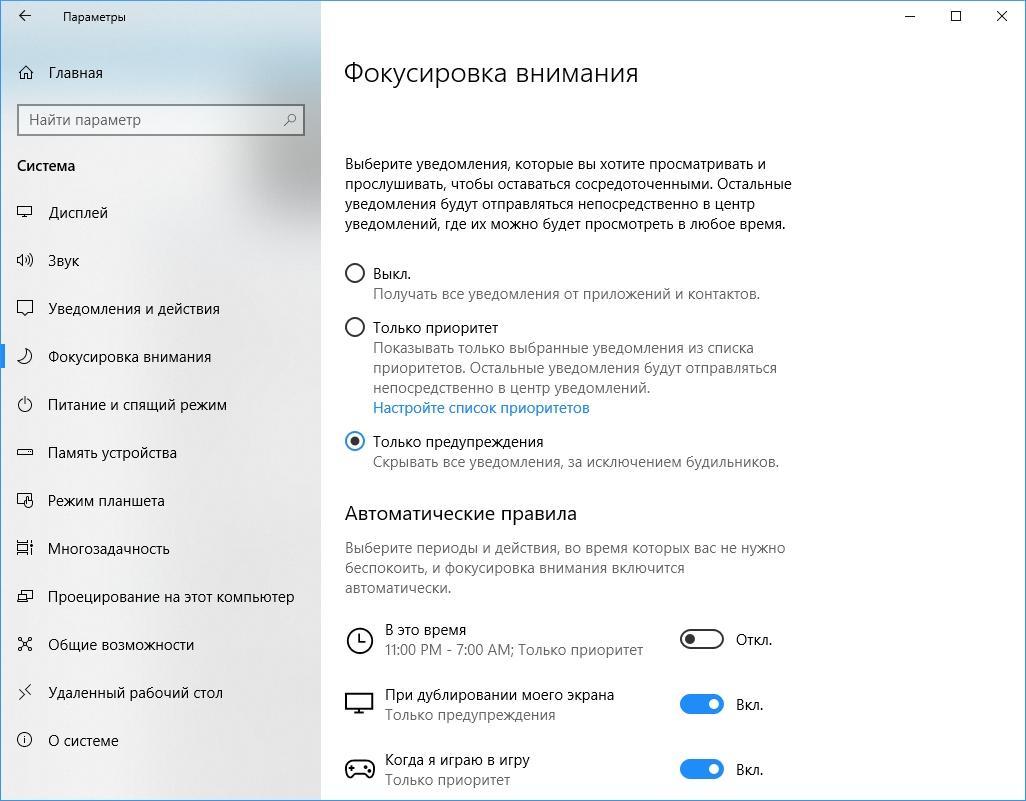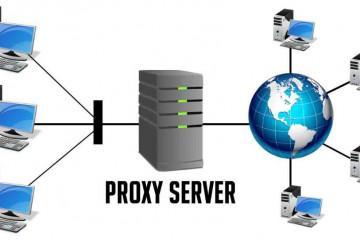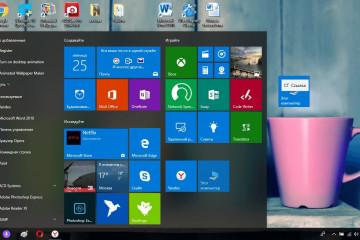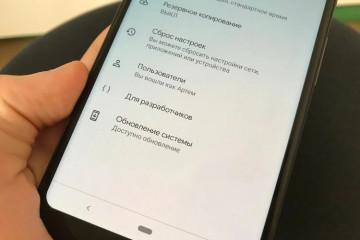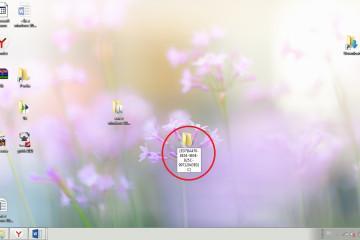Как открыть Центр уведомлений Windows 10
Содержание:
В операционную систему Windows 10 встроено такое полезное средство, как центр уведомлений. О нём пойдёт речь в данной статье.
Что такое центр уведомлений Windows 10
Это инструмент, который предоставляет пользователю ПК важные напоминания. Оповещения могут носить как системный, так и личный характер. Например, если в операционке произойдёт какой-либо сбой, то в центре уведомлений появится соответствующее сообщение.
Где находится и как открыть центр уведомлений в Windows 10
Данное ПО имеет исполняемый файл на системном диске, а значит, его можно деинсталлировать в пару кликов. Центр уведомлений на Виндовс десять обычно располагается на панели задач и появляется автоматически при поступлении оповещения. Но расположить окошко можно и в другом месте рабочего стола. Производить установку драйвера для этого не нужно.
Панель задач – это нижняя строка рабочего стола, на которой находится кнопка меню «Пуск», системное время, иконки различных приложений и т. д.
Чтобы открыть «Центр уведомлений», необходимо кликнуть ЛКМ по значку в виде сообщения, который находится рядом с системным временем на панели задач. Далее развернётся окошко, в котором будут показаны все входящие в систему сообщения, а рядом с ними указана точная дата.
Как включить уведомления в Виндовс 10 в «Редакторе реестра»
В операционную систему встроен «Редактор реестра», с помощью которого можно включать или отключать те или иные функции, т. е. производить изменения. Однако, главное – не перестараться и не наменять лишнего, чтобы впоследствии не пришлось переустанавливать ОС.
Чтобы включить уведомления в реестре операционной системы, нужно:
- Открыть окошко «Выполнить», зажав одновременно на клавиатуре кнопки «Win+R». Сделать это можно и через панель управления.
- Должно открыться небольшое меню, в котором будет всего лишь одна строчка «Открыть». В ней нужно написать фразу «regedit», после чего кликнуть по «Enter» на клавиатуре ПК.
- В окошке редактора реестра необходимо перейти по пути «HKEY_CURRENT_USER\ Software\ Microsoft\ Windows\ CurrentVersion\ PushNotifications». Все эти разделы можно найти в окне параметров слева в меню. Нужно поочерёдно заходить в каждую директорию.
- В последней директории необходимо навести курсор на центральную часть окошка и нажать по свободному пространству правой клавишей мыши.
- В контекстном меню кликнуть по строке «Создать» и в качестве типа создаваемого элемента указать «Параметр DWORD (32 бита)».
- Откроется меню настройки. Здесь надо прописать название «ToastEnabled», в строке «Значение» ничего не менять, оставив ноль по умолчанию.
- После этого нужно перезагрузить стационарный компьютер или ноутбук для применения изменений. После перезапуска операционной системы уведомления больше не должны появляться.
Как деактивировать все уведомления на Windows 10
Пользователь Виндовс 10 может как полностью выключить уведомления, так и убрать только их отображение на панели задач, выключить звук. Далее оба способа будут рассмотрены подробно.
Выключение отображения уведомлений
Данный метод предполагает лишь скрытие оповещений. Это делается, чтобы не видеть сообщения, сам же Windows находится в режиме уведомления. При необходимости входящие сообщения можно будет посмотреть в центре уведомлений, но вот автоматически появляться они не будут. Чтобы справиться с поставленной задачей, можно воспользоваться следующим алгоритмом:
- Открыть меню «Пуск».
- Щёлкнуть по значку в виде шестерёнки в графе параметров слева от окошка для запуска параметров системы.
- Перейти во вкладку «Система».
- В колонке параметров слева окна отыскать строку «Уведомления и действия» и кликнуть по ней один раз левой клавишей мыши.
- Пролистнуть колёсиком мышки до конца списка и перейти в подраздел «Уведомления».
- Перевести ползунок в неактивное положение напротив соответствующих строчек. Здесь можно отключить звук оповещений, убрать их с экрана блокировки, выключить отображение уведомлений на панели задач и т. д. Каждый пользователь вправе самостоятельно убрать то, что ему мешает.
Отключение приложения навсегда через «Редактор локальной групповой политики»
Данное средство также является стандартным и выполняет определённые функции. С помощью такого редактора можно повлиять на работу некоторых предустановленных программ. Центр уведомлений не является исключением.
Чтобы избавиться от надоедливых оповещений, можно сделать следующее:
- Аналогичным образом открыть окошко «Выполнить» и вбить команду «gpedit.msc».
- Откроется нужный редактор, в котором сначала необходимо войти в раздел «Конфигурация пользователя», развернув соответствующую директорию в графе слева от окошка.
- Далее переключиться на вкладку «Административные шаблоны».
- Кликнуть по строке «Уведомления» в центральной части окошка два раза ЛКМ.
- После осуществления предыдущих манипуляций должно запуститься меню свойств данного параметра. Здесь пользователю потребуется поставить тумблер в строку «Отключено».
- Теперь можно нажимать на кнопку «Применить» внизу окна и перезагружать компьютер, чтобы внесённые изменения вступили в силу.
Указанным способом можно насовсем деактивировать все уведомления операционной системы, т. е. они больше не будут работать и смогут пропасть. Процесс можно выполнить и через командную строку.
Как настроить уведомления «Фокусировка внимания» на Windows 10
Фокусировка внимания активирует режим «Не беспокоить». Т. е. благодаря данной возможности пользователь ОС Windows 10 сможет на время отключить как важные, так и второстепенные оповещения, а при необходимости настроить их отображение по собственному усмотрению.
Чтобы настроить данный режим на десятой версии Виндовс, нужно:
- Навести курсор манипулятора в область уведомлений на панели задач и кликнуть по ней правой клавишей мыши.
- В окне контекстного типа найти строчку «Фокусировка внимания» и нажать по ней ЛКМ.
- Далее отобразится ещё одно небольшое контекстное меню, в котором будут доступны три возможных варианта настройки рассматриваемого режима. Здесь можно поставить галочку в строки: «Выключить», «Только приоритет» либо «Только предупреждения».
Теперь для полного понимания необходимо разобраться с особенностями каждого варианта:
- «Выключить». Полностью отключает фокусировку внимания. При этом выдача всех уведомлений продолжается.
- «Только приоритет». Даёт возможность самостоятельно выбрать нужные уведомления. Например, можно указать только несколько приложений из списка предустановленных, от которых пользователь хочет получать оповещения.
- «Только предупреждения». Данный режим фокусировки внимания оставляет только уведомления от различных будильников, звуковые оповещения. Всё остальное скрывается от пользователя ПК.
Также в разделе «Фокусировка внимания» можно настроить автоматические правила. Т. е. пользователь может выставить диапазон времени, в течение которого он не будет получать те или иные сообщения. Также можно выключить рассматриваемый режим лишь на определённое время. Например, до следующей перезагрузки стационарного компьютера или ноутбука либо до выхода в спящий режим.
Уведомления в Windows 10 безусловно играют положительную роль. Они могут предупредить о серьёзных проблемах, сбоях в работе операционки. Но некоторые оповещения бесполезны и лишь загромождают пространство рабочего стола. Поэтому, если уж и отключать уведомления на десятке, то это нужно делать выборочно.