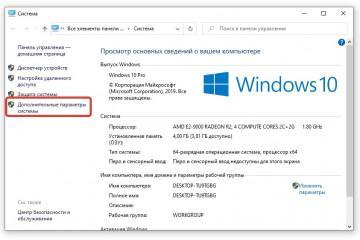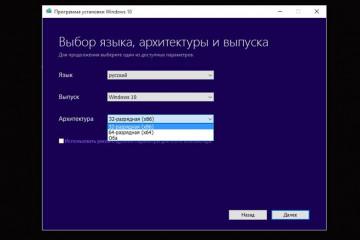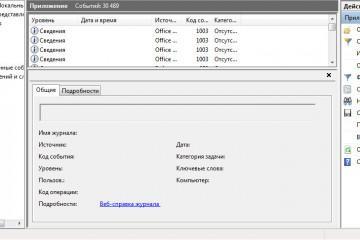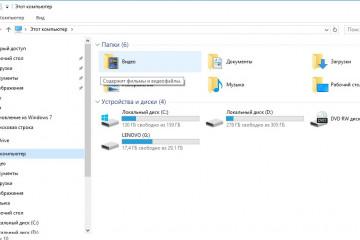Растянутый экран на Windows 10 — как исправить
Содержание:
Ситуация, когда в ОС Windows 10 экран выглядит несколько растянутым, знакома многим. Особенно проблема заметна после переустановки операционной системы. Причина тут в том, что некорректно были настроены параметры дисплея либо не закачаны графические драйвера. К счастью, это препятствие вполне устранимо.
Почему изображение на мониторе растянуто
Перед поиском ответа на вопрос, как убрать растянутость экрана на виндовс 10, нужно разобраться в причинах произошедшего.
Причина растягивания изображения в основном в драйверах, особенно на версиях до Windows 10. Десятка в этом плане гораздо устойчивее. Объясняется это тем, что установленные при последнем обновлении программы не поддерживаются более старыми версиями.
Еще одна причина, которая позволяет растягивать картинку — разрешение монитора. Обычно ее исправляют через настройки. То есть это неправильно настроено разрешение, либо графические драйвера повреждены.
Настройки дисплея корректируются такими действиями:
- Правой клавишей мышки на рабочем столе выбрать и активировать пункт «Параметры экрана».
- Выставить рекомендованное разрешение.
- Перезапустить ПК.
Обычно после таких шагов проблема бывает решена. Если этого не произошло, можно попытаться обновить программу видеокарты.
Порядок действий с DriverHub:
- Залить.
- Запустить.
- Активировать пункт «Найти сейчас».
- Дождаться окончания сканирования.
- Подтвердить кнопкой «Установить».
- Перезагрузить комп.
Как исправить растянутый экран на Windows 10 и 7
Если появился растянутый экран на Windows 10, как исправить?
Может быть так, что установлена операционная система Windows 10, но по каким-то причинам система не дает выбирать разрешение экрана. К примеру, оно не может быть выше 1024×768, то есть предложены только базовые варианты:
- 640×480;
- 800×600;
- 1024×768.
Новая версия Windows 10 дополняется новыми опциями. Нередко в список обновлений попадают графические карты. Иногда случается, что представленные Microsoft утилиты работают некорректно и вынуждают вытянуть изображения, поэтому они передаются видеокартой в недопустимом разрешении. Это происходит, потому что система самостоятельно переустанавливает новый драйвер, заменяя его своим.
Растянулся экран: как вернуть обратно Windows 7 в нормальное состояние
Во избежание появления растягивания в первую очередь нужно убрать функцию обновления в автоматическом режиме. Что нужно делать, чтобы избежать перезаписывания программного продукта с официального сайта через центр обновления виндовс:
- Открыть проводник.
- Войти во вкладку «Этот компьютер».
- Из меню выбрать пункт «Свойства».
- Из всплывающего окна «Система» войти во вкладку «Дополнительные параметры системы».
- Войти в пункт «Свойства системы».
- Выбрать пункт «Оборудование».
- Активировать кнопку «Настройки установки устройства».
В появившемся окошке можно выставить характеристики системы. Здесь же показаны драйверы отдельных устройств (например, видеокарты ATI Radeon или NVIDIA GeForce). В этом пункте рекомендуется выбрать параметр «Нет».
Далее требуется настроить оборудование, тогда для видеокарты будут доступны все разрешения.
Проще всего восстановить утилиту через диспетчер устройств. Порядок действий:
- Открыть панель управления виндовс 10.
- Перейти в пункт «Оборудование и звук».
- Запустить «Диспетчер устройств».
- Тапнуть на «Графические карты».
Найдя нужную карту, двойным щелчком можно посмотреть детали. Далее следует войти в пункт «Драйвер» и нажать на кнопку «Восстановить драйвер»
Если на этом шаге восстановить софт не получается, следует убрать их текущие версии и установку исходных провести вручную. Как установщики подойдут утилиты от AMD либо NVIDIA.
Растянутое изображение на мониторе Windows 7 вернуть к желаемому разрешению можно такими действиями:
- Тапнуть правой клавишей мыши по пустому экрану.
- Из выпадающего меню выбрать вкладку «Разрешение экрана».
- Выставить требуемое разрешение.
- Подтвердить команду кнопкой «Применить».
Далее нужно войти поочередно в пункты:
- «Оформление и персонализация».
- «Экран».
- «Настройка разрешения экрана».
Смена пропорции, формата экрана
Выбор желаемого варианта зависит от параметров экрана, вернее от соотношения сторон.
Базовых форматов соотношений несколько:
- старые модели ПК имеют соотношение длины к высоте 4:3. В настоящее время такой формат почти не встречается;
- единственное разрешение имеют экраны формата 5:4;
- довольно много техники с экраном 16:10, хотя повсеместным его назвать нельзя;
- актуальным является широкоформатный экран 16:9. Этот формат доминирует в современности. Смена пропорции и формата экрана зависит от версии ОС.
Как исправить растянутый экран на Windows 7, а также на версиях XP, 8:
- Нажать левой кнопкой мыши по рабочему столу.
- Выбрать из меню «Разрешение экрана».
- Определиться с желаемым разрешением.
- Подтвердить установку нажатием на пункт «Применить».
Порядок действий для десятки:
- Открыть «Параметры экрана».
- Тапнуть на «Дополнительные параметры экрана».
- Выбрать желаемое разрешение.
Еще один способ пошагово:
- Открыть «Пуск».
- Перейти в «Параметры».
- Тапнуть на пункт «Система».
- Зайти в «Настройки дисплея».
Настройка изображения через драйвера видеоадаптера
Иногда бывает так, что экран точно поддерживает желаемое разрешение, но оно недоступно. На мониторе Windows 10 растянутое изображение продолжает оставаться. Исправление ситуации при возникновении такой проблемы возможно переустановкой драйвера видеокарты. Алгоритм действий:
- Зайти в «Пуск».
- Написать «диспетчер устройств» в строке поиска.
- Зайти в «Видеоадаптеры».
- Открыть «Обновить конфигурацию оборудования».
- Найти нужную видеокарту.
- Тапнуть на «Обновить драйверы».
Далее следует запустить обновление кнопкой «Пуск».
Инструкция для Nvidia
Прежде чем загрузить и поставить желаемый драйвер, следует удостовериться в правильности выбора, то есть определиться с моделью и маркой ГП NVIDIA.
Для закачки и установки NVIDIA нужно:
- Закрыть все приложения Adobe.
- Согласовать тип действующего программного продукта. Будут предложены два варианта: DCH и стандартный.
- Для определения типа драйвера следует войти в панель управления NVIDIA, тапнуть кнопку «Сведения о системе». Он находится слева внизу.
- Тип драйвера можно найти в диалоговом окошке возле поля «Тип драйвера».
Виндовс 10×64 поддерживает тип драйвера NVIDIA DCH. Это актуально для всех обновлений, начиная с апреля 2018 г.
Больше информации о типах драйверов можно узнать, пройдя следующий путь:
- Войти во вкладку «Загрузки драйвера NVIDIA».
- Определиться с пунктами: «Тип продукта», «Серия продукта», «Продукт».
- Выбрать необходимый «Тип драйвера».
- Остановиться на оптимальном варианте «Типа загрузки».
- Определиться с желаемым языком.
- Активировать кнопку «Поиск».
- Нажать на пункт «Загрузка».
- По окончанию загрузки запустить установку двойным нажатием на файл установщика .exe.
- Подтвердить действия командой «Да».
- Нажать на «Ок».
- Для перехода к параметрам установки нажать на вкладку «Подтвердить и продолжить».
- Нажать на «Далее».
- Дождаться окончания установки и закрыть программу.
- Перезапустить операционную систему.
Инструкция для AMD Radeon
Установка утилиты AMD Radeon:
- Закачать и установить драйвер.
- Согласиться с условиями лицензионного соглашения и принять их.
- Согласиться с пунктом «Рекомендуемый драйвер».
- Остановиться на варианте «Экспресс-установка».
Инструкция для графики Intel
Для облегчения дальнейшей работы желательно изначально использовать драйверы с официального сайта производителя компьютерной техники. Даже в этом случае рекомендуется правильно определить контроллер графической системы Intel® нужного ПК.
Для начала следует выбрать текущую операционную систему компа.
Далее нужно пройти такие шаги:
- Из надежного источника загрузить драйвер графики.
- При необходимости распаковать архив ZIP и поместить в соответствующую папку.
- Войти в «Диспетчер устройств», используя комбинацию кнопок «Windows + X» для версии виндовс 8, 8.1 и активацию кнопки «Windows Пуск» для десятки.
- Подтвердить разрешение использования учетками пользователя кнопкой «Да».
- Войти во вкладку «Мониторы».
- Активировать графическую систему Intel®.
- Выбрать пункт «Обновить драйвер».
Чтобы проверить совместимость драйвера с ОС виндовс 10, нужно пройти такие шаги:
- Выбрать пункт «Выполнить поиск драйверов на этом компьютере».
- Тапнуть на «Выбрать драйвер из списка уже установленных драйверов».
- Кликнуть на «Установить с диска».
- Выбрать «Обзор».
- Зайти в «Каталог».
- Тапнуть на «Ок».
Далее следует перезапустить операционку и проверить результат. Новый драйвер находится в одноименной вкладке. Нужно внимательно просмотреть дату и версию софта.
Проблемы с неподходящим разрешением экрана знакомы любому пользователю. Вопрос, почему растянут экран на виндовс 7, 8, 8.1, 10, остается открытым. Его решение для каждого случая разное. Будут иметь значение возраст техники, формат монитора, установленная операционная система. Но устранить растяжение и вернуть корректную картинку экрана можно. Способов для этого достаточно.